
ギルティギアシリーズの最新作として、ギルティギアストライブは発売以来、間違いなく格闘ゲームとして成功を収めています。ただし、多くのプレーヤーは、このゲームが起動時またはゲーム内でクラッシュすることを報告しています。この記事では、PCでギルティギアストライブクラッシュを修正する方法を紹介します。
これらの修正を試してください:
すべてを試す必要はありません。自分に合ったものが見つかるまで、上から下に向かって歩きます。
- 発売 蒸気 。
- あなたのに行く 図書館 、Guilty Gear Striveを右クリックして、 プロパティ… 。
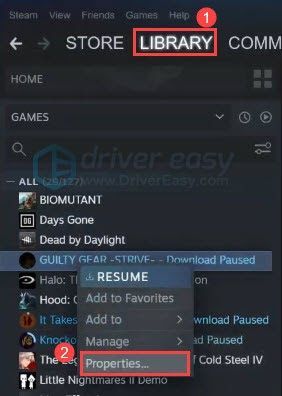
- を選択 ローカルファイル タブをクリックし、をクリックします ゲームファイルの整合性を確認する… 。
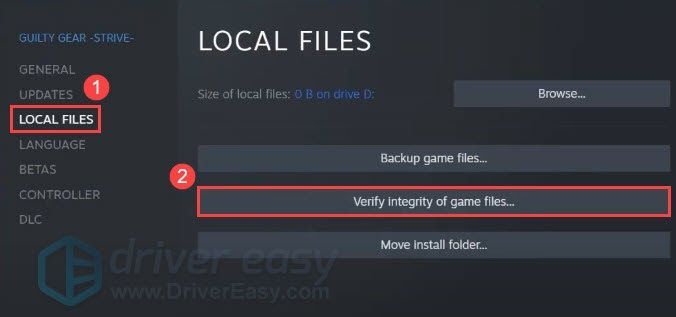
- Steamがゲームのファイルを確認するまで数分待ちます。
- Driver Easyを実行し、 今スキャンして ボタン。その後、Driver Easyはコンピューターをスキャンし、問題のあるドライバーを検出します。
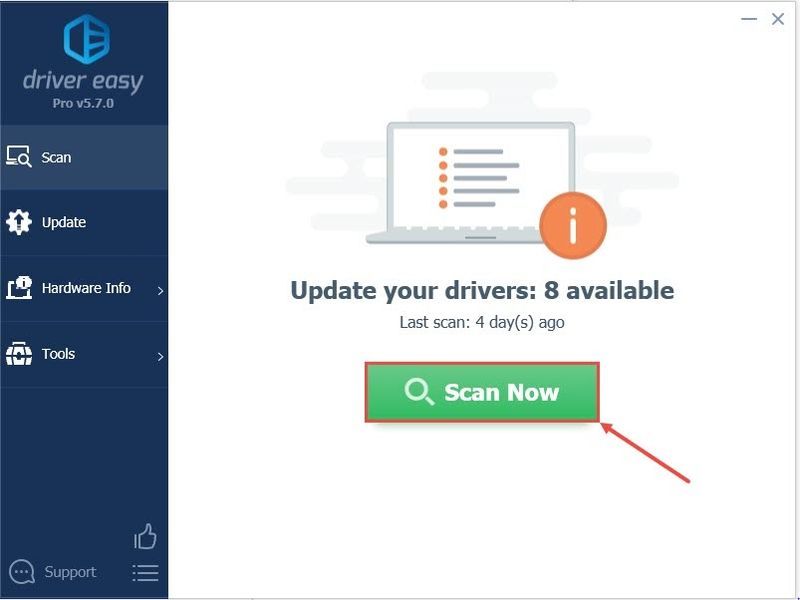
- クリック すべて更新 システムに欠落しているか古くなっているすべてのドライバーの正しいバージョンを自動的にダウンロードしてインストールします。
(これには プロバージョン 付属しています フルサポート と 30日間の返金 保証。 [すべて更新]をクリックすると、アップグレードするように求められます。 Proバージョンにアップグレードしたくない場合は、無料バージョンでドライバーを更新することもできます。一度に1つずつダウンロードして、手動でインストールするだけです。)
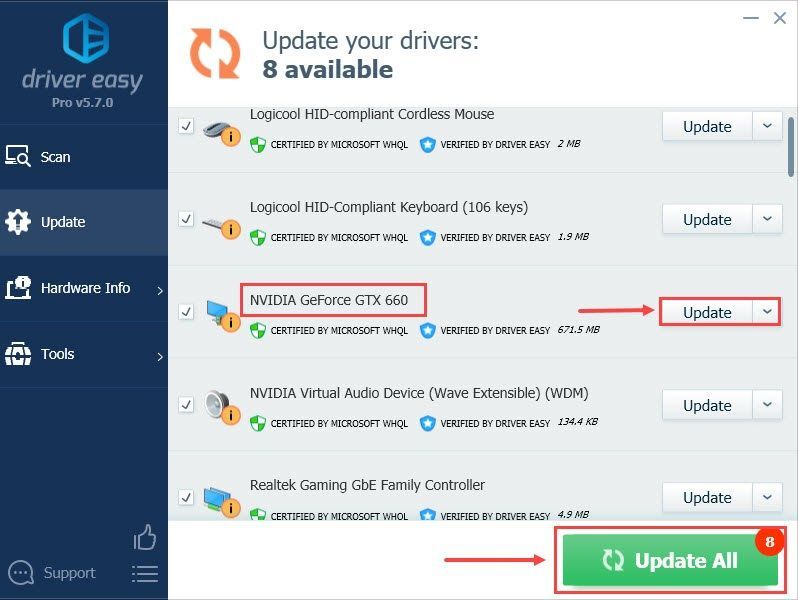
- キーボードで、を押します Windowsロゴキー とタイプ システム構成 、次にクリックします 開ける 結果のリストから。
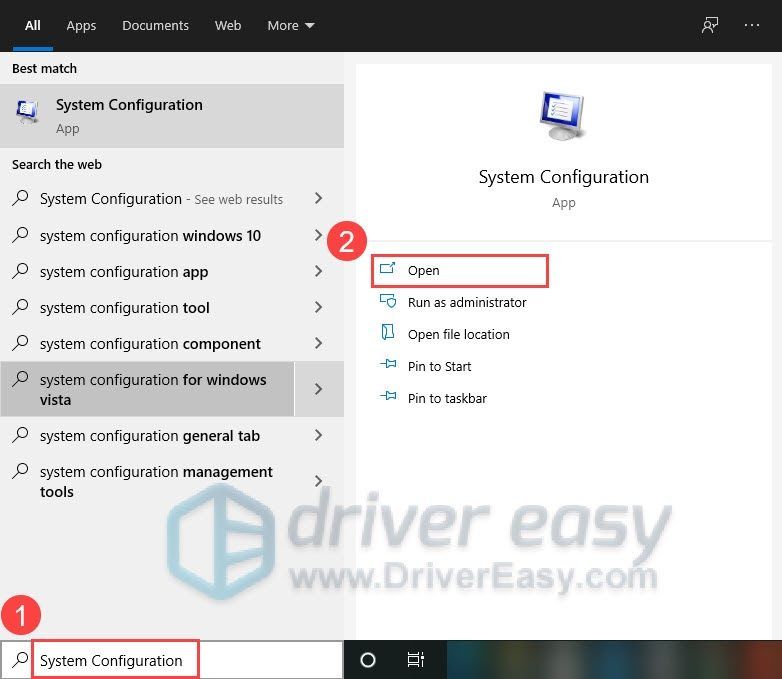
- [システム構成]ウィンドウで、[ サービス タブ、チェック すべてのMicrosoftサービスを非表示にする 。
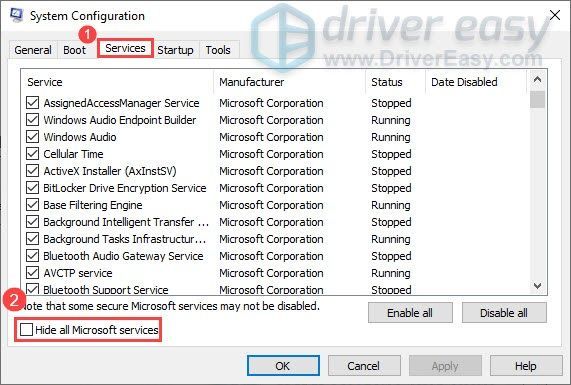
- [スタートアップ]タブを選択し、[ タスクマネージャーを開く 。
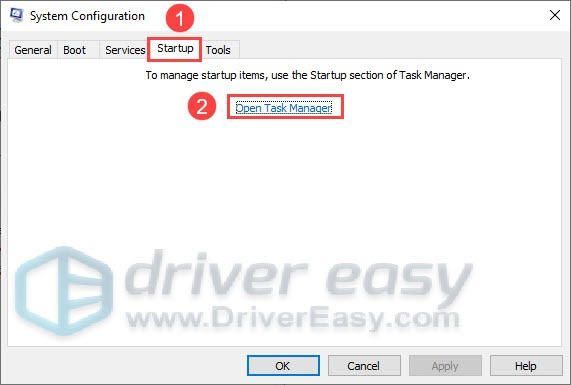
- ポップアップウィンドウで、スタートアップアイテムごとにアイテムを選択し、[ 無効にする 。
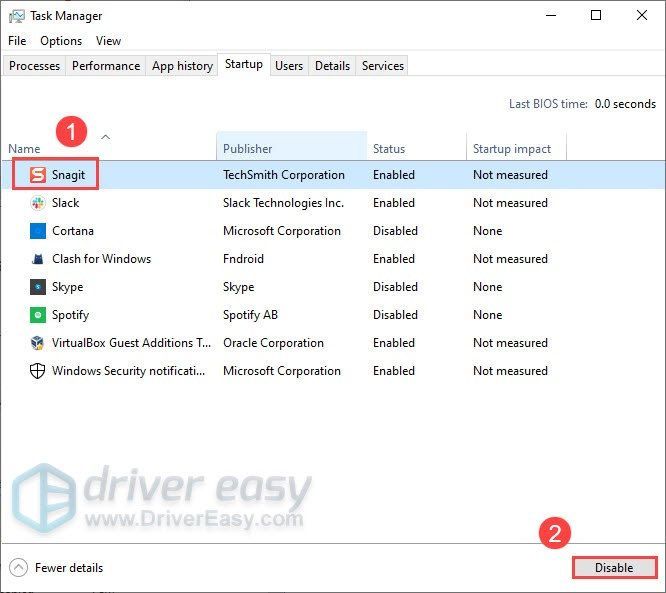
- タスクマネージャを閉じます。
- [システム構成]ウィンドウに戻り、[ わかった 。
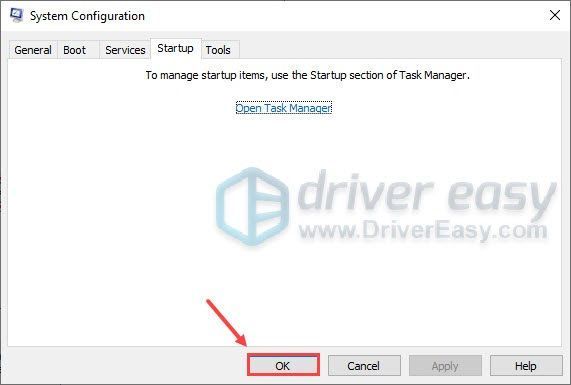
- コンピュータを再起動してください。
- あなたの Steamライブラリ 。 Guilty Gear Striveを右クリックして、 プロパティ… 。
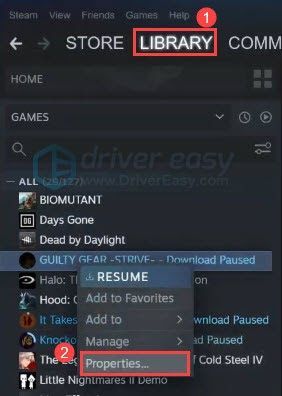
- [全般]タブには、 ローンチオプション セクション。空白のテキストボックスに「 -nohmd また -d3d11 。
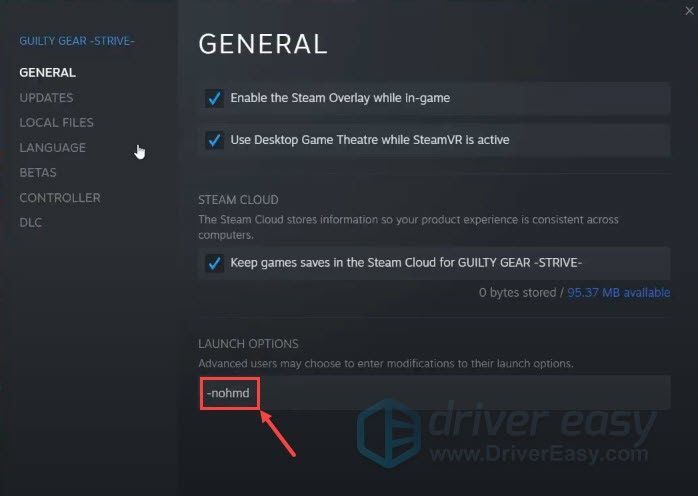
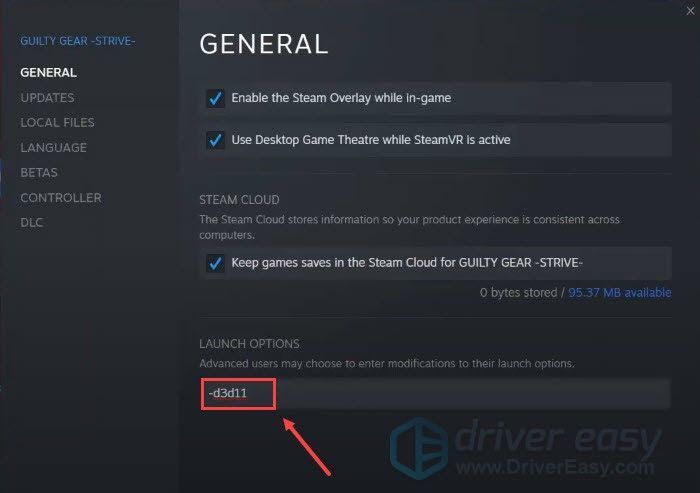
- ゲームの[プロパティ]ウィンドウを閉じます。
- あなたの Steamライブラリ 。 Guilty Gear Striveを右クリックして、 管理 、次にクリックします アンインストール 。
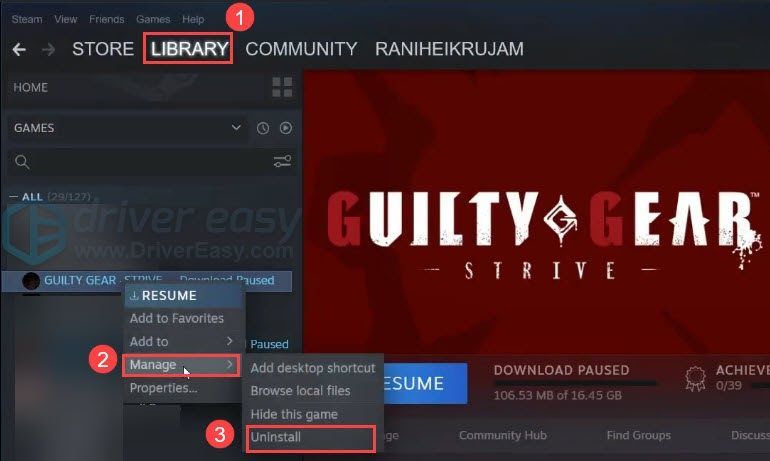
- クリック アンインストール もう一度、ファイルを削除することを確認します。
- ゲームをアンインストールするために数分待ちます。
- ゲームを再インストールします。
- ゲームのクラッシュ
修正1:ゲームファイルの整合性を確認する
ファイルが破損または欠落していると、Guilty GearStriveがクラッシュする場合があります。この問題を修正するために、Steamにアクセスしてゲームのファイルの整合性を確認できます。方法は次のとおりです。
これを行った後、Guilty Gear Striveを再度起動して、問題が解決するかどうかを確認します。
そうでない場合は、先に進んで次の修正を試してください。
修正2:グラフィックスドライバーを更新する
ゲーム中にGuiltyGear Striveがクラッシュし続ける場合は、グラフィックドライバに障害があるか古い可能性があります。それが当てはまるかどうかを確認するには、ドライバーを更新する必要があります。試す方法は2つあります。
手動で :グラフィックカードのモデルを見つけて、製造元のWebサイトにアクセスする必要があります( NVIDIA 、 AMD また インテル )。 Windowsのバージョンと互換性のあるドライバーのみを選択してください。
自動的に(推奨) :時間、忍耐力、またはコンピュータスキルがない場合は、次の方法で自動的に行うことができます。 ドライバーイージー 。
Driver Easyは、システムを自動的に認識し、システムに適したドライバーを見つけることができる便利なツールです。コンピュータが実行しているシステムを正確に知る必要はなく、ダウンロードする間違ったドライバに悩まされる必要もありません。また、インストール時に間違いを心配する必要もありません。 DriverEasyはそれをすべて処理します。
グラフィックドライバを更新したら、コンピュータを再起動して、ギルティギアストライブをもう一度起動します。
それでもゲームがクラッシュする場合は、心配しないで、次の修正を試してください。
修正3:クリーンブートを実行する
クリーンブートは、ソフトウェアの競合の問題を診断およびトラブルシューティングするためによく使用されます。クリーンブートを実行するということは、最小限のドライバーとスタートアッププログラムのセットだけでコンピューターを起動することを意味します。次に、ゲームと別のプログラムの間に競合があるかどうかを識別できます。そうするには:
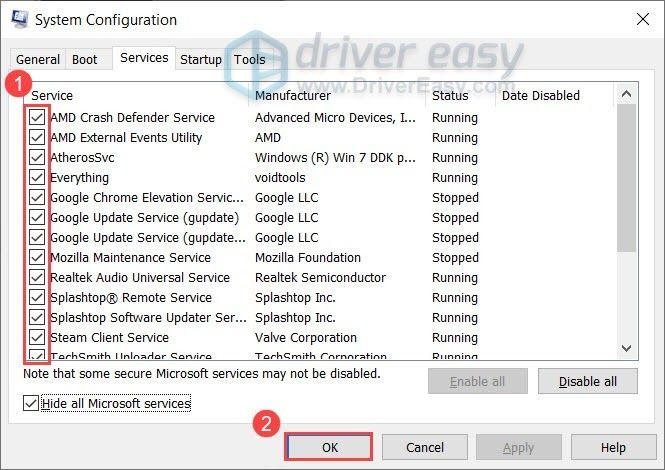
コンピューターを再起動した後、Guilty Gear Striveを起動して、クラッシュするかどうかを確認します。
ゲームがクラッシュしない場合は、問題のあるソフトウェアが見つかるまで、[システム構成]ウィンドウを開いてサービスを1つずつ有効にする必要があります。次に、コンピュータを再起動して変更を適用する必要があります。
ゲームがクラッシュする原因となる問題のあるプログラムを見つけたら、それをアンインストールするだけで、将来のゲームのクラッシュの問題を回避できます。
すべてのプログラムとサービスを無効にしてもゲームがクラッシュする場合は、次の修正を試してください。
修正4:さまざまな起動オプションを試す
さまざまな起動オプションを使用してゲームを起動することは、クラッシュの問題を修正するためのもう1つの便利な方法であることが証明されています。たとえば、コンソールコマンド-d3d11を追加して、ゲームをDirectX 11で強制的に実行できます。または、コンソールコマンド-nohmdを追加して、ヘッドマウントディスプレイなしでゲームを起動できるため、起動する必要がありません。 SteamVR。方法は次のとおりです。
これで、Guilty Gear Striveを再度起動して、クラッシュの問題が修正されるかどうかを確認できます。
そうでない場合は、次の修正を試してください。
修正5:ゲームをアンインストールして再インストールする
上記の修正のいずれもGuiltyGear Striveのクラッシュの問題を解決しない場合は、最後の手段としてゲームを再インストールしてみてください。方法は次のとおりです。
Guilty Gear Striveが正常に再インストールされたら、ゲームのプレイを再開できます。今回はGuiltyGearStriveが正常に動作するはずです。
ギルティギアストライブのクラッシュの問題を修正する方法は以上です。この投稿がお役に立てば幸いです。ご不明な点がございましたら、お気軽にお問い合わせください。
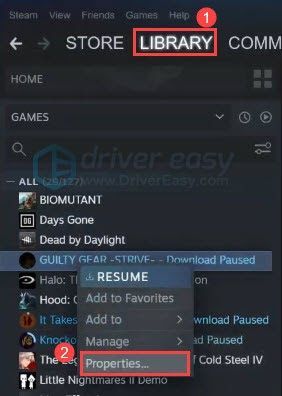
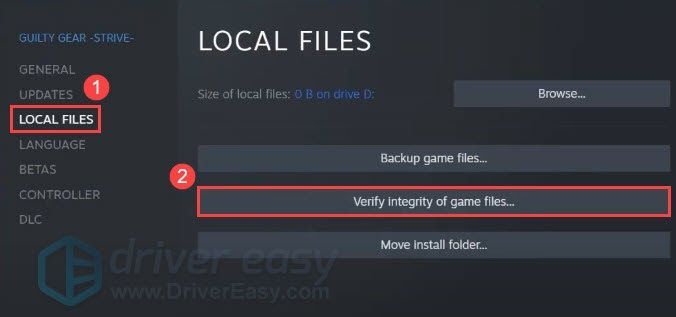
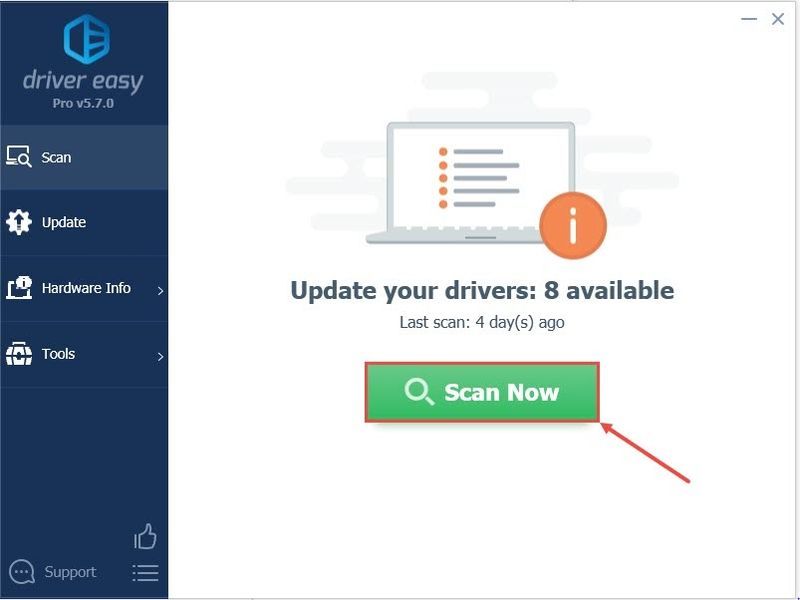
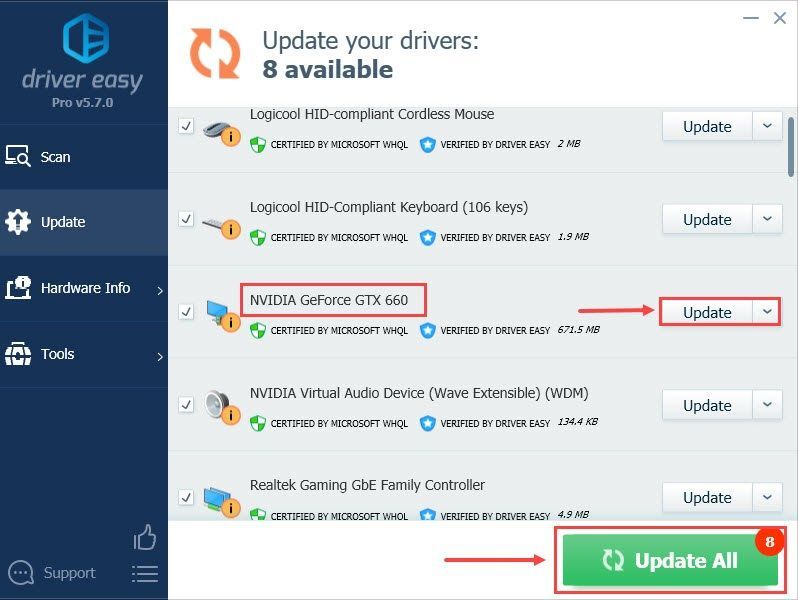
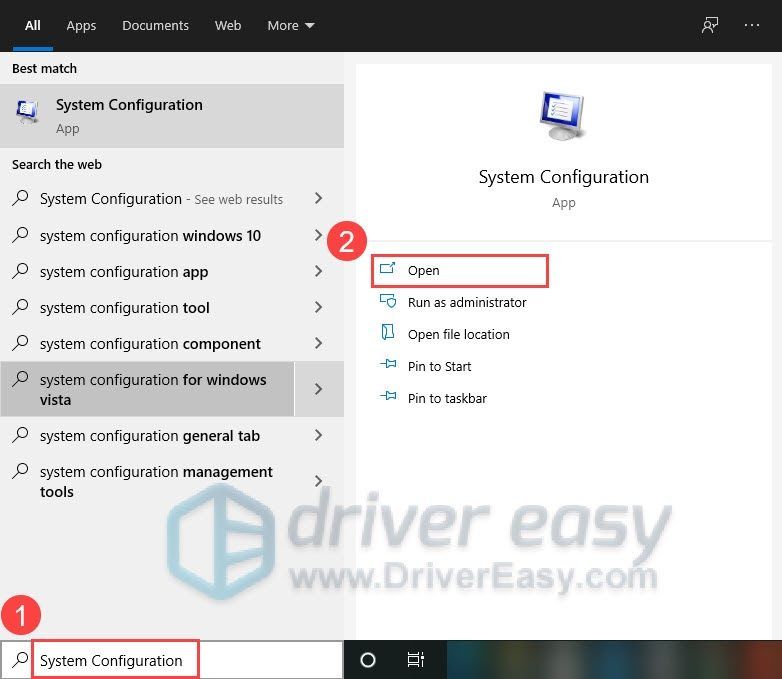
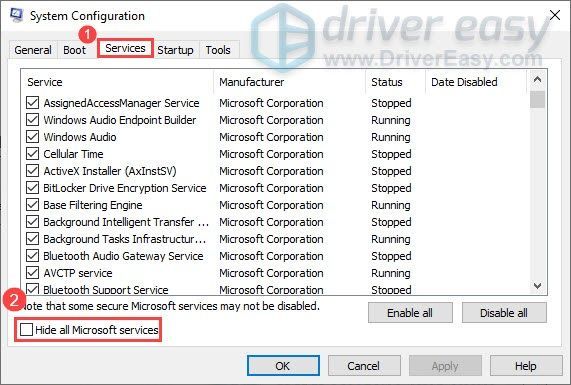
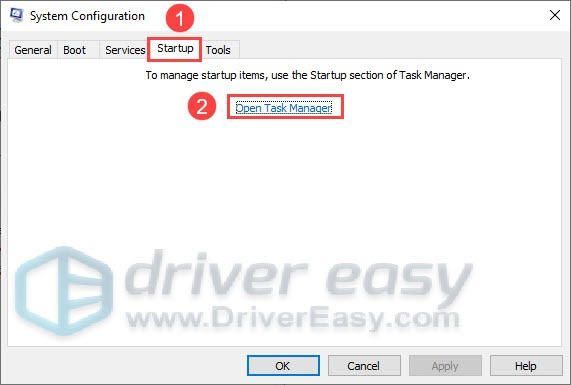
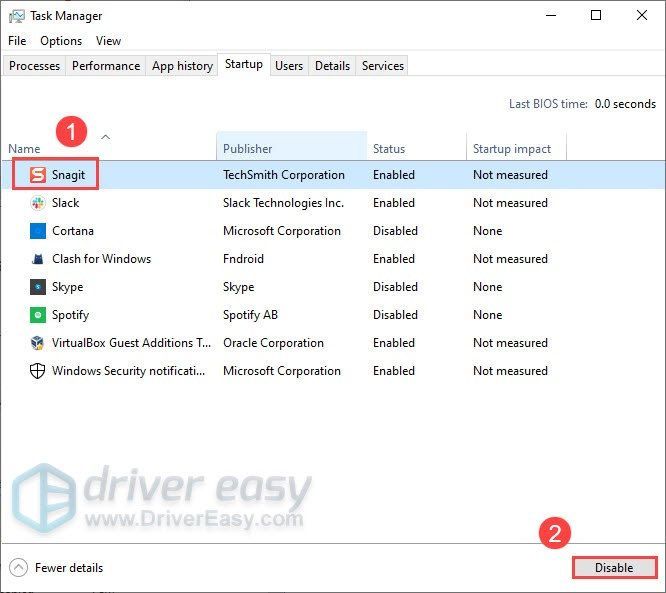
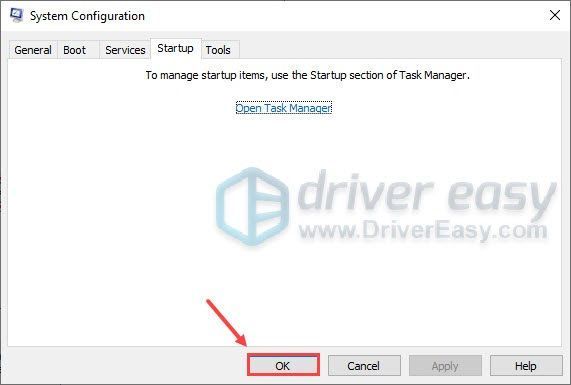
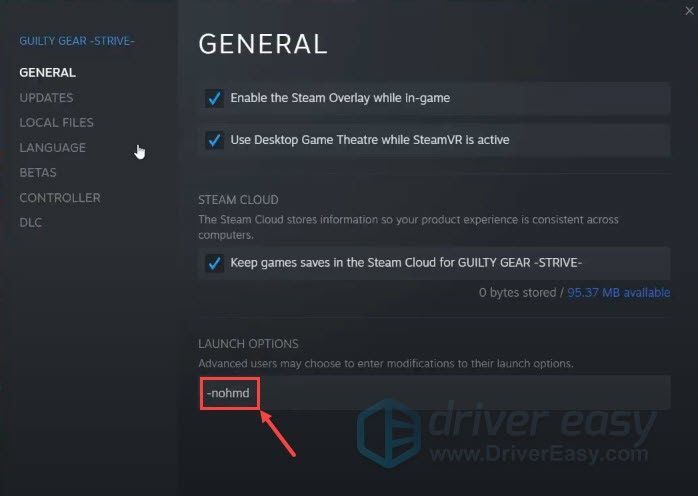
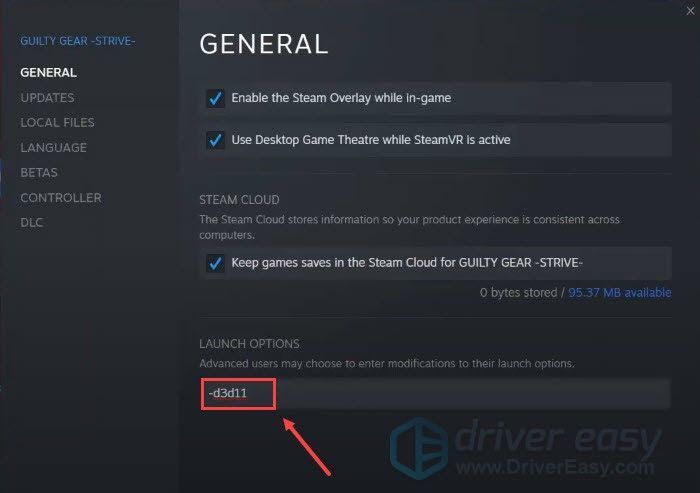
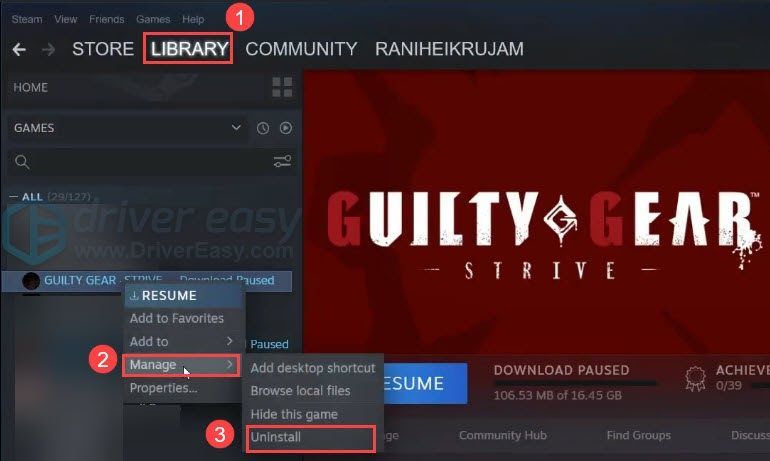
![[トラブルシューティング] MicrosoftTeamsのマイクが機能しない](https://letmeknow.ch/img/knowledge/50/microsoft-teams-microphone-not-working.jpg)





