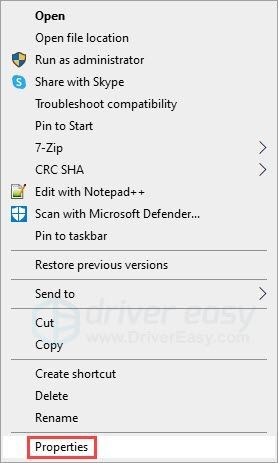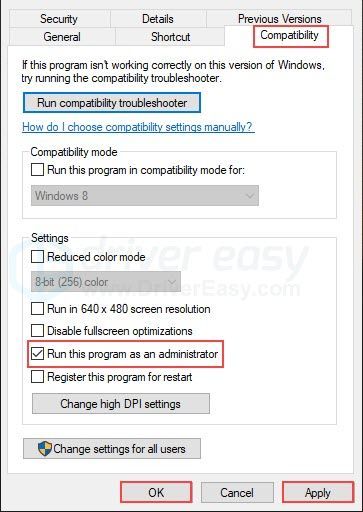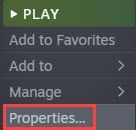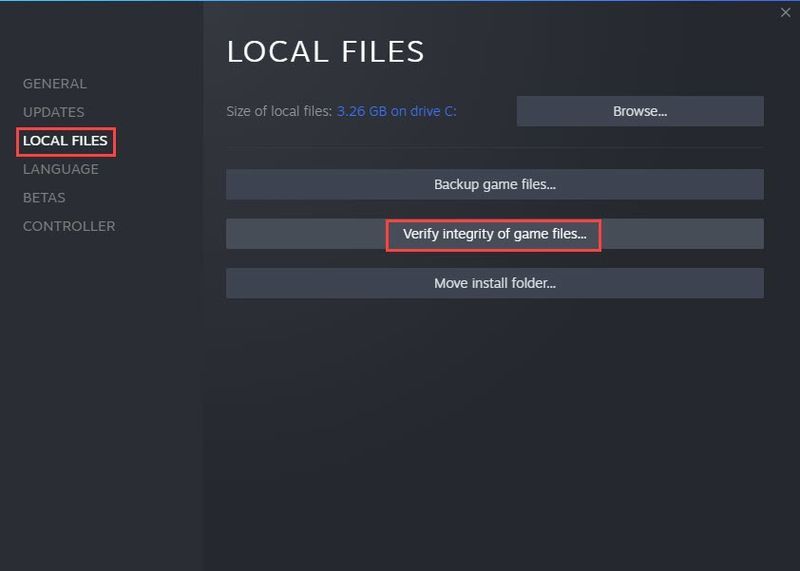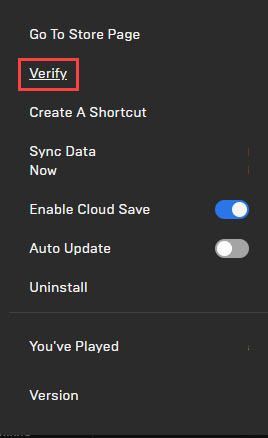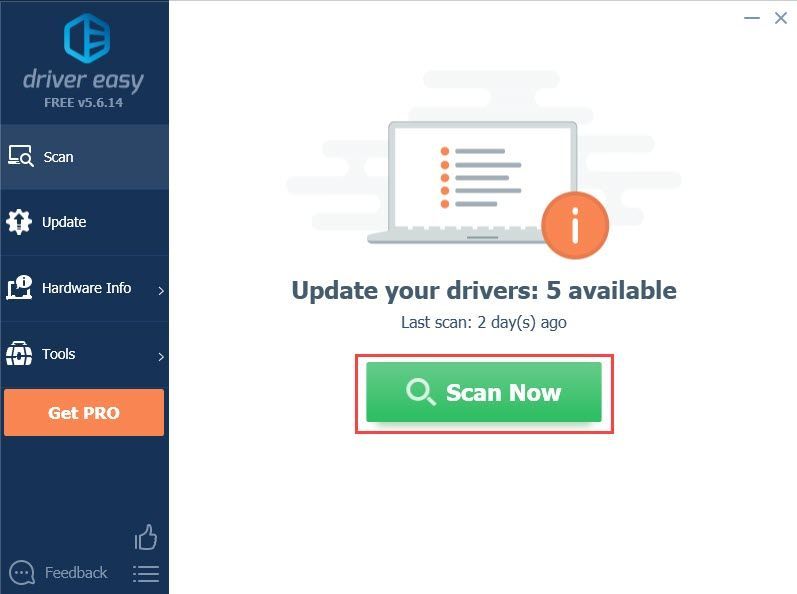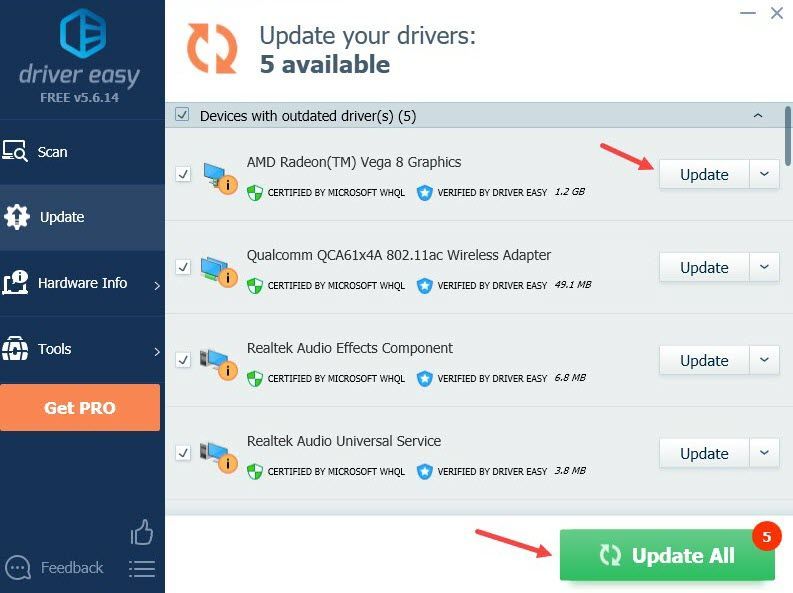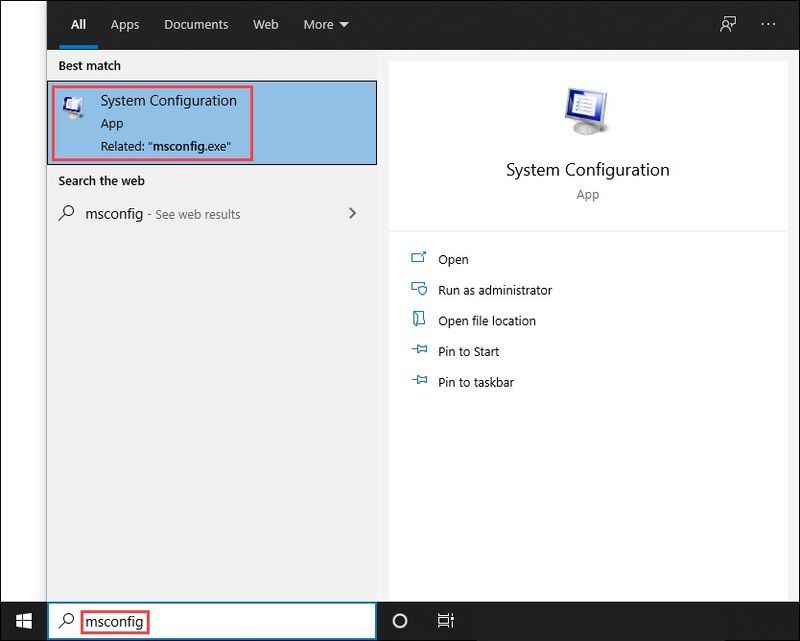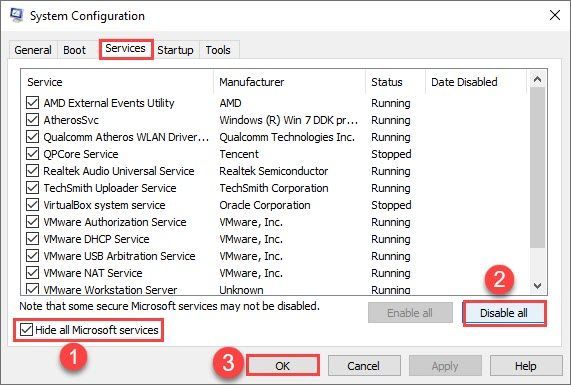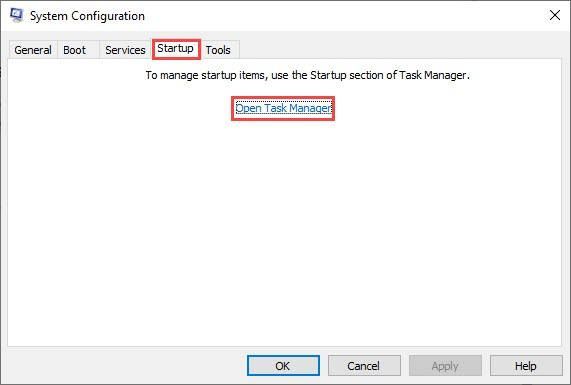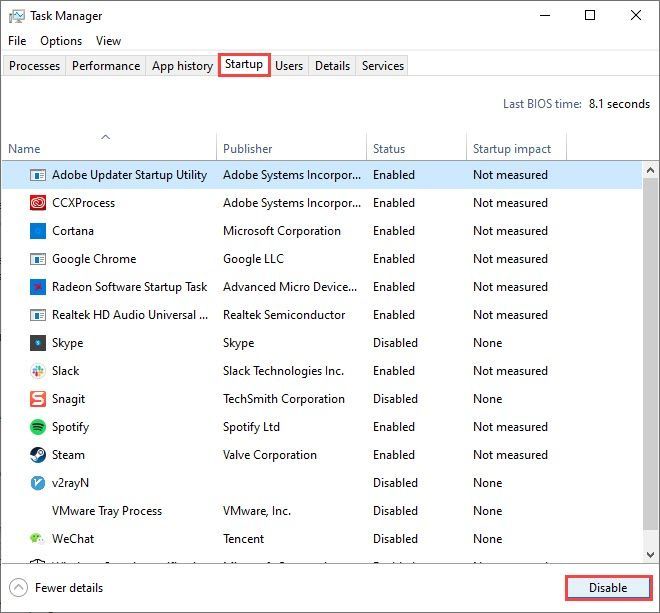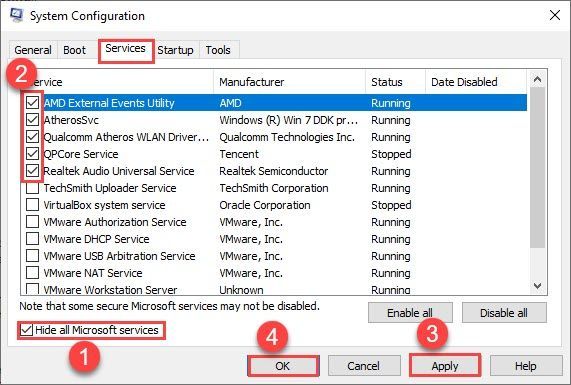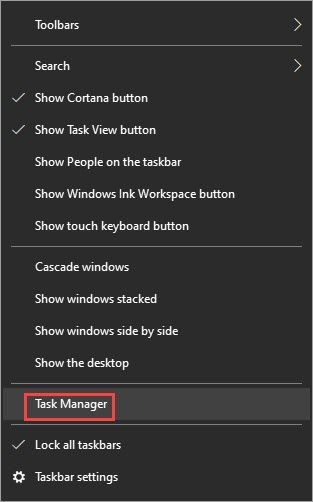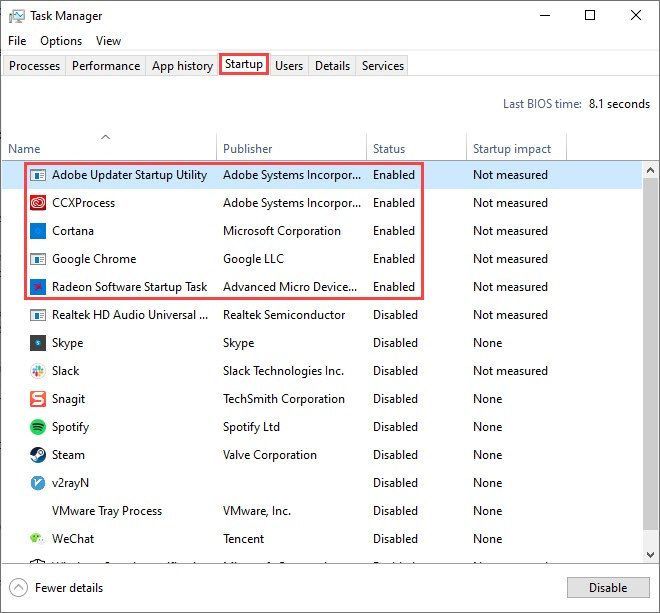人類は2021年に最も期待されていた4Xゲームであり、ゲーマーはクローズドベータの後に大騒ぎされています。そして今、ついに発売されました!しかし、他の新しいリリースと同じように、人類は決してエラーがないわけではありません。多くのプレイヤーが ゲームも起動しません 。同じボートに乗っているなら、心配はいりません!ゲームをできるだけ早く開始するために試すことができるいくつかの実用的な修正があります。
これらの修正を試してください…
それらすべてを試す必要はありません。トリックを実行するものが見つかるまで、リストを下に向かって進んでください。
4:Epic GamesLauncherオーバーレイを無効にする
5:OpenDevまたはクローズドベータから以前のゲームファイルを削除します
7:Visual C ++再頒布可能パッケージを再インストールします
高度なことを説明する前に、ゲーム/ゲームランチャー/ PCを再起動して、それが1回限りのランダムエラーであるかどうかを確認してください。人類のシステム要件
人類はそれほど要求の厳しいゲームではありませんが、PC /ラップトップはゲームを実行するための最小要件を満たす必要があります。詳細については、以下の表を参照してください。
最小要件 :
| 君 | Windows 7(64ビット) |
| プロセッサー | Inteli5第4世代/ AMD FX-8300 |
| メモリー | 8 GB RAM |
| グラフィックス | NVIDIA GTX 770 / AMD R9290 |
| DirectX | バージョン11 |
| ストレージ | 25GBの使用可能スペース |
推奨スペック よりスムーズなゲームプレイ体験のために:
| 君 | Windows 7(64ビット) |
| プロセッサー | Intel i5第6世代(またはそれ以上)/ AMD Ryzen 5 1600(またはそれ以上) |
| メモリー | 8 GB RAM |
| グラフィックス | NVIDIA GTX 1060(またはそれ以上)/ AMD RX 5500-XT(またはそれ以上) |
| DirectX | バージョン11 |
| ストレージ | 25GBの使用可能スペース |
修正1:管理者として実行
最初にできることは、管理者としてHumankindとゲームランチャーを実行することです。管理者権限が付与されていないためにゲームが起動しなかった場合、この修正により数秒で問題が解決するはずです。方法は次のとおりです。
- 人類とゲームランチャーの実行可能ファイルを見つけます。インストール時にパスを変更しなかった場合、デフォルトの場所は次のようになります。
人類 : C: プログラムファイル(x86) SteamSteamappsCommonHumankind
また C:プログラムファイルエピックゲーム人類
蒸気 : C: プログラムファイル(x86)Steam
エピックゲームズ : C: プログラムファイル(x86) Epic GamesLauncherEngineBinariesWin64 - 実行可能ファイルを右クリックし、[ プロパティ 。
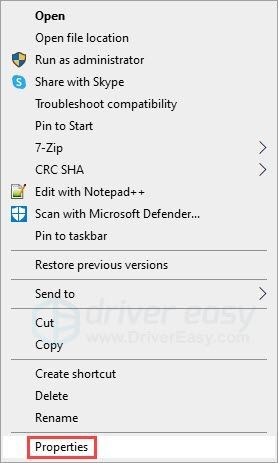
- 下 互換性 タブ、のチェックボックスをオンにします このプログラムを管理者として実行する 。クリック 申し込み それから わかった 。
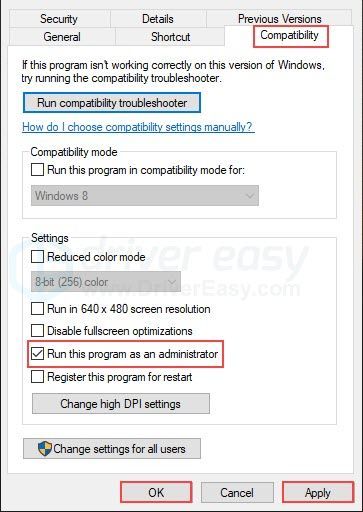
ゲームとゲームランチャーを実行しても運がない場合は、次の修正を試してください。
修正2:ゲームファイルを確認する
ゲームファイルが見つからないか破損している場合、Humankindは起動できません。良いニュースは、ゲームランチャーを介してゲームキャッシュを確認できることです。何か問題があると思われる場合は、ゲームランチャーが修正します。方法は次のとおりです。
蒸気 :
- Steamライブラリを開き、Humankindを見つけます。ゲームを右クリックして、 プロパティ 。
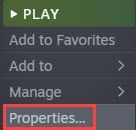
- 下 ローカルファイル タブをクリックします ゲームファイルの整合性を確認する 。
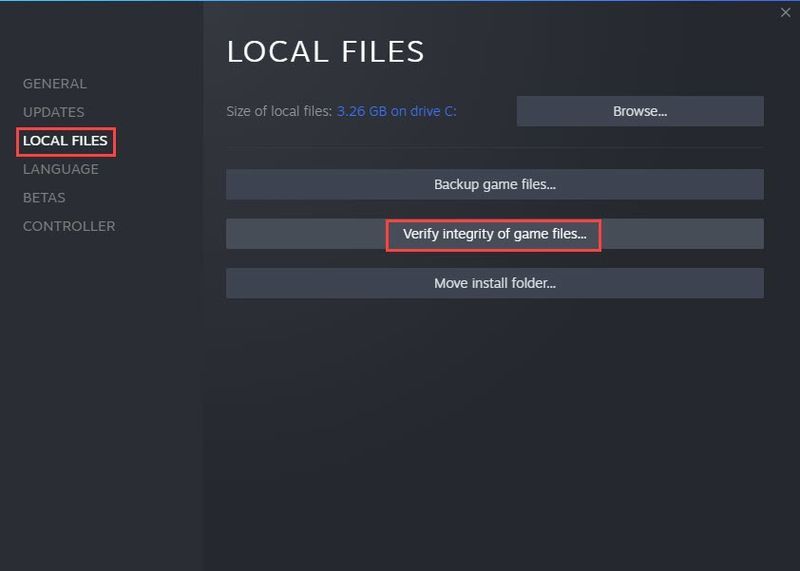
- Steamがスキャンを完了するまでには少し時間がかかります。
エピックゲームズ :
- Epic Gamesライブラリにアクセスして、Humankindを見つけてください。
- 3つのドットのアイコンをクリックしてから、 確認 。
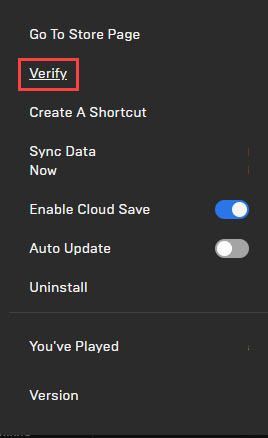
- ゲームのサイズによっては、スキャンが完了するまでに時間がかかる場合があります。
ゲームファイルを確認しても問題が解決しない場合は、次の修正を試してください。
修正3:グラフィックスドライバーを更新する
古くなった、または欠陥のあるグラフィックドライバは、人類が起動しない一般的な理由です。最新で正しく機能していることを確認することをお勧めします。
グラフィックカードドライバを最新の状態に保つには、2つの方法があります。 1つは、DeviceManagerを使用して手動で更新することです。デバイスマネージャがPCの最新バージョンを更新していない場合は、製造元のWebサイトにアクセスして、最新の正しいドライバを検索することもできます。 Windowsのバージョンと互換性のあるドライバーのみを選択してください。
自動ドライバー更新 –ドライバーを手動で更新する時間、忍耐力、またはコンピュータースキルがない場合は、代わりにDriverEasyを使用して自動的に更新できます。 Driver Easyはシステムを自動的に認識し、正確なグラフィックカードとWindowsバージョンに適したドライバーを見つけて、正しくダウンロードしてインストールします。
- DriverEasyをダウンロードしてインストールします。
- Driver Easyを実行し、 今スキャンして ボタン。その後、Driver Easyはコンピューターをスキャンし、問題のあるドライバーを検出します。
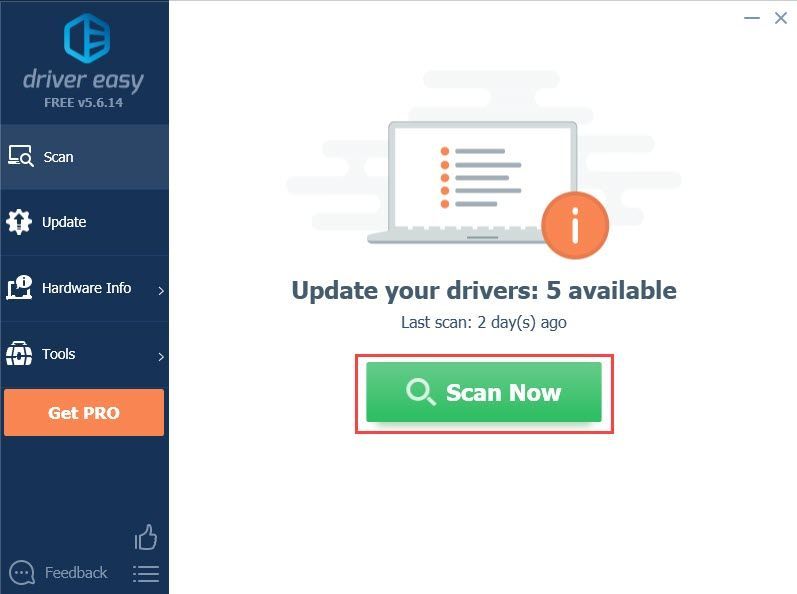
- クリック アップデート フラグが立てられたグラフィックカードドライバの横にあるボタンをクリックして、正しいバージョンのドライバを自動的にダウンロードし、手動でインストールできます(これは無料バージョンで実行できます)。
またはクリック すべて更新 の正しいバージョンを自動的にダウンロードしてインストールする 全て システムに欠落しているか古くなっているドライバ。 (これには、完全なサポートと30日間の返金保証が付いたProバージョンが必要です。[すべて更新]をクリックすると、アップグレードするように求められます。)
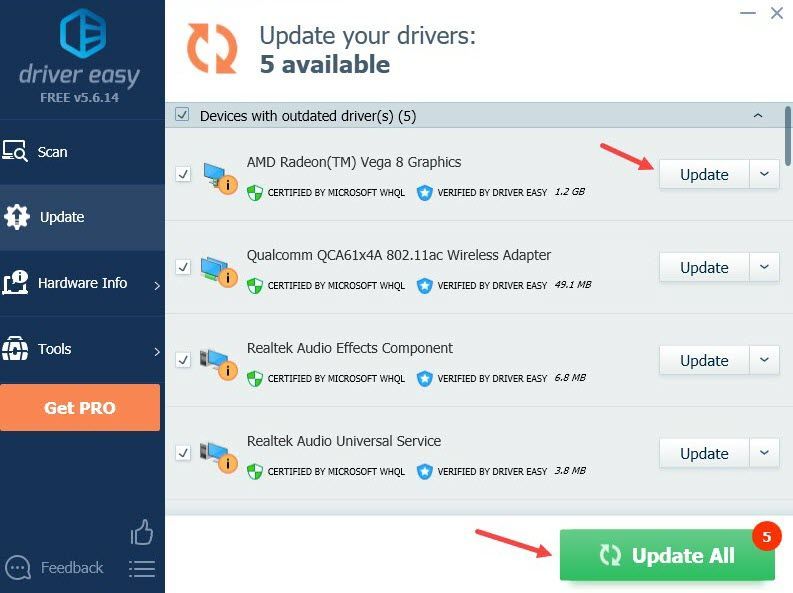
サポートが必要な場合は、お問い合わせください DriverEasyのサポートチーム で support@drivereasy.com 。
PCを再起動して、新しいグラフィックドライバを有効にします。グラフィックドライバは正常に動作しているのに人類が開かない場合は、次の修正を試してください。
修正4:Epic GamesLauncherオーバーレイを無効にする
一部のプレーヤーは、SteamからHumankindを起動している場合でも、Epic GamesLauncherがゲームを開いて起動しようとすると報告しました。この問題も発生した場合は、単に EpicGamesオーバーレイを無効にする 。動作しない場合は、Epic GamesLauncherをアンインストールしてみることもできます。しかし、Epicでゲームをプレイしたい場合は面倒になる可能性があるため、これが最後の選択になるはずです。
EpicからHumankindを起動しているが、Steamが干渉している場合は、Steamオーバーレイを無効にすることもできます。
修正5:OpenDevまたはクローズドベータから以前のゲームファイルを削除する
開発者は、OpenDev時代またはクローズドベータ版の以前のゲームプロファイルが予期しないエラーを引き起こす可能性があることを示唆しています。早い時期にゲームに参加したことがある場合は、古いファイルがゲームの開始をブロックしている可能性があります。
実際にプレイせずにゲームをダウンロードした場合でも、ローカルゲームフォルダを削除する必要があります。に移動 ユーザー[あなたのユーザー名] DocumentsHumankind と Humankindフォルダ全体を削除します 。ゲームを再起動して、今すぐ起動できるかどうかを確認します。
修正6:DirectXを再インストールする
DirectXファイルは不可欠であり、破損すると、ゲームが正常に起動できなくなる可能性があります。これに対する解決策は、DirectXを再インストールすることです。次のいずれかを実行できます。
- 訪問 MicrosoftDirectXエンドユーザーランタイムWebインストーラーページ 、ファイルをダウンロードし、指示に従ってインストールを完了します。
また
- に移動 C:プログラムファイル(x86)SteamsteamappscommonSteamworks Shared _CommonRedistDirectX 、および実行 DXSETUP.exe DirectXを再インストールします。
インストール後、必ずPCを再起動してください。これで問題が解決しない場合は、次の修正を試してください。
修正7:Visual C ++再頒布可能パッケージを再インストールする
Microsoft Visual C ++再頒布可能ファイルが破損していると、ゲームを起動できなくなったり、起動時にクラッシュしたりする可能性があります。この問題を解決するには、Visual C ++再頒布可能パッケージを再インストールしてみてください。方法は次のとおりです。
- に移動 C:プログラムファイル(x86)SteamsteamappscommonSteamworks Shared _CommonRedistvcredist 。 2012、2013、2019の3つのフォルダーが表示されます。20xxという名前の他のフォルダーも表示される場合があります。
- これらのフォルダで次の実行可能ファイルを実行します。 (別のフォルダーがある場合は、それらのフォルダーでvc_redist.x64.exeを実行します。)
2012vc_redist.x64.exe
2013vc_redist.x64.exe
2019vc_redist.x64.exe - PCを再起動してから、問題をテストします。
Microsoft Visual C ++再頒布可能パッケージを再インストールしてもうまくいかない場合は、次の修正を試してください。
修正8:DotNetを再インストールする
Dot Net Frameworkはゲーム開発で使用され、ゲームを適切に実行するためにも不可欠です。に移動 C:プログラムファイル(x86)SteamsteamappscommonSteamworks Shared _CommonRedistDotNet4.5.2 を実行します NDP452-KB2901907-x86-x64-AllOS-ENU.exe 。再インストール後、PCを再起動する必要があります。
これで問題が解決しない場合は、もう1つ試すことができます。
修正9:クリーンブートを実行する
クリーンブートは、Windowsの実行に必要な最小限のドライバーとサービスのセットでPCを起動します。クリーンブートを実行することで、人類に干渉するバックグラウンドプログラムがあるかどうかを識別できます。
クリーンブートを実行する方法は次のとおりです。
- [スタート]ボタンの横にある検索バーに、次のように入力します msconfig 次にクリックします システム構成 。
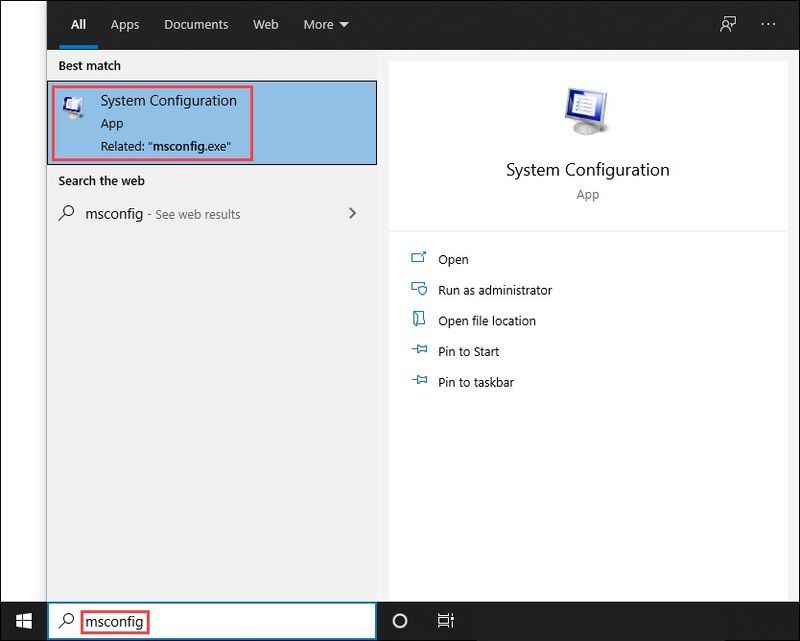
- 下 サービス タブ、チェック すべてのMicrosoftサービスを非表示にする 、次にクリックします すべて無効にします と わかった 。
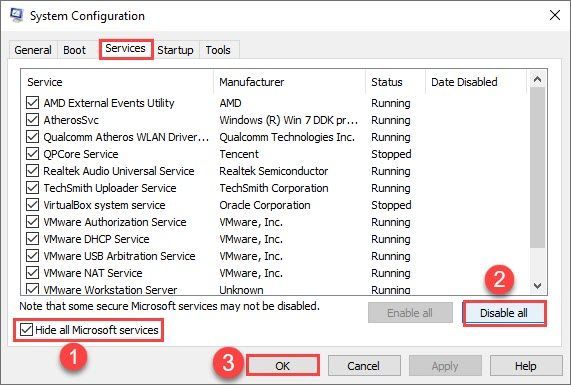
- に切り替えます 起動 タブをクリックします タスクマネージャーを開く 。
(Windows 7ユーザー:タスクバーの空の場所を右クリックして、タスクマネージャーのオプションを見つけます。)
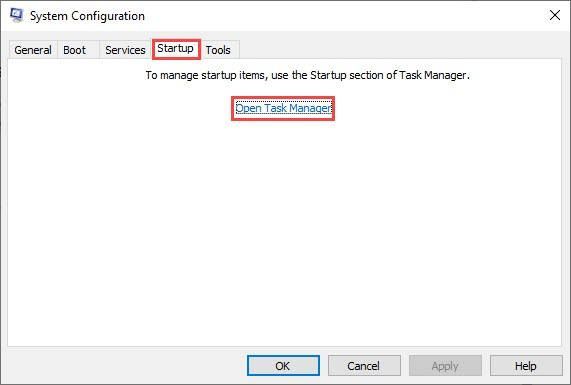
- 下 起動 タブをクリックし、各スタートアップアイテムをクリックしてから、 無効にする すべてのスタートアップアイテムを無効にするまで。
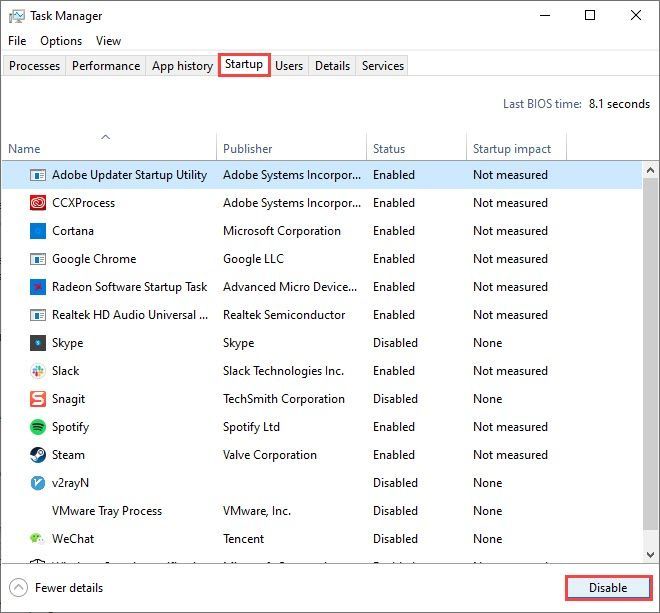
- PCを再起動します。
Humankindが起動した場合、これは、無効にしたプログラムの少なくとも1つが問題の原因であったことを意味します。
どれを見つけるかは次のとおりです。
- [スタート]ボタンの横にある検索バーに、次のように入力します msconfig 次にクリックします システム構成 。
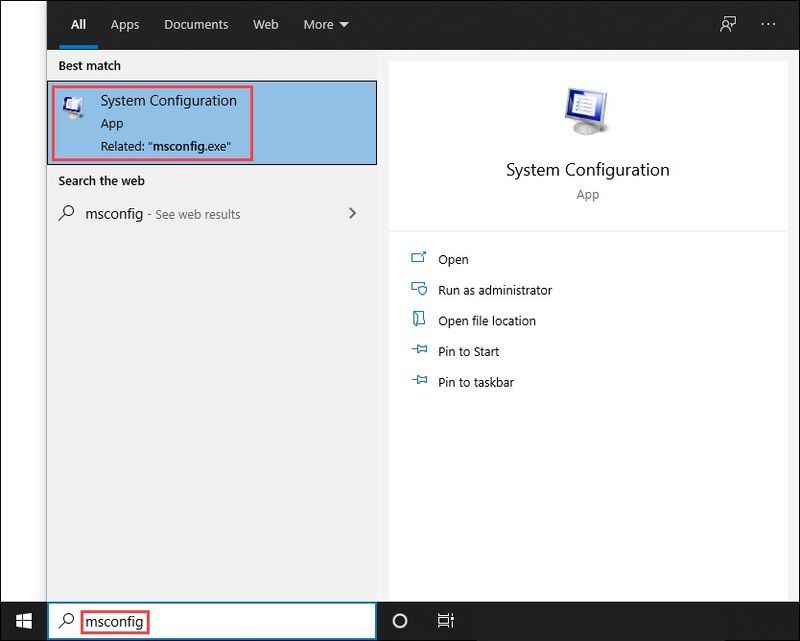
- 下 サービス タブ、チェックマーク すべてのMicrosoftサービスを非表示にする チェックボックス 、 次に、前のチェックボックスをオンにします 最初の5つのアイテム リストにあります。
次に、をクリックします 申し込み と わかった 。
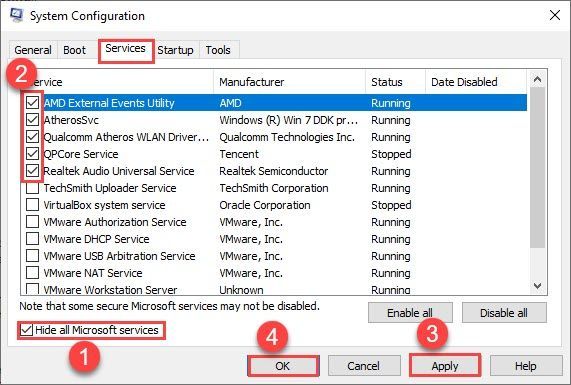
- コンピュータを再起動し、Humankindを起動します。もう一度起動しない場合は、上記でチェックしたサービスの1つが競合していることがわかります。それであれば します 起動してから、上記の5つのサービスで問題がないため、問題のあるサービスを探し続ける必要があります。
- 人類と競合するサービスが見つかるまで、上記の手順2と3を繰り返します。
注:より効率的であるため、グループで5つの項目をテストすることをお勧めしますが、自分のペースでテストすることを歓迎します。
問題のあるサービスが見つからない場合は、スタートアップアイテムをテストする必要があります。 方法は次のとおりです。
- タスクバーの空の場所を右クリックして、 タスクマネージャー 。
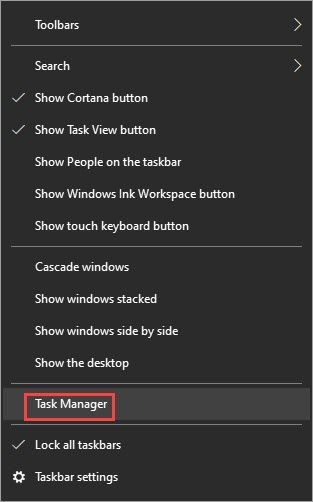
- に切り替えます 起動 タブ、および 最初の5つのスタートアップアイテムを有効にする 。
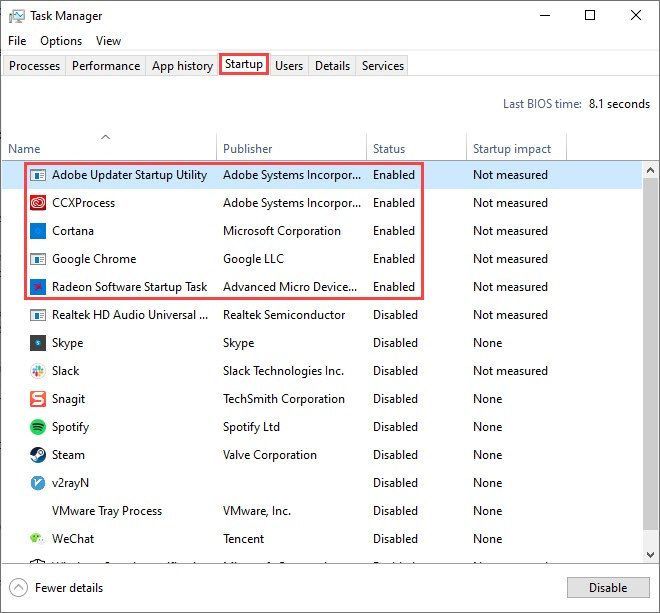
- 再起動して、ゲームを起動してみてください。
- 人類と競合するスタートアップアイテムが見つかるまで繰り返します。
- 問題のあるプログラムを無効にして、PCを再起動します。
この記事がお役に立てば幸いです。これでHumankindを起動できます。ご不明な点やご意見がございましたら、お気軽にコメントをお寄せください。
- エピックゲームランチャー
- ゲームエラー
- ゲーム
- 蒸気