'>
WebカメラがWindowsコンピューターで正しく機能しているかどうかをテストするのは、すばやく簡単です。カメラのテストに役立つ手順は次のとおりです。
手順1:適切なウェブカメラ接続が設定されていることを確認します
最初にすべきことは、Webカメラがコンピューターに正しく接続されていることを確認することです。
- コンピューターにカメラが内蔵されている場合は、何もする必要はありません。
- 独立したカメラを使用している場合は、カメラをコンピュータに接続する必要があります ケーブル または経由 ブルートゥース 。
接続を設定したら、Webカメラ用の最新のドライバーをインストールする必要があります。
ステップ2:ウェブカメラ用の最新のドライバーをインストールします
古いドライバーや間違ったドライバーは、Webカメラで問題を引き起こす可能性があります。 Webカメラドライバーが最新であることを確認する必要があります。
Webカメラドライバーを手動で更新またはインストールできます。しかし、時間、忍耐力、スキルがない場合は、次の方法で自動的に行うことができます。 ドライバーが簡単 。
コンピューターが実行しているシステムを正確に知る必要はありません。間違ったドライバーをダウンロードしてインストールするリスクもありません。また、インストール時に間違いを心配する必要もありません。 DriverEasyはそれをすべて処理します。
1) ダウンロード とインストール ドライバーが簡単 。
2) 実行 ドライバーが簡単 をクリックします 今スキャンして ボタン。 ドライバーが簡単 次に、コンピュータをスキャンして、問題のあるドライバを検出します。

3) クリック 更新 横のボタン お使いのデバイス ドライバーの正しいバージョンをダウンロードするには、手動でインストールできます。またはをクリックします すべて更新 右下のボタンをクリックすると、すべてのドライバーが自動的に更新されます。 (これには、 プロバージョン — [すべて更新]をクリックすると、アップグレードするように求められます。完全なサポートと30日間の返金保証が受けられます。)
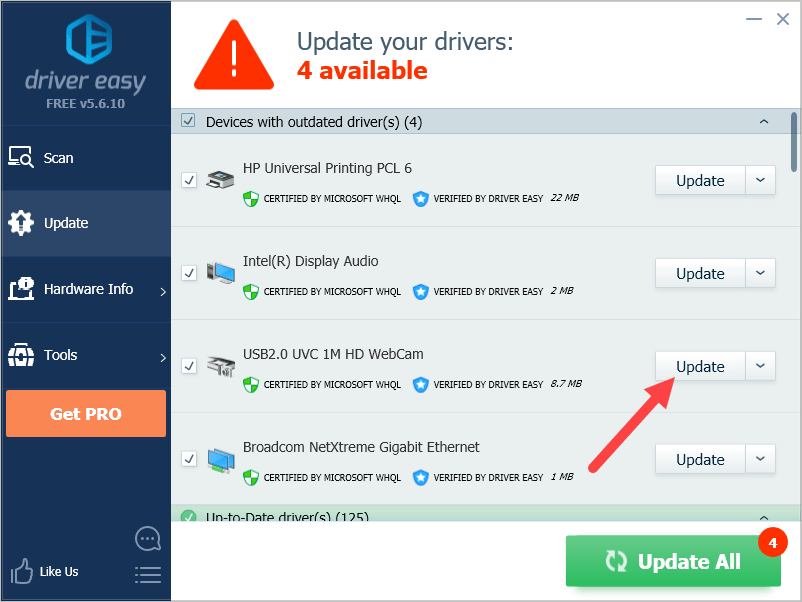
ステップ3:テストソフトウェアを実行する
カメラの準備ができたら、カメラの動作のテストを開始する必要があります。これを行うには2つの方法があります。
方法1:SkypeでWebカメラをテストする
Skypeを使用してWebカメラをテストできます。そうするために:
1) コンピューターでSkypeアプリを実行し、アカウントにサインインします。
2) クリック メニューアイコン 、次にクリックします 設定 。
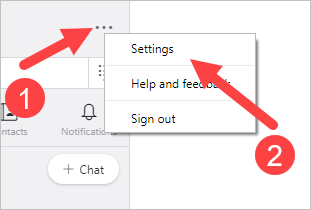
3) クリック オーディオビデオ 。
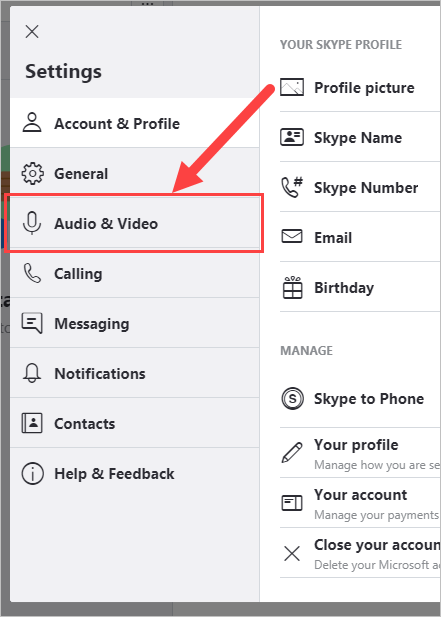
4) 下のカメラプレビューを確認してください ビデオ 。
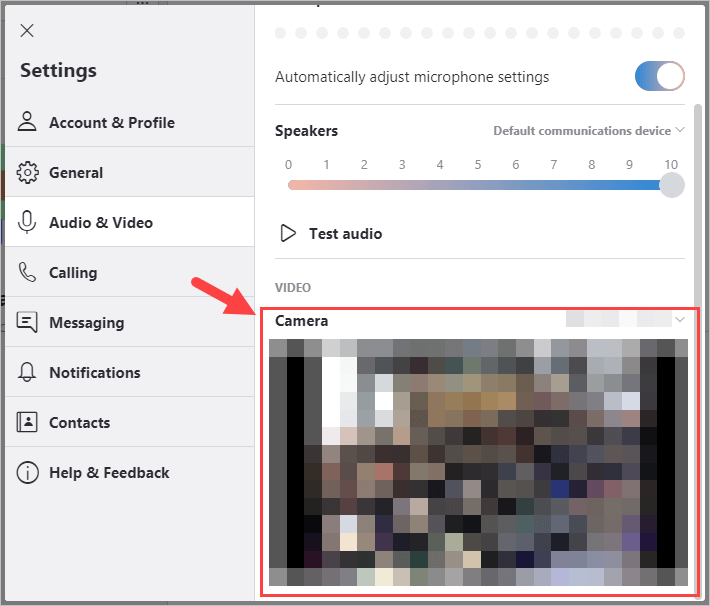
カメラが正常に機能している場合は、カメラでキャプチャされた画像が表示されます。
方法2:カメラアプリを使用してWebカメラをテストします(Windows 10のみ)
Windows 10には、写真を撮るためのカメラアプリが組み込まれています。あなたはあなたのウェブカメラをテストするためにそれを使うことができます。
カメラを開くには:
1) クリック 開始 画面の左下隅にあるボタン。
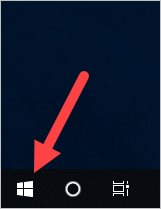
2) 「カメラ」と入力してクリックします カメラ 。
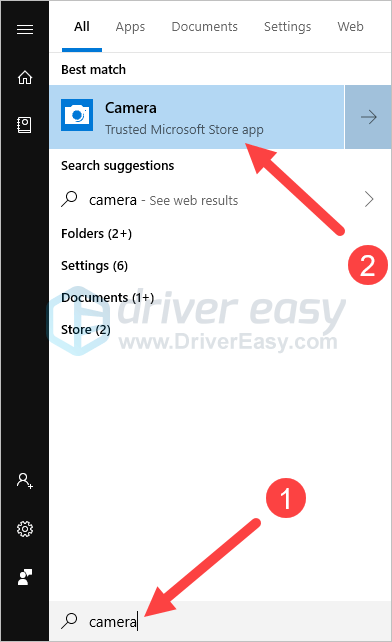
アプリにカメラのプレビューが表示されます。
上記の手順がウェブカメラのテストに役立つことを願っています。ご質問やご提案がございましたら、以下にコメントを残していただければ幸いです。






