'>

ポップアップボックスで「バグを報告している場合 プログラムを開始できない理由MSVCP100.dllがありませんあなたのコンピュータから '、 あなたは一人じゃない。多くのWindowsユーザーがあなたの気持ちや経験を共有しています。
しかし、心配はいりません。修正することは可能です。この記事では、3つの解決策を試してみてください。
MSVCP100.dll欠落エラーとは何ですか?
この問題は、次の場合に発生する可能性があります。
a)Windowsが最初に起動またはシャットダウンしている。
b)特定のプログラムがインストールまたは使用されている。または
c)新しいWindowsがインストールされているとき。
どうすれば修正できますか?
この問題の修正を試みることができる3つの修正があります。すべてを試す必要はありません。自分に合ったものが見つかるまで、下に向かって進んでください。
- Microsoft Visual C ++再配布パッケージMFCセキュリティ更新プログラムを再インストールします
- 信頼できるコンピューターからファイルをコピーする
- ウイルススキャンを実行する
- ボーナスのヒント
修正1:Microsoft Visual C ++を再インストールする 再配布パッケージMFCセキュリティ更新プログラム
このエラーメッセージの最も一般的な原因は、プログラムのインストール時に特定のファイルが不足していることです。それを修正するには:
1)キーボードで、 Windowsロゴキー 、次に選択します コントロールパネル 。見る者 カテゴリー 、をクリックします プログラムをアンインストールする 。
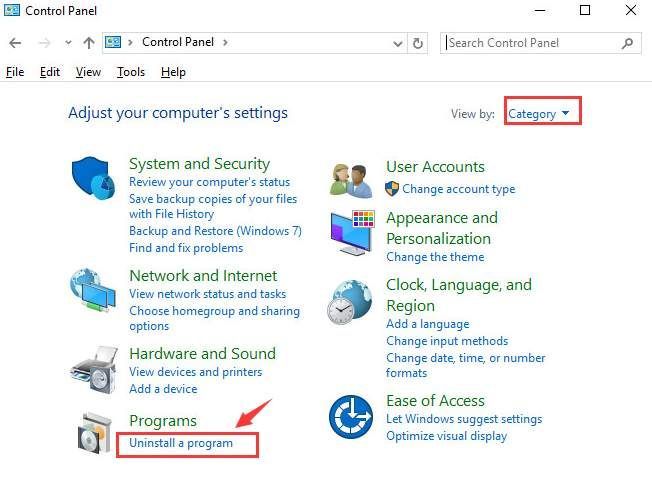
2)インストールしたMicrosoft Visual C ++再頒布可能プログラムのバージョンを確認します。バージョン2005と2012があります。リストから1つを選択して、 アンインストール 。
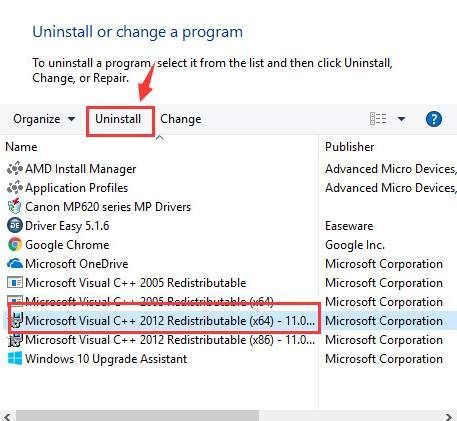
3)繰り返します アンインストール ここに表示されている他のMicrosoftVisual C ++再配布可能プログラムを使用して処理します。
4)ほとんどの場合、この問題はインストールすることで解決できます Visual C ++再配布可能2015再配布アップデート 3 Microsoftからダウンロード。これは、これまでのところ、このアップデートの最新バージョンです。
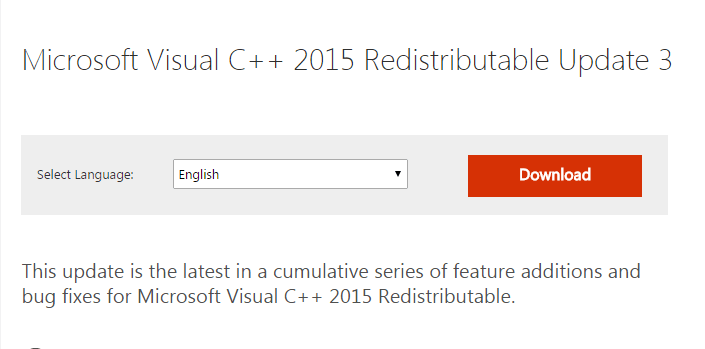
このファイルはMicrosoftからのみダウンロードし、ランダムなWebサイトからはダウンロードしないようにしてください。
5)ダウンロードが終了したら、インストールファイルをダブルクリックしてコンピュータにインストールします。
6)インストールが完了したら、コンピュータを再起動して変更を有効にします。
問題が解決しない場合は、以下の次のオプションに従ってください。
修正2:信頼できるコンピューターからファイルをコピーする
同じファイルを別のコンピューターからコピーして自分のコンピューターに貼り付けることで、このエラーを修正することもできます。そうするために:
1)自分と同じオペレーティングシステムを実行している別のコンピューターを見つけます。
両方のオペレーティングシステムのバージョン(Windows 10/8/7)とアーキテクチャ(32ビット/ 64ビット)は同じである必要があります。
2)そのパソコンで、ファイルエクスプローラーを開きます( Windowsロゴキー  そして IS キーボードで)、次に移動します C: Windows System32 そこにmsvcp100.dllをコピーします。
そして IS キーボードで)、次に移動します C: Windows System32 そこにmsvcp100.dllをコピーします。
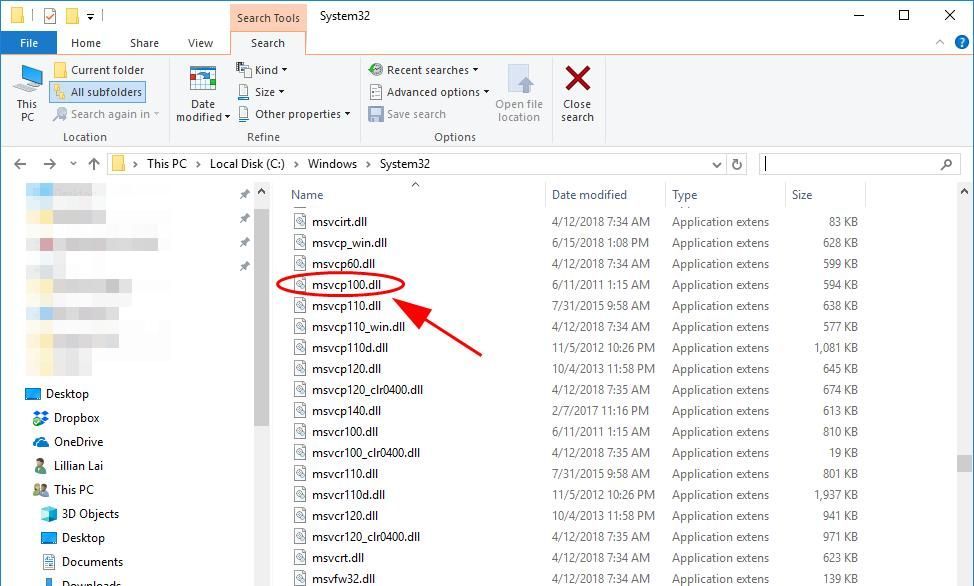
3)コピーしたファイルを同じ場所に貼り付けます( C: Windows System32 )自分のコンピュータで。 (フラッシュドライブなどの外部ストレージデバイスが必要になる場合があります。)
プログラムを再起動してみてください。動作するはずです。
修正3:ウイルススキャンを実行する
ウイルスやマルウェアに感染すると、.dllファイルの実行が停止する可能性もあります。
この可能性を排除するには、アンチウイルスプログラムで完全なシステムチェックを実行します。 Windows Defenderだけでは、それを支援できない場合があります。他のウイルス対策プログラムを試すこともできます。
上記の方法で問題を解決できない場合は、次のようにしてください。
1)この通知を表示するプログラムを再インストールします。プログラムを再インストールするだけで問題がすぐに解決する場合もあります。
2)システムでスタートアップ修復を実行することもできます。
3)または、いずれの方法も機能しない場合は、Windows10の再インストールを検討する必要があります。
ボーナスのヒント:利用可能なドライバーを更新する
コンピューターに問題が発生した場合は、デバイスドライバーを更新することを常に優先する必要があります。 Windows Updateを介して、または信頼できる製造元のWebサイトから、デバイスドライバーを手動で更新することを選択できます。これには時間とコンピュータースキルが必要であり、ダウンロードしたデバイスドライバーが常にオペレーティングシステムと互換性があることを確認する必要があります。
デバイスドライバの操作に慣れていない場合は、次のコマンドを使用して自動的に操作できます。 ドライバーが簡単 。
Driver Easyはシステムを自動的に認識し、適切なドライバーを見つけます。コンピューターが実行しているシステムを正確に知る必要はありません。間違ったドライバーをダウンロードしてインストールするリスクを冒す必要もありません。また、インストール時に間違いをする心配もありません。
いずれかの方法でドライバーを自動的に更新できます 自由 または にとって DriverEasyのバージョン。ただし、Proバージョンでは、2回クリックするだけです(完全なサポートと30日間の返金保証が受けられます)。
1) ダウンロード DriverEasyをインストールします。
2)Driver Easyを実行し、[今すぐスキャン]ボタンをクリックします。 Driver Easyは、コンピューターをスキャンして、問題のあるドライバーを検出します。
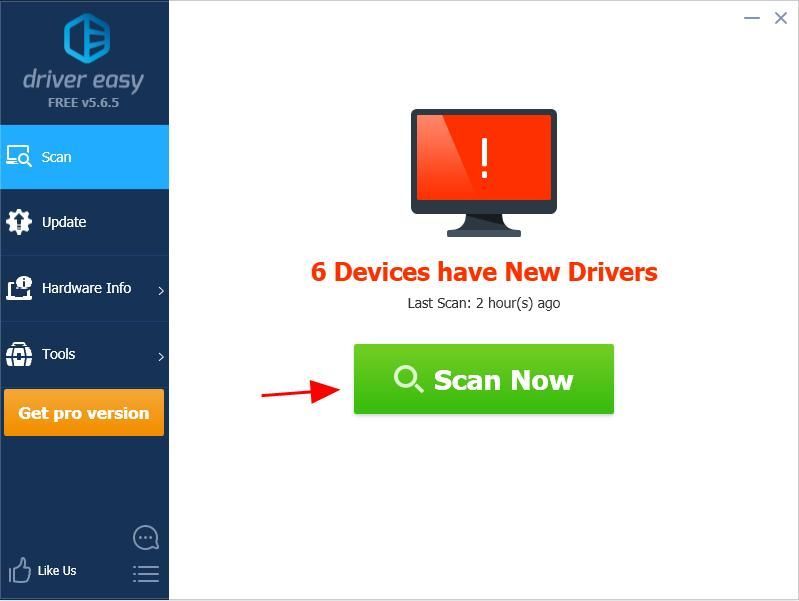
またはクリック すべて更新 システムに欠落しているか古くなっているすべてのドライバーの正しいバージョンを自動的にダウンロードしてインストールします(これには、 プロバージョン – [すべて更新]をクリックすると、アップグレードするように求められます)。
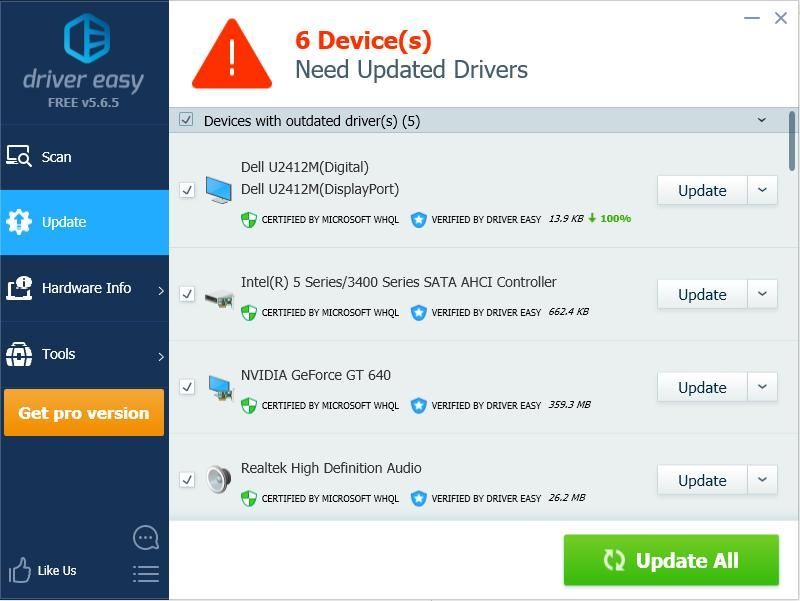




![[解決済み]フットボールマネージャー2022がPCでクラッシュ](https://letmeknow.ch/img/knowledge/44/football-manager-2022-crashing-pc.png)

