'>

グラフィックカードドライバを更新することは、コンピュータのパフォーマンスを向上させるための優れた方法であり、グラフィックカードに適した最新のドライバを選択することが重要です。このガイドラインでは、次の3つの簡単な方法を紹介します。 グラフィックカードドライバを更新する 。
グラフィックドライバを更新するにはどうすればよいですか
これがあなたが試みることができる方法です。それらすべてを試す必要はありません。自分に合った方法が見つかるまで、リストを下に向かって進んでください。
注:以下のスクリーンショットはすべてWindows 10のものですが、修正はWindows 8/7 / XP / Vistaで正常に機能します。グラフィックカードドライバを更新する必要があるのはなぜですか
グラフィックカードドライバは、Windowsシステムがグラフィックカードと適切に通信するために不可欠です。ビデオカードドライバが見つからないか古くなっていると、クラッシュの問題やブルースクリーンの問題などの問題が発生する可能性があります。ドライバを更新すると、これらの問題を防ぎ、グラフィックカードが再び機能するようになります。
さらに、グラフィックカードメーカーは、特に新しいゲームのパフォーマンスを向上させるために、新しいグラフィックドライバをリリースし続けています。したがって、最高のゲーム体験を楽しむためには、グラフィックスドライバーを最新の状態に保つ必要があります。
コンピューターでグラフィックカードを確認する方法
グラフィックドライバを更新する前に、コンピュータのグラフィックカードのモデルと製造元を知っておく必要があります。グラフィックカードを確認するには:
1)キーボードで、 Windowsロゴキー + R 同時に、実行ボックスを呼び出します。
2)タイプ dxdiag を押して 入る 。
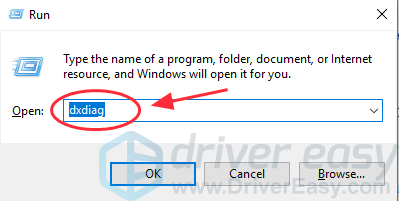
3)アプリが情報をロードするまで数秒待ちます。
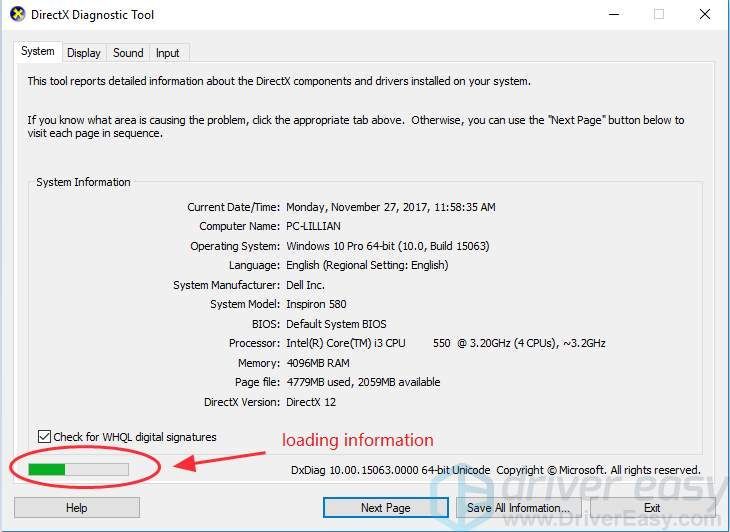
4)をクリックします 表示 タブをクリックすると、ドライバーを含むディスプレイアダプター情報を確認できます。 名前 、 メーカー そして バージョン 。
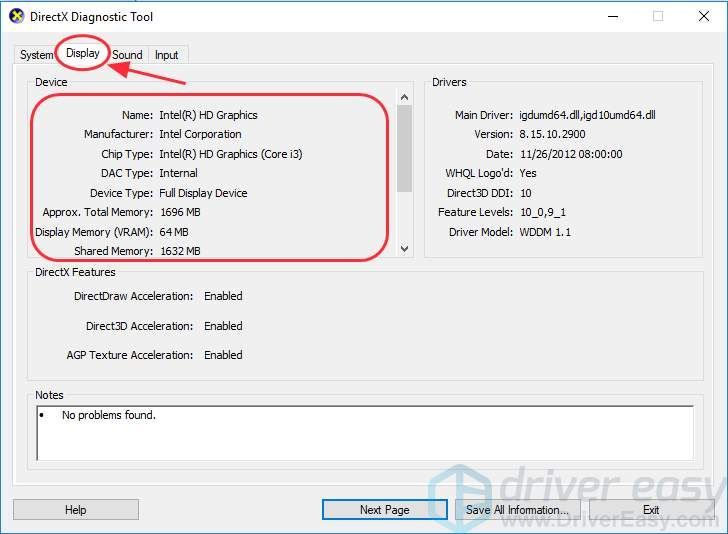
についての詳細を確認することもできます Windowsでグラフィックカードを確認する方法 。
方法1:デバイスマネージャーでグラフィックスドライバーを更新する
あなたはできる グラフィックドライバを更新する デバイスマネージャで。これを行うには、以下の手順に従ってください。
1)キーボードで、 Windowsロゴキー そして R 同時に呼び出す 実行 ボックス。
2)タイプ devmgmt.msc をクリックします OK 。
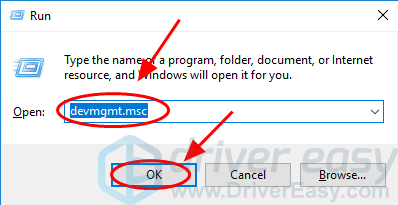
3)デバイスマネージャで、ダブルクリックします ディスプレイアダプター それを拡張します。
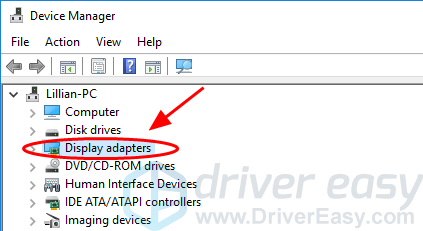
4)グラフィックカードデバイスを右クリックして、 ドライバーの更新 。
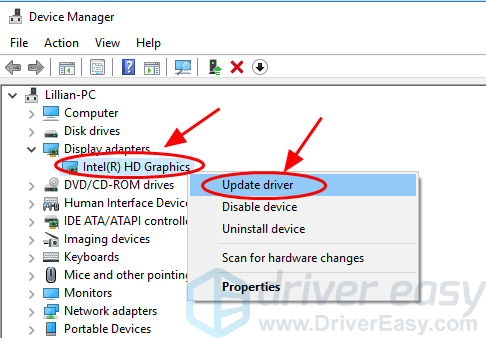
5)選択 更新されたドライバーソフトウェアを自動的に検索する 。
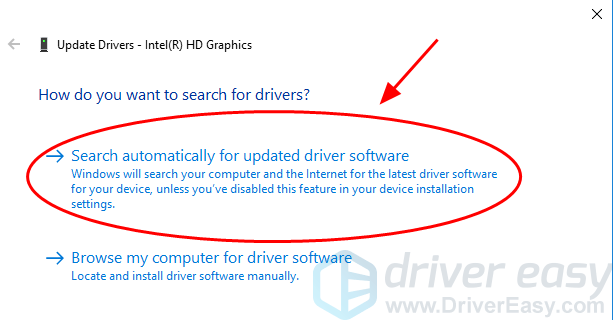
6)オンラインでドライバーを検索するのを待ちます。
7)グラフィックドライバがインストールされると、PCを再起動するように求められます。ウィンドウを閉じて、コンピュータを再起動します。
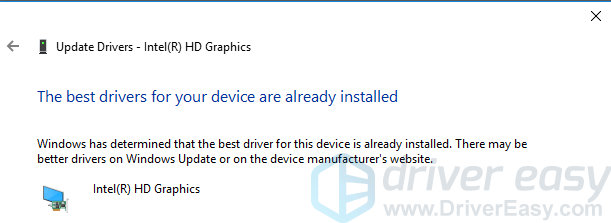
方法2:グラフィックスドライバーを手動で更新する
メーカーが新しいドライバーをリリースすると、メーカーのWebサイトから最新のグラフィックスドライバーを手動でダウンロードして更新できます。
ビデオアダプタドライバを更新する前に、モデルとその製造元を明確に知っておく必要があります。わからない場合は、次の記事で詳細を確認できます。 Windowsでグラフィックカードを確認する方法 。
正しいドライバーを検索するときは、製造元の公式Webサイトにアクセスして、ドライバーのソースが安全であることを確認する必要があります。たとえば、 NVIDIA 、 インテル 、 AMD お持ちのグラフィックカードによって異なります。
注:ダウンロードしないことをお勧めします ベータ または プレリリース 未知の問題からコンピューターをクラッシュから保護するための、ドライバーのバージョン。グラフィックドライバを手動で更新するには、時間とコンピュータスキルが必要です。時間やコンピュータのスキルがない場合は、試すことができます 方法3 グラフィックドライバを自動的に更新します。
方法3:グラフィックスドライバーを自動的に更新する(推奨)
グラフィックドライバを手動で更新する時間や忍耐力がない場合は、次のコマンドで自動的に更新できます。 ドライバーが簡単 。
Driver Easyはシステムを自動的に認識し、適切なドライバーを見つけます。コンピューターが実行しているシステムを正確に知る必要はありません。間違ったドライバーをダウンロードしてインストールするリスクもありません。また、インストール時に間違いを心配する必要もありません。
いずれかの方法でドライバーを自動的に更新できます 自由 または にとって DriverEasyのバージョン。しかし、Proバージョンでは必要なのは 2クリック (あなたは 30日間の返金保証) :
1) ダウンロード DriverEasyをインストールします。
2)Driver Easyを実行し、 今スキャンして ボタン。 Driver Easyは、コンピューターをスキャンして、問題のあるドライバーを検出します。
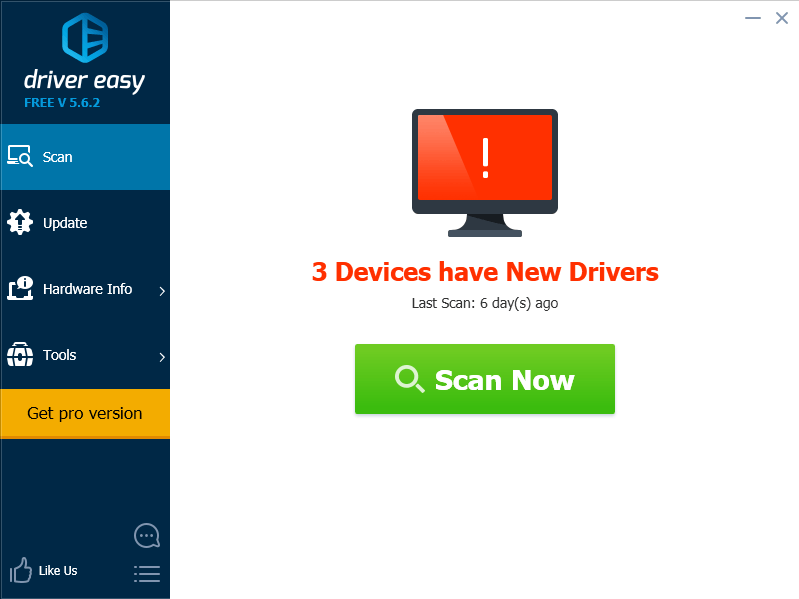
3)をクリックします 更新 グラフィックドライバの横にあるボタンをクリックして、このドライバの正しいバージョンを自動的にダウンロードしてインストールします(これは、 自由 バージョン)。
またはクリック すべて更新 システムに欠落しているか古くなっているすべてのドライバーの正しいバージョンを自動的にダウンロードしてインストールします(これには、 プロバージョン –をクリックすると、アップグレードするように求められます すべて更新 )。
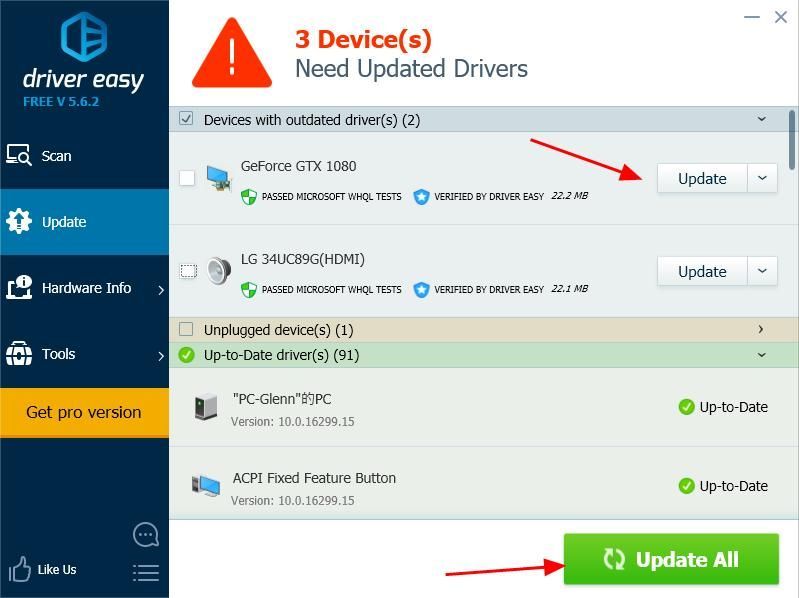 注意 :Driver Easyを使用して、ドライバーをバックアップしたり、コンピューター内のドライバーを復元したりすることもできます。復元ポイントを作成すると、時間を大幅に節約できます。
注意 :Driver Easyを使用して、ドライバーをバックアップしたり、コンピューター内のドライバーを復元したりすることもできます。復元ポイントを作成すると、時間を大幅に節約できます。 4)コンピュータを再起動して有効にします。
そこにあなたはそれを持っています–3つの方法 グラフィックドライバを更新する すばやく簡単に。ご質問やご不明な点がございましたら、下にコメントを残してください。さらにサポートできることをお知らせします。

![コールオブデューティコールドウォーがサーバーから切断されました[解決済み]](https://letmeknow.ch/img/network-issues/89/call-duty-cold-war-disconnected-from-server.jpg)



![[解決済み] コードの実行を続行できません](https://letmeknow.ch/img/knowledge-base/11/code-execution-cannot-proceed.jpg)
![[2021]ビデオメモリ管理の内部エラーを修正する方法](https://letmeknow.ch/img/blue-screen-error/71/how-fix-video-memory-management-internal-error.jpg)