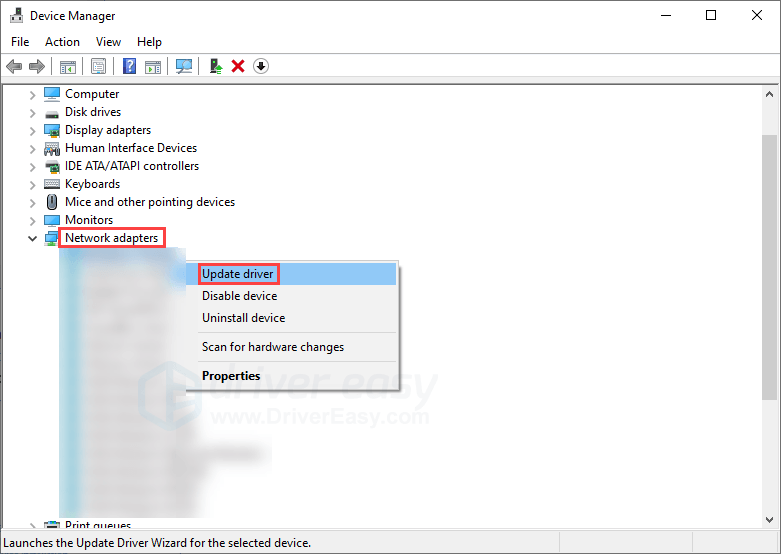
インターネット接続に問題があると思われる場合は、ネットワークアダプタドライバを更新する必要があります。この記事では、インテルネットワークアダプタードライバーを簡単かつ迅速にインストールおよび更新する方法を紹介します。
Intelネットワークアダプタドライバを更新する2つの方法
オプション1:自動更新(推奨!)
最新のアップデートを監視し、毎回新しいネットワークドライバーを手動でインストールするというアイデアが気に入らない場合は、DriverEasyを試すことができます。 Driver Easyはシステムを自動的に認識し、ユーザーとWindowsのバージョンに適したIntelネットワークドライバーを見つけて、ドライバーを正しくダウンロードしてインストールします。
以下の手順は、PCがまだインターネットにアクセスできる場合にのみ機能します。 PCでインターネットに接続できない場合は、DriverEasyのオフラインスキャン機能を試すことができます。インターネットにアクセスできる別のPCが必要です。1)DriverEasyをダウンロードしてインストールします。
2)Driver Easyを実行し、 今スキャンして ボタン。その後、Driver Easyはコンピューターをスキャンし、問題のあるドライバーを検出します。 
3)をクリックします アップデート フラグが立てられたネットワークドライバーの横にあるボタンをクリックして、正しいバージョンのドライバーを自動的にダウンロードし、手動でインストールできます(これは無料バージョンで実行できます)。
またはクリック すべて更新 の正しいバージョンを自動的にダウンロードしてインストールする 全て システムに欠落しているか古くなっているドライバ。たとえば、ワンクリックでグラフィックドライバとネットワークアダプタドライバの両方を更新できます。 (これには、完全なサポートと30日間の返金保証が付いたProバージョンが必要です。[すべて更新]をクリックすると、アップグレードするように求められます。)
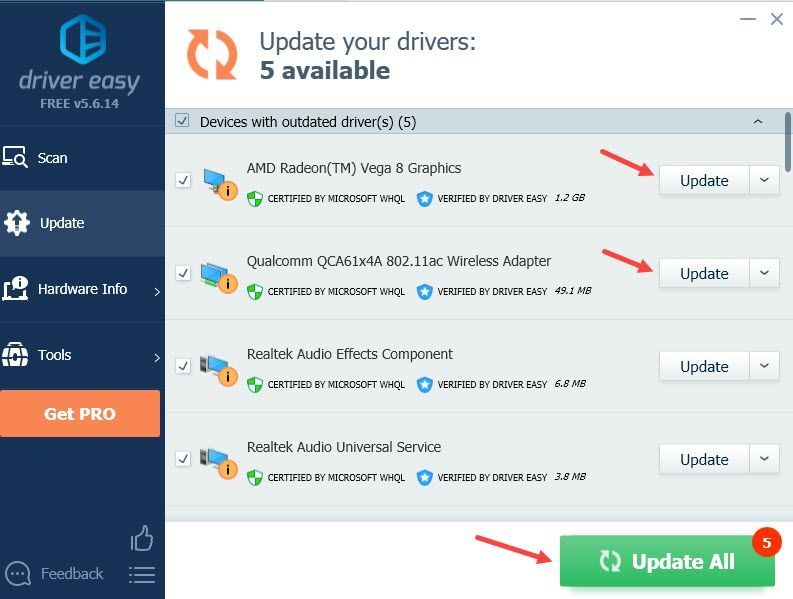 サポートが必要な場合は、お問い合わせください DriverEasyのサポートチーム で 。
サポートが必要な場合は、お問い合わせください DriverEasyのサポートチーム で 。 オプション2:手動でインストールする
インテルネットワークアダプタードライバーを手動でインストールおよび更新するには、公式サイトから最新バージョンをダウンロードし、デバイスマネージャーからインストールする必要があります。方法は次のとおりです。
- 公式サイトにアクセスして、ネットワークアダプタのドライバを検索してください。
イーサネット
無線 - Windowsバージョンと互換性のある最新のドライバーをダウンロードします。
- ダウンロードしたドライバーパックを解凍します。
- を押します Windowsキー と R キーボードで[実行]ボックスを呼び出します。
- 入力します devmgmt.msc 、次にクリックします わかった 。
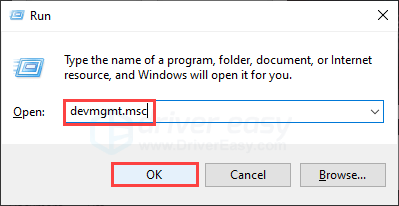
- 下 ネットワークアダプタ 、更新する接続を右クリックして、をクリックします ドライバーを更新する 。
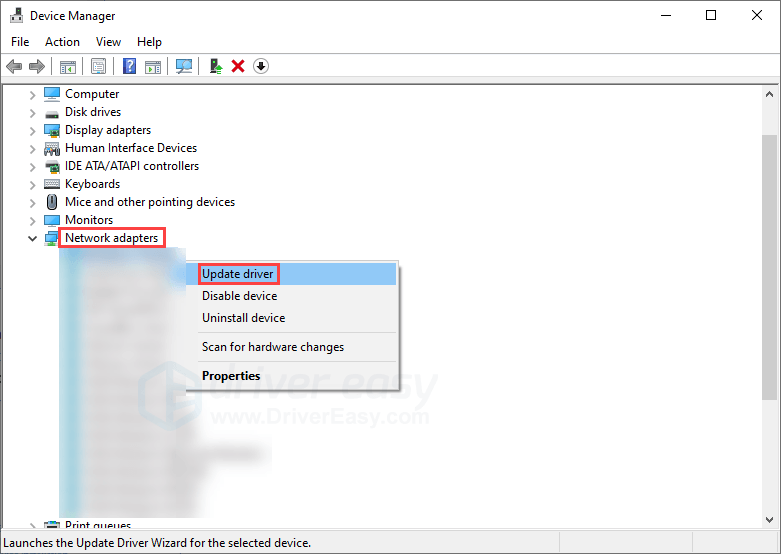
- クリック コンピューターを参照してドライバーを探す 。
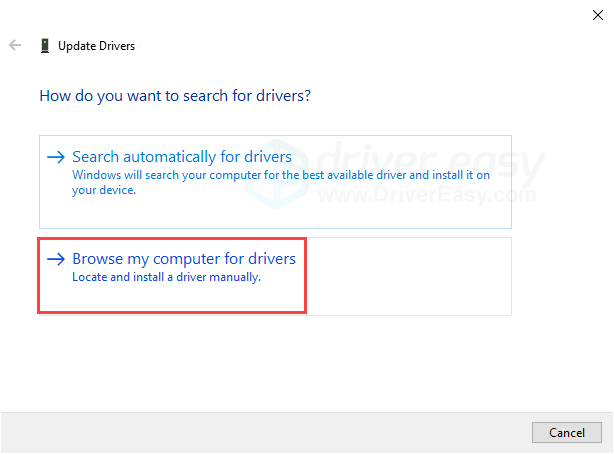
- クリック ブラウズ 、ドライバパックを解凍したフォルダに移動します。必ずすべてのサブフォルダーを選択してください。次に、をクリックします 次 。
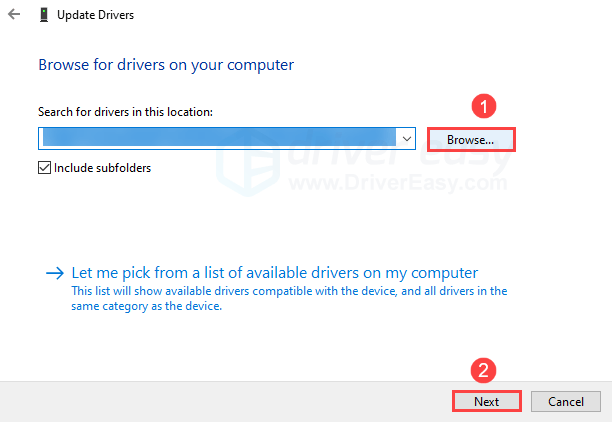
- ドライバーはPCにインストールされます。
この記事は以上です。お役に立てば幸いです。ご不明な点やご提案がございましたら、お気軽にコメントをお寄せください。
- インテル
- ネットワークアダプター
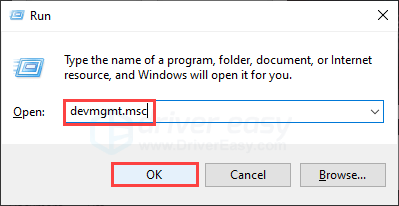
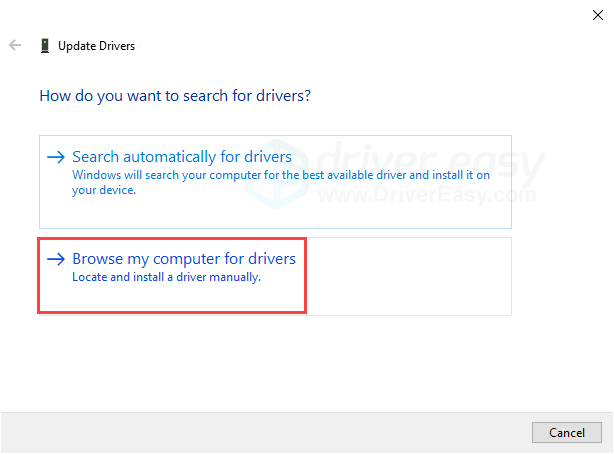
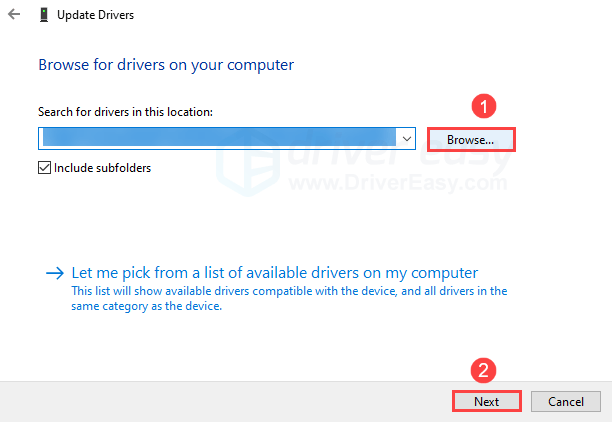
![[解決済み] Valheim専用サーバー切断エラー](https://letmeknow.ch/img/network-issues/94/valheim-dedicated-server-disconnected-error.jpg)



![[解決済み]フットボールマネージャー2022がPCでクラッシュ](https://letmeknow.ch/img/knowledge/44/football-manager-2022-crashing-pc.png)

