2021年3月26日にリリース 2つかかります 現在、世界のトップセラーとしてSteamチャートを上回っています。このゲームはフレンドパスシステムを備えています。つまり、ゲームを購入した後、オンラインで友達を招待して一緒にゲームをプレイすることができます。多くのプレイヤーにとって、これは彼らがこれまでに経験した中で群を抜いて最高の協力体験です。しかし、それでも不満を言うプレイヤーがいます PCで2回クラッシュする 。同じ問題が発生した場合でも、心配する必要はありません。 あなたは正しい場所に来ました 。
これらの修正を試してください
この問題の原因はプレーヤーによって異なりますが、ここではクラッシュの問題に対する最新の修正を集めました。起動時に2回クラッシュする場合でも、ゲームの途中でクラッシュする場合でも、この記事で試してみる修正方法を見つけることができます。
- ゲームファイルを確認する
- グラフィックドライバを更新する
- 最新のゲームパッチをインストールする
- サードパーティのウイルス対策ソフトウェアに例外としてゲームを追加する
- オーバークロック/ターボブーストを停止します
- DirectXファイルを更新または再インストールする
修正1:ゲームファイルを確認する
一部のゲームファイルが破損または破損していると、2つかかる場合があります。その場合は、以下の手順に従ってゲームファイルを確認し、ゲームを修復できます。
- Steamを起動し、に移動します [ライブラリ]タブ 、 それから 右クリック オン 2つかかります 選択します プロパティ 。
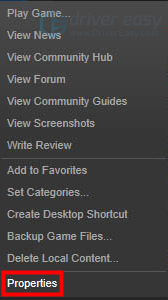
- クリック [ローカルファイル]タブ 、次にクリックします ゲームキャッシュの整合性を確認… 。その後、をクリックします 選ぶ 。
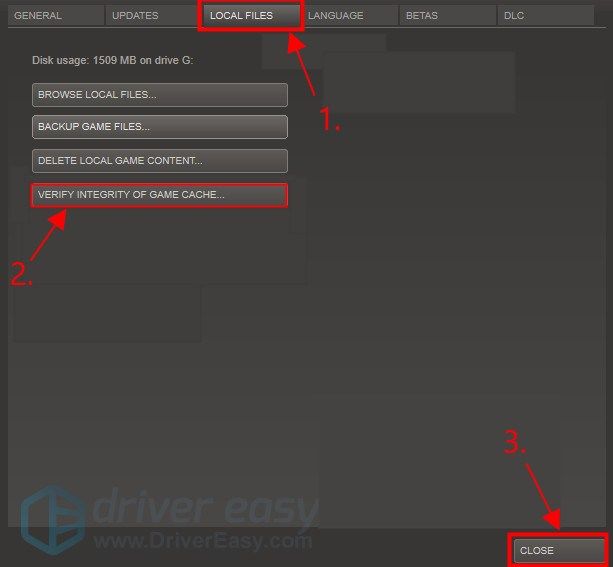
Launch It Takes Twoは、クラッシュするかどうかを確認するために必要です。それでもゲームがクラッシュする場合は、以下の次の修正を試してください。
修正2:グラフィックドライバーを更新する
壊れた、または古くなったグラフィックドライバも、ゲームのクラッシュの問題の背後にある主な原因である可能性があります。ご存知のとおり、古いグラフィックドライバや破損したグラフィックドライバは、ゲームのクラッシュ、スタッター(FPSのドロップ)、さらには画面のちらつきの問題を引き起こします。
古い/壊れたグラフィックスドライバーによって引き起こされるゲームクラッシュの問題を修正するには、グラフィックスドライバーを最新バージョンに更新してみてください。
最新のグラフィックスドライバーは、グラフィックスカードのパフォーマンスを向上させ、グラフィックスカードの可能性を最大限に引き出します。これにより、PCビデオゲームで優位に立つことができます。
グラフィックドライバを更新するには、主に2つの方法があります。
オプション1:手動
この方法でドライバーを更新するには、コンピューターのスキルと忍耐力が必要です。オンラインで正確に正しいドライバーを見つけてダウンロードし、段階的にインストールする必要があるためです。
Nvidia、AMD、Intelなどのグラフィックカードメーカーは、グラフィックドライバーを更新し続けています。それらを取得するには、グラフィックカードメーカーのWebサイトにアクセスする必要があります。
次に、Windowsバージョンの特定のフレーバー(Windows 64ビットなど)に対応するグラフィックスドライバーを見つけて、ドライバーを手動でダウンロードします。
システムに適切なドライバをダウンロードしたら、ダウンロードしたファイルをダブルクリックし、画面の指示に従ってドライバをインストールします。
または
オプション2:自動的に(推奨)
これは最も速くて簡単なオプションです。それはすべて、マウスを数回クリックするだけで完了します。コンピュータの初心者でも簡単です。
グラフィックドライバを手動で更新する時間、忍耐力、またはコンピュータスキルがない場合は、DriverEasyを使用して自動的に更新できます。
Driver Easyはシステムを自動的に認識し、適切なドライバーを見つけます。
コンピューターが実行しているシステムを正確に知る必要はありません。間違ったドライバーをダウンロードしてインストールするリスクを冒す必要もありません。また、インストール時に間違いを心配する必要もありません。
無料またはProバージョンのDriverEasyを使用して、ドライバーを自動的に更新できます。しかし、Proバージョンでは、2回クリックするだけです。
- ダウンロード DriverEasyをインストールします。
- Driver Easyを実行し、 今スキャンして ボタン。 Driver Easyはコンピューターをスキャンし、問題のあるドライバーを検出します。
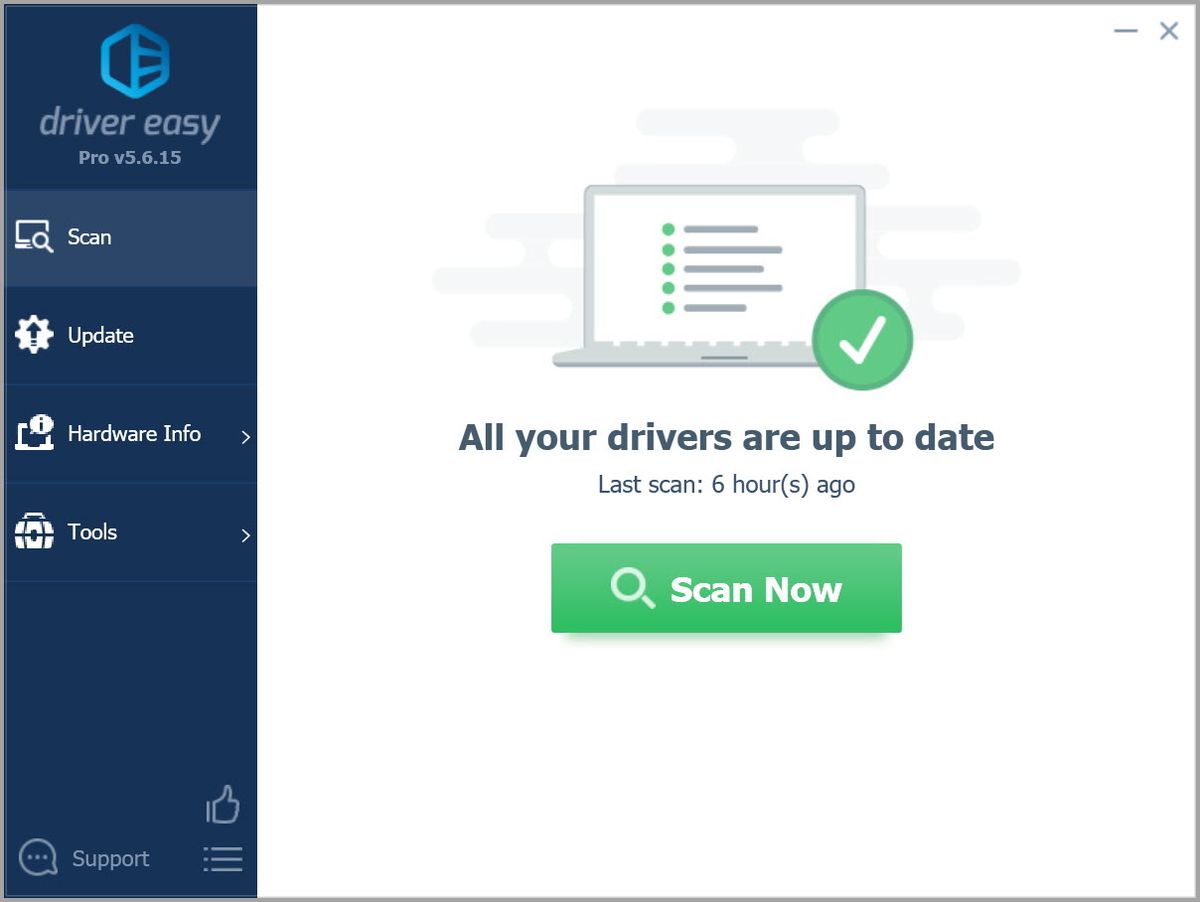
- クリック すべて更新 の正しいバージョンを自動的にダウンロードしてインストールする 全て システムに不足している、または古くなっているドライバー。
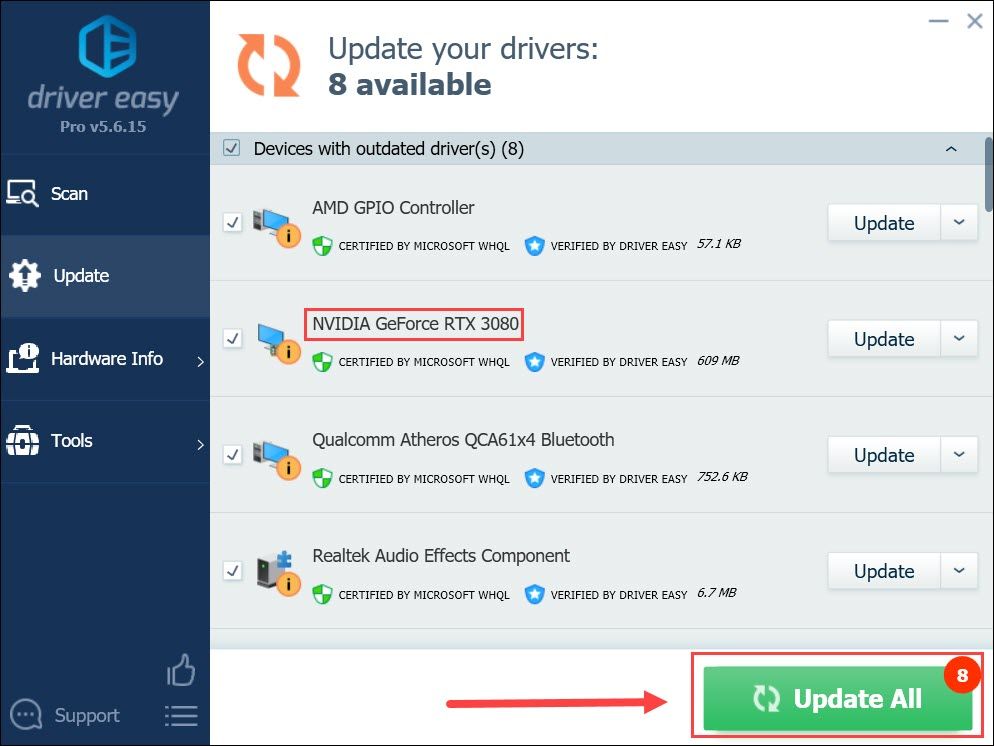
(これには、 プロバージョン – [すべて更新]をクリックすると、アップグレードするように求められます。 Proバージョンの料金を支払いたくない場合でも、無料バージョンで必要なすべてのドライバーをダウンロードしてインストールできます。通常のWindowsの方法で、一度に1つずつダウンロードし、手動でインストールする必要があります。)
グラフィックドライバの更新が完了したら、PCを再起動する必要があります。
ゲームを起動して、クラッシュするかどうかを確認します。通常、グラフィックドライバを更新すると、ゲームのクラッシュの問題は解消されます。
最新のグラフィックスドライバーがクラッシュを止められない場合は、以下の次の修正を試すために読んでください。
修正3:最新のゲームパッチをインストールする
Hazelight(It Takes Twoの開発者)は、バグを修正してゲームのパフォーマンスを向上させるために、定期的なゲームパッチをリリースしています。最近のパッチがゲームのクラッシュの問題を引き起こしている可能性があり、それを修正するには新しいパッチが必要です。
パッチが利用可能な場合、Steamによって検出され、ゲームの起動時に最新のゲームパッチが自動的にダウンロードおよびインストールされます。
ゲームのクラッシュの問題が解決されたかどうかを確認するには、Launch It TakesTwoが必要です。まだ適用されていない場合、または利用可能な新しいゲームパッチがない場合は、以下の次の修正に進んでください。
修正4:サードパーティのウイルス対策ソフトウェアに例外としてゲームを追加する
コンピューターにサードパーティのウイルス対策ソフトウェアがインストールされている場合は、ウイルス対策ソフトウェアの例外としてIt Takes Twoを追加してください。これらのサードパーティのウイルス対策ソフトウェアはシステムに非常に深く接続されており、ゲームに干渉する可能性があります。 。
ゲームは大量のメモリ、CPU、GPUを消費するため、多くのサードパーティのウイルス対策アプリケーションはそれを潜在的な脅威と見なし、ゲームが期待どおりに実行されない可能性があります。
サードパーティのウイルス対策アプリケーションの例外として、ゲームとSteamの両方を追加してみることができます。必要に応じて、ゲームをプレイする前に、サードパーティのウイルス対策ソフトウェアを一時的に無効にすることもできます。
ウイルス対策ソフトウェアに例外として追加した後、ゲームがクラッシュするかどうかを確認します。それでも解決しない場合は、以下の次の修正を試してください。
修正5:オーバークロック/ターボブーストを停止する
多くのプレーヤーは、CPUをオーバークロックしたり、グラフィックカードをターボブーストしてFPSを向上させようとする場合があります。ただし、オーバークロックするとゲームがクラッシュすることがよくあります。
ゲームのクラッシュの問題の頻度を減らすには、CPUまたはグラフィックカードをメーカーの仕様にリセットする必要があります。
オーバークロックを停止してもこの問題が解決しない場合は、以下の次の修正を試してください。
修正6:DirectXファイルを更新または再インストールする
ほとんどのゲームは、DirectX 11を正しく実行する必要があり、2つかかることも例外ではありません。 DirectXに問題がある場合、ゲームは起動時にクラッシュします。その場合は、DirectXを最新バージョンに更新すると役立つ場合があります。これを行う方法は次のとおりです。
- に移動 MicrosoftDirectXエンドユーザーランタイムWebインストールページ 。
- [ダウンロード]ボタンをクリックして、ダウンロードを開始します。
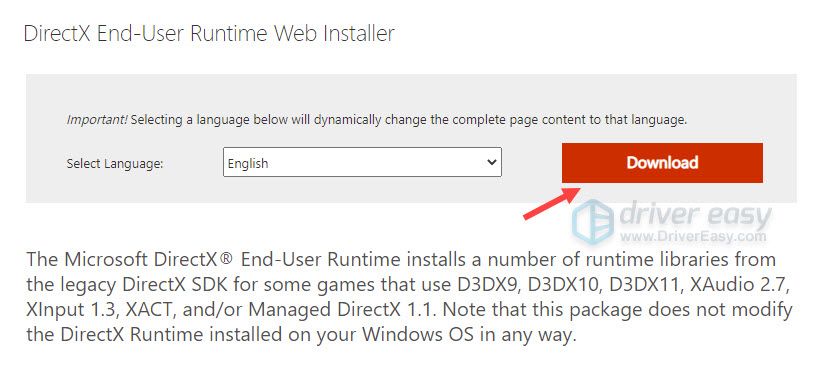
- ダウンロードしたら、ダウンロードしたものをダブルクリックします 。EXE あなたのコンピュータにそれをインストールするためのファイル。
ゲームのクラッシュの問題が再発するかどうかを確認します。そうでない場合は、おめでとうございます。この問題は修正されました。
いずれの修正も機能しない場合は、It TakesTwoを再インストールする必要があります。通常、ゲームを再インストールすると、クラッシュの問題を修正できるようになります。
うまくいけば、上記の修正の1つが、It TakesTwoのクラッシュの問題を修正するのに役立ちました。ご質問やご提案がございましたら、下にコメントを残してください。読んでくれてありがとう!
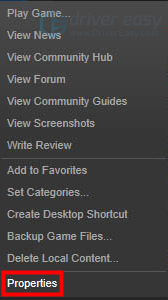
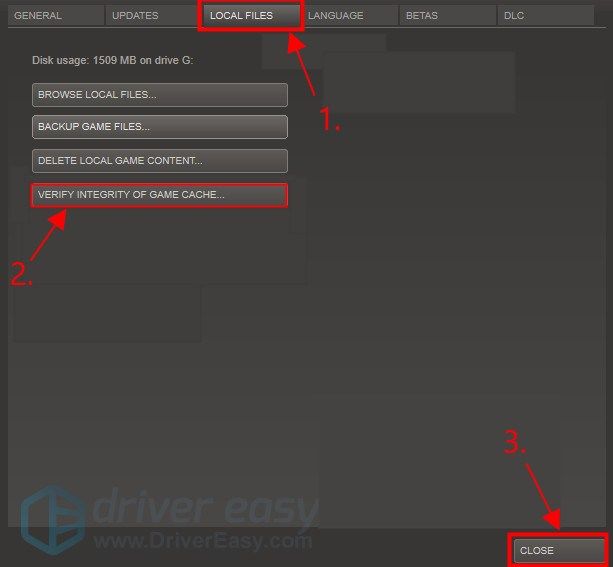
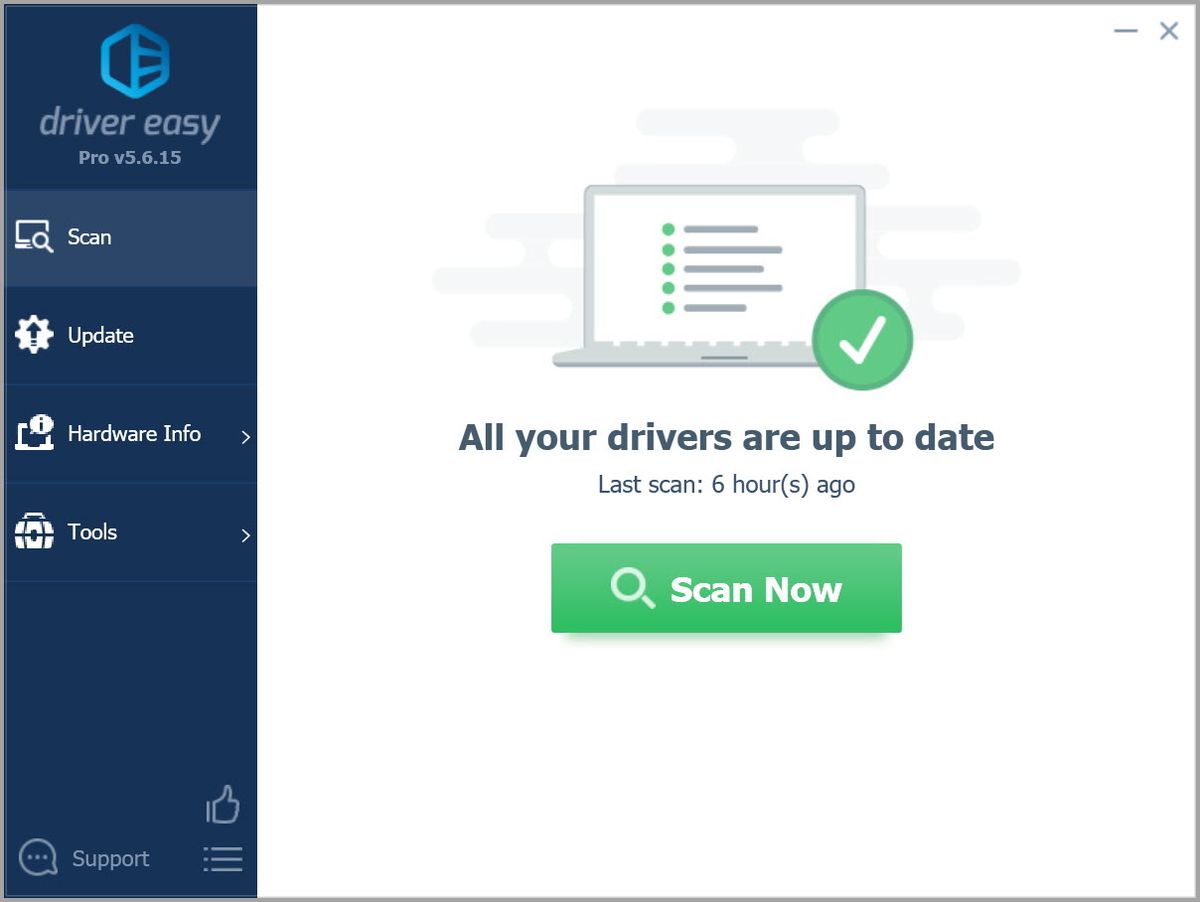
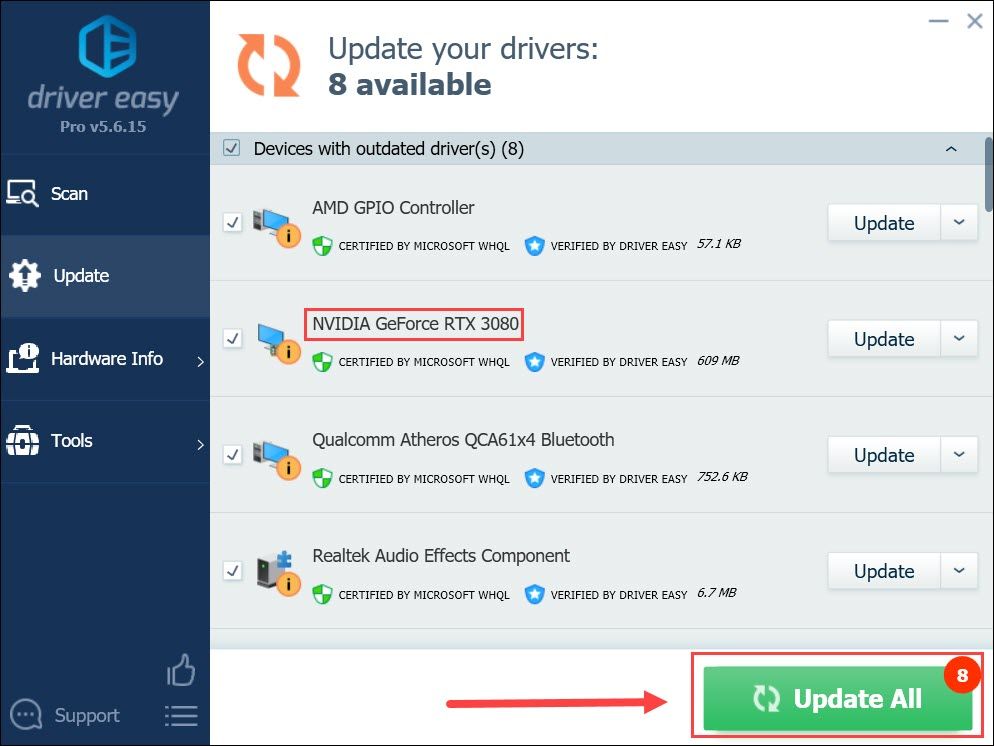
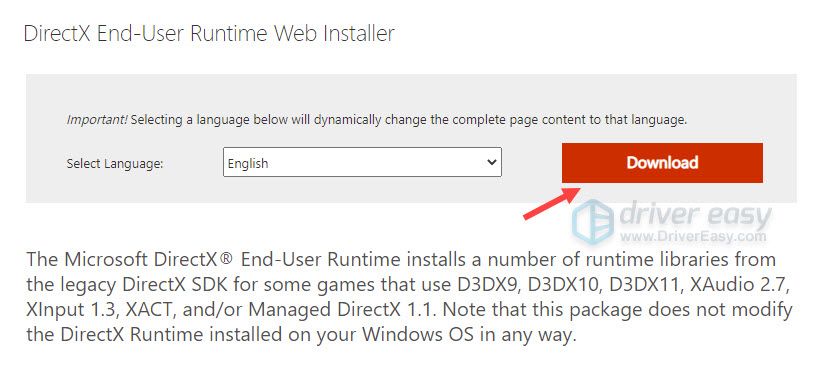




![[解決済み]フットボールマネージャー2022がPCでクラッシュ](https://letmeknow.ch/img/knowledge/44/football-manager-2022-crashing-pc.png)

