'>

ノートパソコンでキーパッドが突然機能しなくなった場合でも、心配する必要はありません。何千人ものユーザーが同じことを報告しています。幸いなことに、彼らは以下の3つの修正のいずれかでこの問題を解決しました。だから読んで、それらをチェックしてください…
これらの修正を試してください
以下のすべての修正は ウィンドウズ10 、 8 そして 7 。それらすべてを試す必要はないかもしれません。これまでリストを下に向かって進んでください ノートパソコンのキーボードが機能しない 問題はなくなります。修正1:キーボードドライバーを再インストールする
正しくインストールされていない/破損しているキーボードドライバがこれを説明している可能性があります ノートパソコンのキーパッドが機能しない 問題。そのため、ドライバーを再インストールして、キーが再び正しく機能するかどうかを確認できます。簡単なウォークスルーは次のとおりです。
- キーボードで、を押します Windowsロゴキー
 そして R 同時に、コピー&ペーストします devmgmt.msc ボックスに入力してクリックします OK 。
そして R 同時に、コピー&ペーストします devmgmt.msc ボックスに入力してクリックします OK 。
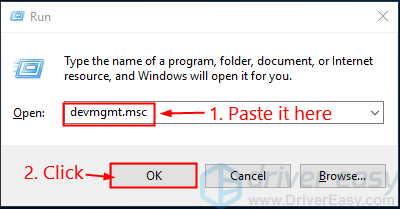
- 見つけてダブルクリックします キーボード 、次にキーボードを右クリックして、 デバイスをアンインストールします 。
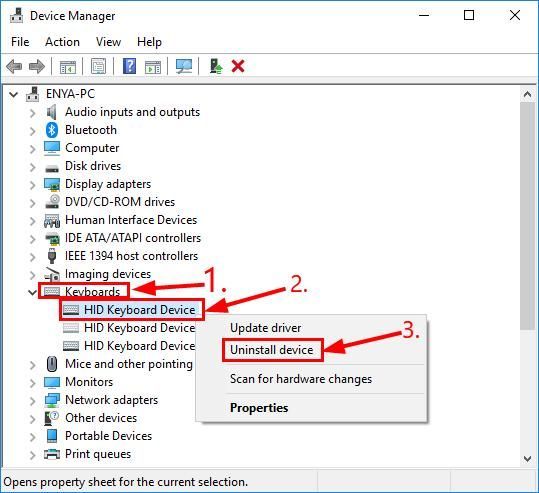
- アンインストールが完了するまで待ち、 再起動 コンピューターがキーボードドライバーを自動インストールできるようにします。
- ノートパソコンのキーボードをもう一度入力して、正しく機能するかどうかを確認します。
修正2:キーボードドライバーを更新する
古いキーボードドライバがこれに関与するもう1つの理由である可能性があります ノートパソコンでキーが機能しない 問題がある場合 修正1 状況を助けませんでした。問題が悪化しないように、キーボードドライバを最新バージョンに更新する必要がある場合があります。
デバイスドライバを更新する方法は2つあります—
キーボードドライバを手動で更新する –に移動して、デバイスドライバーを手動で更新できます。 メーカーの公式ウェブサイト (お気に入り HP たとえば)、正確なデバイスの最新の正しいドライバを検索します。必ず選択してください のみ Windowsシステムバージョンのバリアントと互換性のあるドライバー。
または
キーボードドライバを自動的に更新します –ドライバーを手動で更新する時間、忍耐力、またはコンピュータースキルがない場合は、代わりに、次のコマンドを使用して自動的に更新できます。 ドライバーが簡単 。コンピューターが実行しているシステムを正確に知る必要はありません。間違ったドライバーをダウンロードしてインストールするリスクもありません。また、インストール時に間違いを心配する必要もありません。
どちらかを使用してドライバーを自動的に更新できます 無料 または プロバージョン ドライバーの簡単。しかし、Proバージョンでは、2回クリックするだけです(完全なサポートと30日間の返金保証が受けられます)。
- ダウンロード DriverEasyをインストールします。
- Driver Easyを実行し、 今スキャンして ボタン。 Driver Easyは、コンピューターをスキャンして、問題のあるドライバーを検出します。
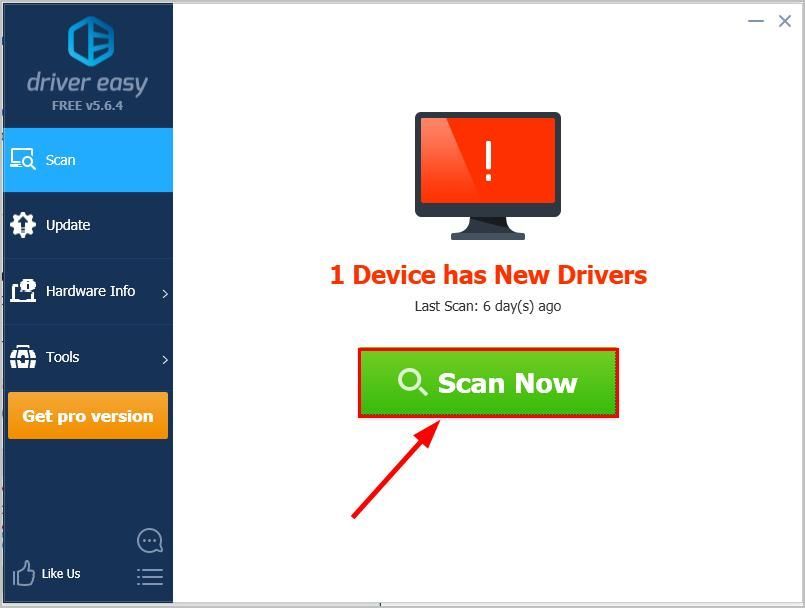
- にアップグレードできます プロバージョン をクリックします すべて更新 の正しいバージョンを自動的にダウンロードしてインストールする すべて システムに不足している、または古くなっているドライバー。
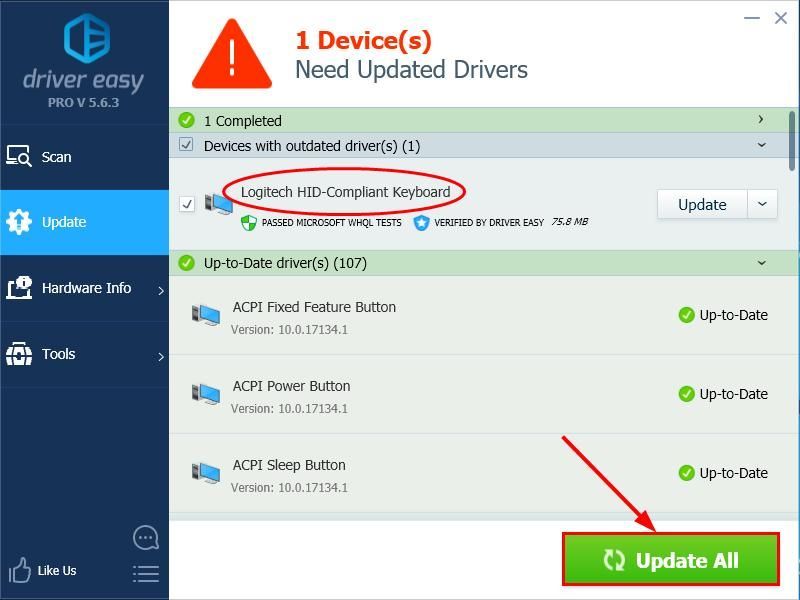 クリックすることもできます 更新 必要に応じて無料で実行できますが、一部は手動です。
クリックすることもできます 更新 必要に応じて無料で実行できますが、一部は手動です。 - キーパッドに入力して、 ノートパソコンのキーパッドが機能しない 問題が修正されました。
修正3:ノートパソコンのバッテリーを取り付け直します
これをトラブルシューティングするために多くのユーザーから報告されているように、ラップトップのバッテリーを取り付け直すことは、もう1つの効果的な方法です。 ラップトップ キーボードが機能しない 問題。そうするために:
- HPラップトップの電源を切り、充電器を取り外します。
- ラップトップの背面からバッテリーを慎重に取り外します。 (これがどのように行われるかわからない場合は、マニュアルを確認する必要がある場合もあります)。
- 数秒待ちます。
- ラップトップを再充電して電源を入れます。
- キーボードのキーをテストして、 キーボードが機能しない 問題はなくなります。
他のすべてが失敗した場合、それは接続不良の問題であるか、ハードウェアの問題である可能性があります。ラップトップで遊ぶことに慣れていない場合は、専門家の手に任せたほうがよいでしょう。
どうぞ–あなたのトップ3の修正キーパッドがラップトップの問題で機能しない。キーボードが正しく機能することを願っています。さらに質問やアイデアがあれば、遠慮なくコメントをお寄せください。 🙂
 そして R 同時に、コピー&ペーストします
そして R 同時に、コピー&ペーストします 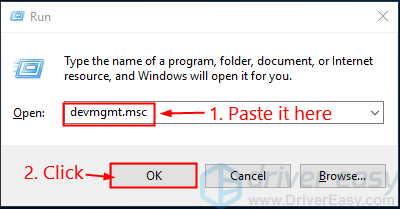
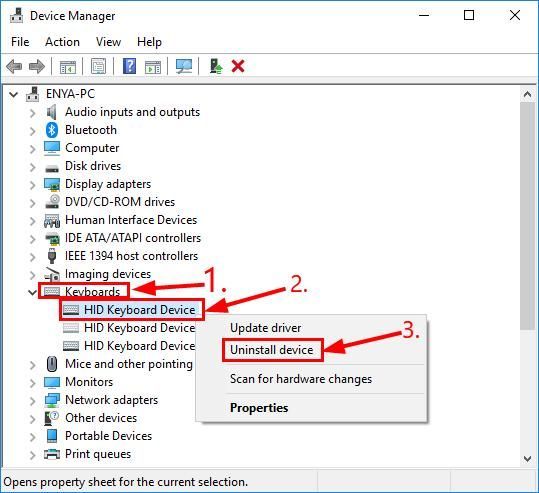
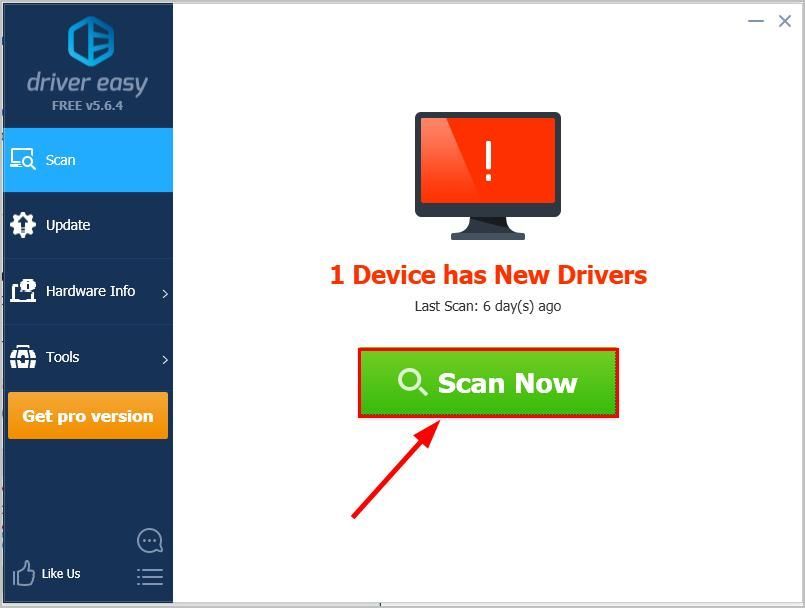
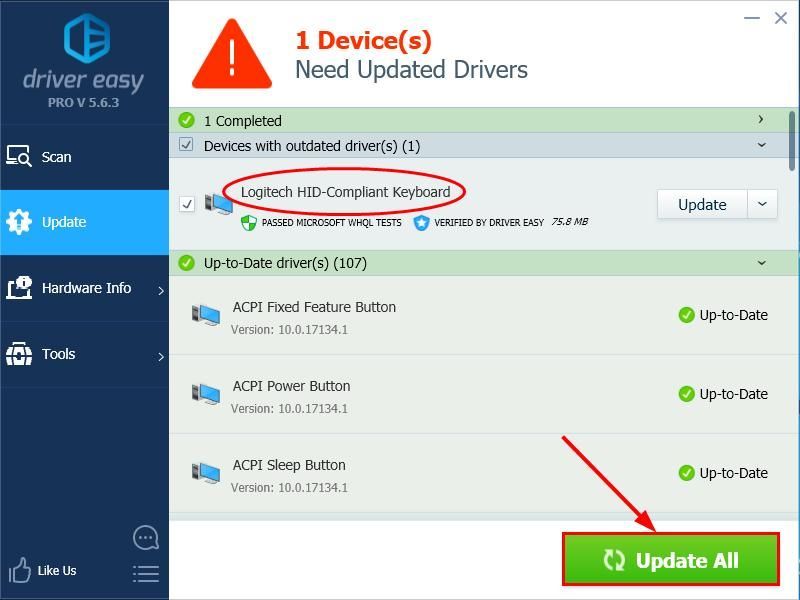 クリックすることもできます 更新 必要に応じて無料で実行できますが、一部は手動です。
クリックすることもできます 更新 必要に応じて無料で実行できますが、一部は手動です。


![LogitechG430ヘッドセットドライバー[ダウンロード]](https://letmeknow.ch/img/other/47/logitech-g430-headset-treiber.jpg)


