'>
必死にタップ&スクロール レノボ マウスパッドですが、それはただ聞いてそのことをしませんか?
心配しないでください、あなたは正しい場所にいます。以下の2つの修正を確認してください。タッチパッドは、すぐに新品同様になります。
あなたは使用したいかもしれません 外部マウス この記事をナビゲートしてこれを修正するには Lenovoマウスパッドが応答しない 問題。これらの修正を試してください

以下の両方の修正は、Windows 10、8、および7で機能します。
Lenovoトラックパッドが再び正しく動作するまで、リストを下に向かって進んでください。
修正1:設定でタッチパッドを有効にする
ラップトップ-マウス-パッド-応答しない問題は、無意識のうちに無効にしたためにのみ発生することがあります。オンに戻すには:
- キーボードで、を押します インクルード Windowsロゴキー
 、次にコピーして貼り付けます main.cpl ボックスに入力してクリックします OK 。
、次にコピーして貼り付けます main.cpl ボックスに入力してクリックします OK 。
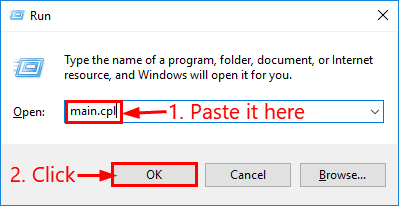
- クリック デバイスの設定 タブ> お使いのデバイス >> 有効にする >> 適用する >> OK 。
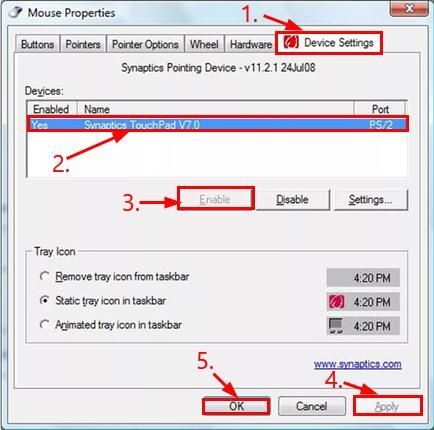 ステップ 2) Windowsオペレーティングシステムのビルドによって若干異なる場合があります。結論は次のとおりです。 タッチパッドを有効にする 。
ステップ 2) Windowsオペレーティングシステムのビルドによって若干異なる場合があります。結論は次のとおりです。 タッチパッドを有効にする 。 - うまくいけば、これでタッチパッドがオンに戻り、再び正常に機能します。問題が解決しない場合は、試してください 修正2 。
修正2:タッチパッドドライバーを更新する
のもう1つの主な原因 動作しない-lenovo-タッチパッド 古くなった/破損した/間違った/欠落しているタッチパッドドライバです。あなたはする必要があるかもしれません タッチパッドドライバーを更新する タッチパッドを起動して再び実行します。
デバイスドライバを更新する方法は2つあります—
ドライバーを手動で更新する –更新できます タッチパッドドライバー に移動して手動で レノボ のウェブサイト、および正確なデバイスの最新の正しいドライバーを検索します。必ず、Windowsシステムバージョンのバリアントと互換性のあるドライバーのみを選択してください。
または
ドライバーを自動的に更新する -更新する時間、忍耐力、またはコンピュータスキルがない場合 タッチパッド 運転者 手動で、あなたはそれを自動的に行うことができます ドライバーが簡単 。
Driver Easyはシステムを自動的に認識し、適切なドライバーを見つけます。コンピューターが実行しているシステムを正確に知る必要はありません。間違ったドライバーをダウンロードしてインストールするリスクもありません。また、インストール時に間違いを心配する必要もありません。
どちらかを使用してドライバーを自動的に更新できます 無料 または プロバージョン ドライバーの簡単。しかし、Proバージョンでは、2回クリックするだけです。
- ダウンロード DriverEasyをインストールします。
- Driver Easyを実行し、 今スキャンして ボタン。 Driver Easyは、コンピューターをスキャンして、問題のあるドライバーを検出します。
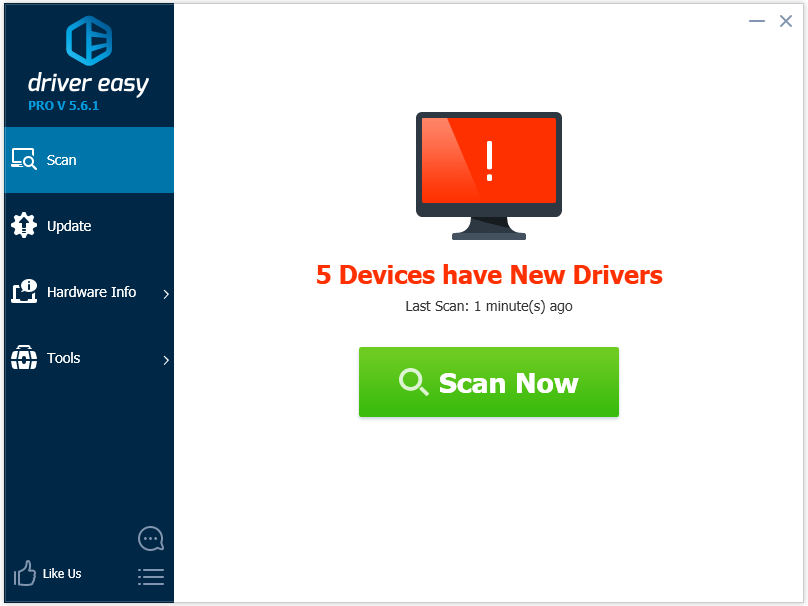
- にアップグレードできます プロバージョン をクリックします すべて更新 の正しいバージョンを自動的にダウンロードしてインストールする すべて システムに不足している、または古くなっているドライバー。
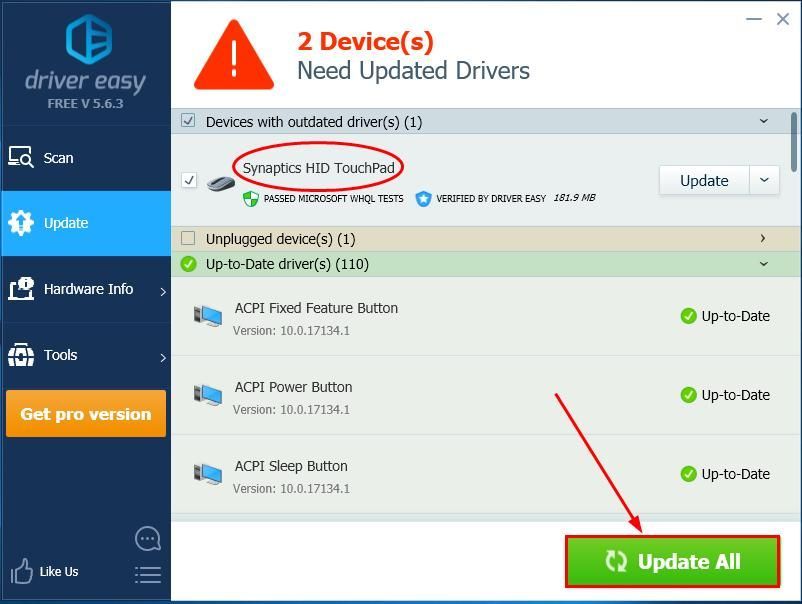 クリックすることもできます 更新 必要に応じて無料で実行できますが、一部は手動です。
クリックすることもできます 更新 必要に応じて無料で実行できますが、一部は手動です。 - Lenovoタッチパッドが再び復活するかどうかを確認してください。 ?
上記の両方の修正が失敗した場合、可能性はあなたです レノボ タッチパッドに物理的な損傷があります。それ以上の問題を避けるために、必ず技術者の手に委ねてください。
さあ、Lenovoマウスパッドが機能しない問題の上位2つの修正を行います。これがお役に立てば幸いです。さらに質問がある場合は、以下にコメントしてください。 🙂

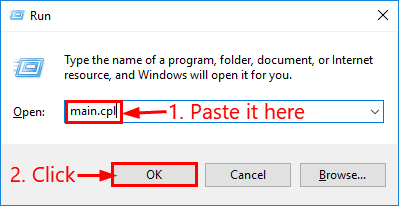
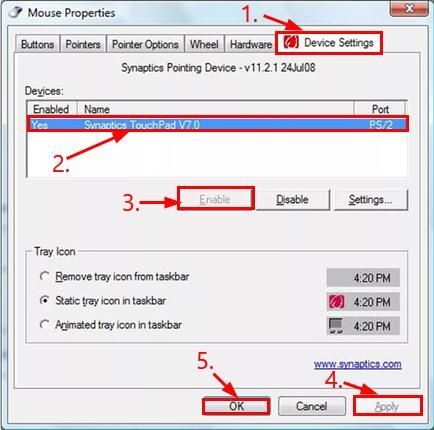
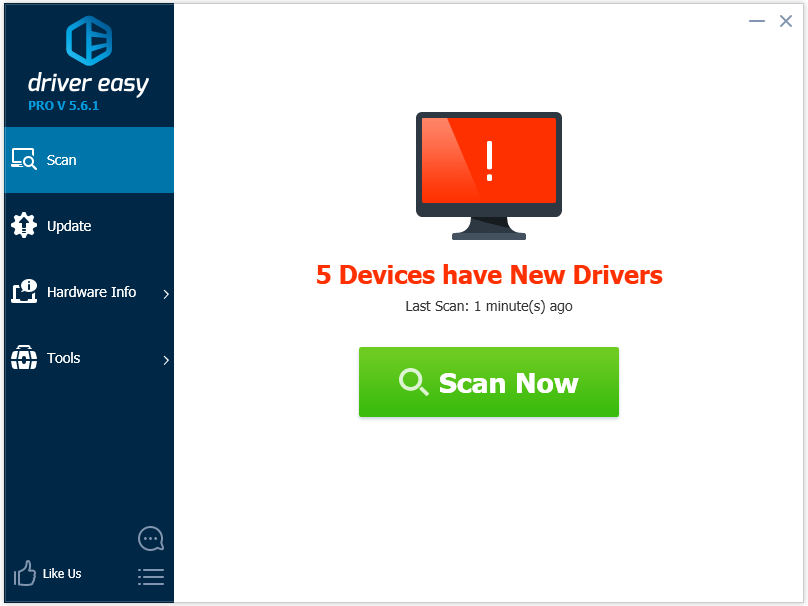
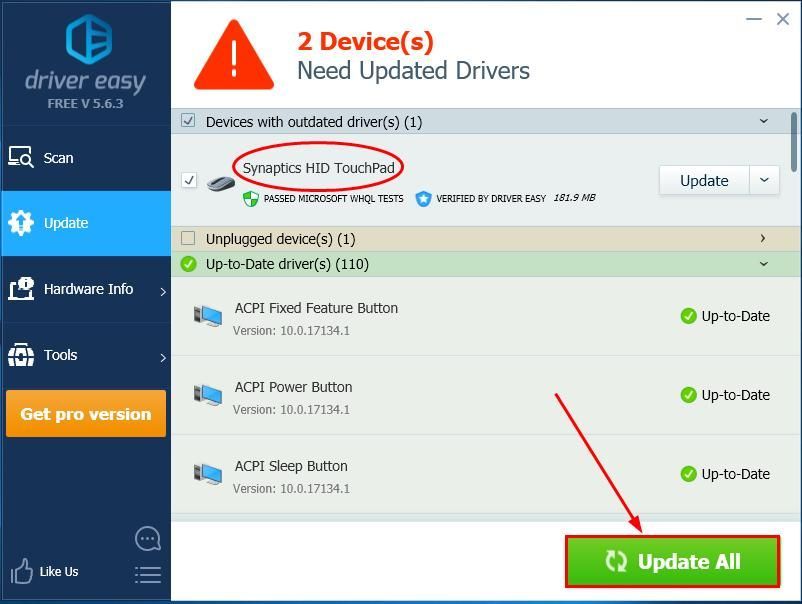 クリックすることもできます 更新 必要に応じて無料で実行できますが、一部は手動です。
クリックすることもできます 更新 必要に応じて無料で実行できますが、一部は手動です。


![[解決済み] Valorantのエラーコード40を修正する方法](https://letmeknow.ch/img/knowledge/20/how-fix-error-code-40-valorant.jpg)


