
イベント ビューアーまたは信頼性モニターで見つかるコード 144 エラーの LiveKernelEvent は、ブルー スクリーン オブ デス エラー、コンピューターの突然のシャットダウン、コンピューターのフリーズ、ゲームのクラッシュなど、一連のコンピューターの問題をかなり漠然と説明しています。 、および/または他のプログラムがクラッシュします。上記の問題ほど迷惑で気が散るものはありません。
しかし、心配しないでください。ここでは、他の多くのユーザーのコンピュータ上の LiveKernelEvent with Code 144 エラーを解決する実証済みの修正をいくつか集めましたので、ぜひ試してみてください。
LiveKernelEvent でコード 144 エラーが発生する場合は、次の修正を試してください。
次のすべての方法を試す必要はありません。LiveKernelEvent 144 エラーを解決する方法が見つかるまで、リストを下に向かって進んでください。
- グラフィックス カード ドライバーを更新する
- USB周辺機器を確認してください
- PSU がマシンで適切に動作することを確認してください
- コンピューターの BIOS とシステム ファームウェアを更新する
- 破損したシステムファイルを修復する
- システムの再インストールを検討してください
- ハードウェア技術者に助けを求める
1.グラフィックカードドライバーを更新する
LiveKernelEvent 144 エラーは、多くの場合、グラフィック カード ドライバーの欠陥または欠落に関連しています。したがって、最新かつ正しいグラフィックス カード ドライバーがインストールされていることを確認することが、最初に行うべきことの 1 つです。
システムに古い不良グラフィック カード ドライバー ファイルが残っていないことを確認するには、まず次のことを行う必要があります。
- キーボードで、 ウィンドウズ キーと R キーを同時に押してから、次のように入力します devmgmt.msc そして殴る 入力 。

- ダブルクリックして展開します。 ディスプレイアダプター カテゴリを選択し、ディスプレイ カードを右クリックして選択します デバイスのアンインストール 。
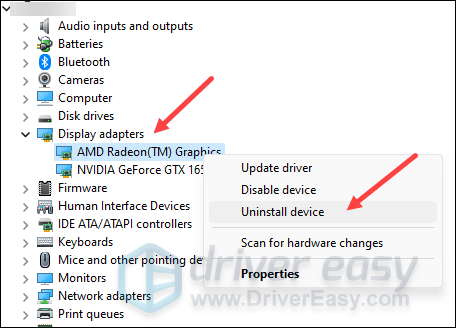
- ボックスにチェックを入れてください このデバイスのドライバーを削除してみます そしてクリックしてください アンインストール 。
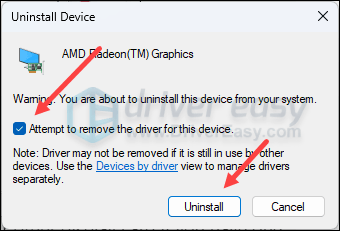
- 他のディスプレイ カードがある場合は、同じ手順を繰り返してドライバを削除します。
- 次に、グラフィックス カード ドライバーを更新します。
グラフィックス ドライバーを更新するには、主に手動または自動の 2 つの方法があります。
オプション 1: グラフィックス ドライバーを手動で更新する
テクノロジーに精通したゲーマーであれば、GPU ドライバーを手動で更新するのに時間を費やすことができます。
これを行うには、まず GPU 製造元の Web サイトにアクセスします。
次に、GPU モデルを検索します。オペレーティング システムと互換性のある最新のドライバー インストーラーのみをダウンロードする必要があることに注意してください。ダウンロードしたら、インストーラーを開き、画面上の指示に従ってアップデートします。
オプション 2: グラフィックス ドライバーを自動的に更新する (推奨)
ドライバーを手動で更新する時間、忍耐力、またはスキルがない場合は、次のコマンドを使用して自動的に更新できます。 ドライバーが簡単 。 Driver Easy はシステムを自動的に認識し、そのシステムに適したドライバーを見つけます。コンピューターがどのシステムを実行しているかを正確に知る必要はなく、ダウンロードするドライバーが間違っていることに悩む必要も、インストール時に間違いを犯すことを心配する必要もありません。 Driver Easy がすべてを処理します。
次のいずれかを使用してドライバーを自動的に更新できます。 無料 または プロ版 ドライバーイージーの。ただし、Pro バージョンでは、わずか 2 つのステップで完了します (完全なサポートと 30 日間の返金保証が受けられます)。
- ダウンロード そして Driver Easy をインストールします。
- Driver Easy を実行し、 今スキャンして ボタン。 Driver Easy はコンピューターをスキャンし、問題のあるドライバーを検出します。
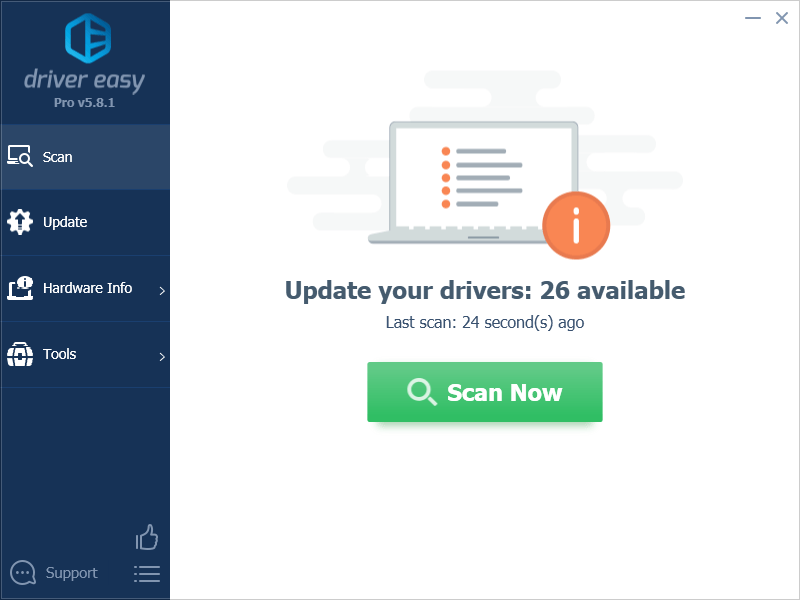
- クリック すべて更新 正しいバージョンを自動的にダウンロードしてインストールするには 全て システム上にドライバがないか、古いドライバが存在します。 (これには、 プロ版 – [すべて更新] をクリックすると、アップグレードするように求められます)。
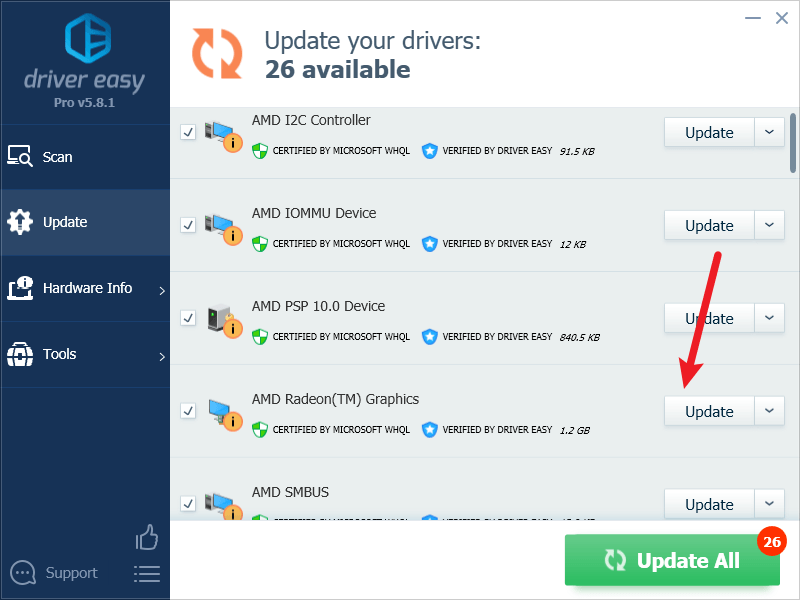
注記 : 必要に応じて無料で実行できますが、部分的に手動です。 - 変更を有効にするには、PC を再起動します。
次に、コード 144 の LiveKernelEvent エラーがまだ残っているかどうかを確認します。問題が解決しない場合は、次の修正に進んでください。
2.USB周辺機器を確認してください
LiveKernelEvent 144 エラーがブルー スクリーン オブ デス エラーとともに表示される場合は、USB デバイスに関連しているはずです。これがあなたのケースに当てはまるかどうかを確認するには、次の手順を実行できます。
- キーボードとマウスを除くすべての外部 USB デバイスをコンピュータから取り外します。
- キーボードで、 ウィンドウズ キーと R キーを同時に押してから、次のように入力します devmgmt.msc そして殴る 入力 。

- メニューバーで、 ビュー 、 それから 非表示のデバイスを表示します。
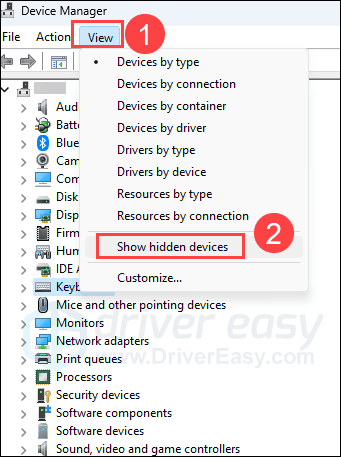
- ダブルクリックしてカテゴリを展開します ユニバーサル シリアル バス コントローラー 。そこにはグレーアウトされたデバイスがいくつかあるはずです。
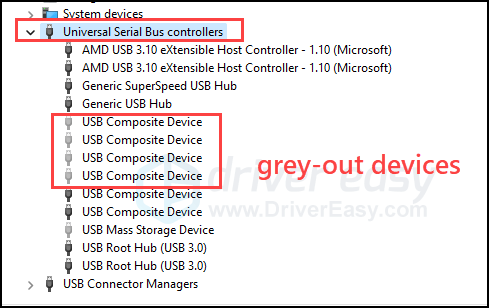
- ここに表示されるグレーアウトされたデバイスの 1 つを右クリックし、選択します アンインストール。
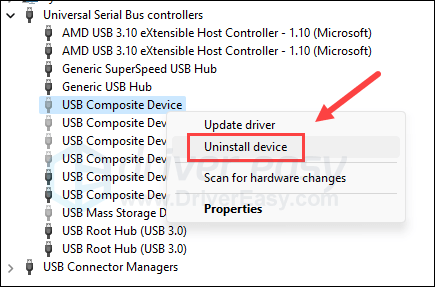
- クリック アンインストール 確認するために。
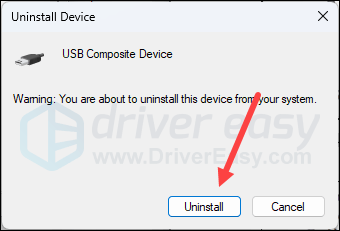
- 同じことを繰り返して、ここに表示されている他のグレーアウトされたデバイスをすべて削除します。
- その後、コンピュータを再起動します。
- 次に、USB デバイスを 1 つずつコンピュータに接続し直します。できれば USB ハブやドックではなく、コンピュータの USB 出力に接続します。
- 各 USB デバイスを再度接続した後にコンピュータに発生した不具合に特に注意してください。
特定の USB デバイスの後に LiveKernelEvent 144 エラーが再び発生する場合は、それが原因であるはずです。次に、この USB デバイスが他のコンピュータでも同じ問題を引き起こすかどうかを確認する必要があります。その場合、このデバイスは交換または修理する必要があります。
上記の USB テストで問題が見つからなかったが、LiveKernelEvent 144 エラーが解決しない場合は、以下の他の方法に進んでください。
3. PSU がマシンで適切に動作することを確認します。
LiveKernelEvent のコード 144 エラーは、すべてのハードウェア コンポーネントの電源不足に関連している場合があります。特に、コンピュータが予期せずシャットダウンしたり、リソースを大量に消費するプログラムを実行しているときにフリーズした後に LiveKernelEvent 144 が表示される場合には注意が必要です。
こちらです デルからの投稿 さらに詳しく知り、PSU をテストする方法を知りたい場合は、電源に関する詳細情報を参照してください。
4. コンピュータの BIOS とシステム ファームウェアを更新します。
BIOS を間違って更新すると、サーバー コンピュータに問題が発生し、極端な場合にはコンピュータが壊れる可能性があることに注意してください。したがって、自信がない場合は BIOS アップデートを試行しないでください。LiveKernelEvent のコード 144 エラーは、古い BIOS とシステム ファームウェアによって発生する可能性もあるため、それらも更新する必要があります。通常、BIOS とファームウェアのアップデートによってコンピュータのパフォーマンスが向上するわけではありませんが、特定のハードウェアに関連する問題やバグが修正され、LiveKernelEvent 144 のような問題が発生しなくなります。
この投稿を参照してください BIOSとファームウェアをアップデートする方法 。
5. 破損したシステムファイルを修復する
システムファイルの破損または破損 LiveKernelEvent のコード 144 エラーなどの問題に関連している可能性もあります。 Windows のコア システム ファイルを修復すると、競合、DLL の欠落の問題、レジストリ エラー、およびコンピュータのパフォーマンスの不安定性の原因となるその他の問題が解決される場合があります。のようなツール フォルテクト システムファイルをスキャンして破損したファイルを置き換えることにより、修復プロセスを自動化できます。
- ダウンロード そしてFortectをインストールします。
- フォーテクトを開きます。 PC の無料スキャンが実行され、次の情報が得られます。 PC のステータスの詳細なレポート 。
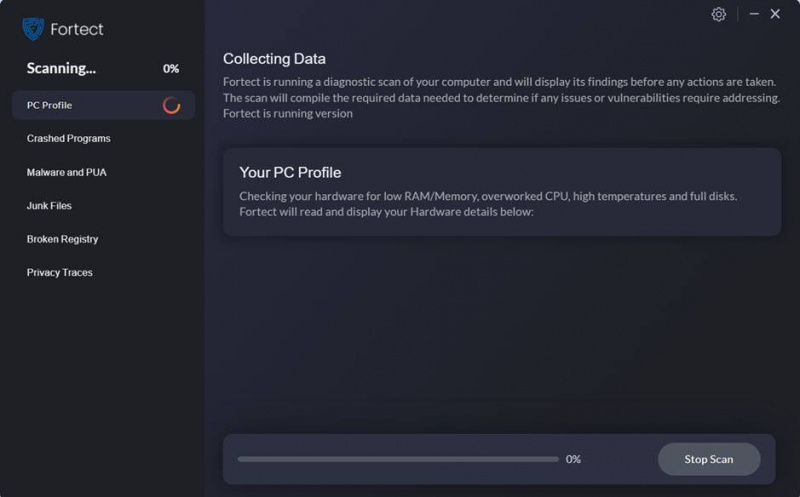
- 完了すると、すべての問題を示すレポートが表示されます。すべての問題を自動的に解決するには、 修理を開始する (完全版を購入する必要があります。 60日間の返金保証 Fortect で問題が解決しない場合はいつでも返金できます)。
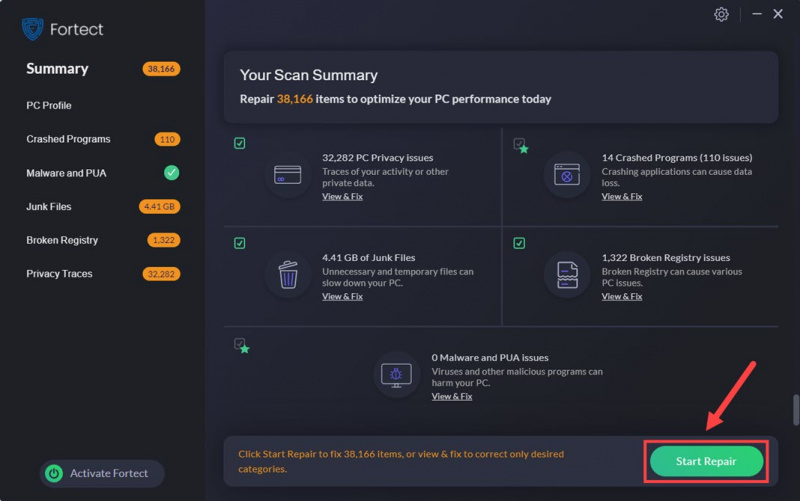
(ヒント: Fortect が必要かどうかまだわかりません。これを確認してください フォーテックのレビュー ! )
次に、LiveKernelEvent 144 エラーが再度発生するかどうかを確認します。その場合は、さらに進んでください。
6. システムの再インストールを検討する
上記すべてを行っても LiveKernelEvent のコード 144 エラーが残る場合は、すでに費やした時間とエネルギーを考慮して、次に考慮すべきことは Windows の再インストールです。
Windows 10 および 11 では、実際にシステムの再インストール プロセスを受け入れることがはるかに簡単になりました。すべてのファイルを保持し、システムの再インストール後に再インストールすることを選択でき、再インストールでファイルを失う必要はありません。
コンピューターを再インストールまたはリセットするには、以下の投稿を参照してください。 Windows 10 を再インストール/リセットする [ステップバイステップ]
次に、LiveKernelEvent 144 エラーがまだ表示されるかどうかを確認します。
7. ハードウェア技術者に助けを求める
システムを再インストールしても LiveKernelEvent のコード 144 エラーが残る場合は、問題がハードウェア側にあることは間違いありません。これがシステムのリセットまたは再インストールの動作であり、ソフトウェアの非互換性や問題がすべて消去されます。
この場合、コンピューターがまだ保証期間内であれば、そのことをコンピューターのベンダーに知らせてください。その後、ベンダーが対処してくれるはずです。そうでない場合は、所有している特定のハードウェア コンポーネントに問題があるかどうかを確認するために、ハードウェア技術者に助けを求める必要があるかもしれません。これは、ハードウェア テスト プロセスでは通常、どの部分に問題があるかを判断するために何らかのツールと専門知識が必要になるためです。この点で技術に十分精通していない場合は、専門家に任せたほうがよいでしょう。
上記は、コード 144 エラーが発生した LiveKernelEvent で提供する必要があるものです。他にご提案がございましたら、お気軽に以下にコメントを残してください。


![[解決済み]酸素が含まれていないクラッシュの問題(2022)](https://letmeknow.ch/img/knowledge/62/oxygen-not-included-crashing-issues.png)


![[解決済み] Forza Horizon4がリリースされない| 2022のヒント](https://letmeknow.ch/img/knowledge/47/forza-horizon-4-won-t-launch-2022-tips.jpg)
