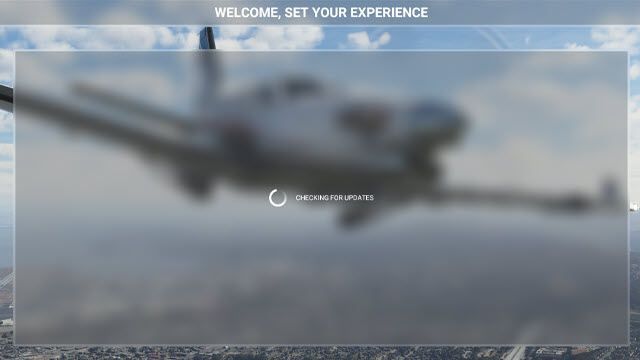
最近、Microsoft Flight Simulator 2020は、ゲーム内および世界地図上のさまざまなクラッシュを修正するための新しいアップデートをリリースしました。しかし、ゲームを楽しむことができないプレイヤーはまだたくさんいます。 更新の確認画面でスタックする 起動時。あなたがたまたまその一人になったとしても、心配しないでください。ここでは、試すことができるいくつかの回避策について説明します。
これらの修正を試してください
それらすべてを試す必要はないかもしれません。トリックを実行するものが見つかるまで、リストを下に向かって進んでください。
- ゲームを閉じて、コンピュータを再起動します。
- タスクバーの検索ボックスに次のように入力します Microsoft Flight Simulator 。
- 選択する 管理者として実行 。

- Steamに移動します としょうかん 。
- 右クリック Microsoft Flight Simulator を選択します プロパティ… 。

- に移動します ローカルファイル タブ。

- クリック ゲームファイルの整合性を確認する… 。

- Steamはインストールをスキャンして不足しているファイルをダウンロードするか、古いファイルや破損したファイルを削除します。このプロセスには数分かかる場合があります。
- タスクバーの検索ボックスに次のように入力します Microsoft Flight Simulator 。
- クリック アプリの設定 。

- 開いたページで、 修理 。

- Windowsはゲームファイルのスキャンと修復を開始します。
- プロセスが完了したら、ゲームを再起動して、更新の確認画面を通過できるかどうかをテストします。
- キーボードで、 ウィンドウロゴキー と 私 同時に開く Windowsの設定 。
- クリック アップデートとセキュリティ 。

- Windows Updateで、をクリックします アップデートを確認する 。 Windowsは、利用可能な更新プログラムを自動的にダウンロードしてインストールします。

- Driver Easyを実行し、 今スキャンして ボタン。その後、Driver Easyはコンピューターをスキャンし、問題のあるドライバーを検出します。

- クリック すべて更新 システムに欠落しているか古くなっているすべてのドライバーの正しいバージョンを自動的にダウンロードしてインストールします。 (これには プロバージョン – [すべて更新]をクリックすると、アップグレードするように求められます。 Proバージョンの料金を支払いたくない場合でも、無料バージョンで必要なすべてのドライバーをダウンロードしてインストールできます。通常のWindowsの方法で、一度に1つずつダウンロードし、手動でインストールする必要があります。)

- キーボードで、 Windowsロゴキー と と 同時に開く ファイルエクスプローラー 。検索バーに次のアドレスを入力して、コミュニティフォルダを見つけます。
MicrosoftStoreバージョン :C: Users YourUsername AppData Local Packages Microsoft.FlightSimulator_8wekyb3d8bbwe LocalCache Packages
Steamバージョン :
AppData Roaming Microsoft Flight Simulator Packages
リテールディスクバージョン :
C: Users YourUsername AppData Local MSFSPackages)
ノート :Cとは別のドライブにパッケージをインストールした場合:代わりに、カスタムインストールフォルダの内部を確認する必要があります。 - 右クリック コミュニティフォルダ を選択します 切る 。
- キーボードで、 ウィンドウロゴキー と 私 同時に開く Windowsの設定 。
- クリック アップデートとセキュリティ 。

- 左側のパネルで、 Windowsセキュリティ 、次にクリックします ウイルスと脅威の保護 。

- [ウイルスと脅威の保護設定]で、[ 設定を管理する 。

- [除外]で、[ 除外を追加または削除する 。

- クリック 除外を追加する 、次に選択します Microsoft Flight Simulator 。

- Malwarebytes
- トレンドマイクロの最大セキュリティ
- コモドアンチウイルス
- ソフォス
- Emisoftマルウェア対策
- Avira
- アバスト&アバストクリーンアップ
- Bullguard
- NordVPN
- Surfshark
- CyberGhost
- タスクバーの検索ボックスに次のように入力します Microsoft Flight Simulator 。
- 選択する アンインストール 。

- クリック アンインストール もう一度ゲームを削除します。
- アンインストールしたら、すべてのファイルが削除されていることを確認してください。デフォルトのインストール場所は次のとおりです。
C: Users YourUsername AppData Local Packages Microsoft.FlightSimulator_8wekyb3d8bbwe
注:カスタムフォルダーにパッケージをインストールした場合は、代わりにそのフォルダーを検索してください。 - 残ったファイルやフォルダをごみ箱に移動します。
- Steamに移動します としょうかん 。
- Microsoft Flight Simulatorを右クリックして、[ プロパティ… 。

- を選択 ローカルファイル タブ。

- クリック ゲームのアンインストール… 。

- クリック アンインストール もう一度ゲームを削除します。

- アンインストールしたら、すべてのパッケージが削除されていることを確認してください。デフォルトのパッケージのインストール場所は次のとおりです。 C: Users YourUsername AppData Roaming Microsoft Flight Simulator Packages
注:カスタムフォルダーにパッケージをインストールした場合は、代わりにそのフォルダーを検索してください。 - 残ったファイルやフォルダをごみ箱に移動します。
- VPN
修正1:管理者としてゲームを実行する
一部のプログラムは、正しく機能するために管理者権限が必要です。 Microsoft Flight Simulatorが正しく機能するように、管理者としてゲームを実行できます。方法は次のとおりです。
更新の確認画面を通過できるかどうかを確認します。
問題が解決しない場合は、次の修正を試してください。
修正2:ゲームファイルをスキャンして修復する
ゲームファイルが見つからないか破損している場合、Microsoft FlightSimulatorをプレイするときに多くの問題が発生する可能性があります。その場合は、SteamまたはWindowsを介してゲームファイルをスキャンして修復できます。方法は次のとおりです。
蒸気
ウィンドウズ
この方法がうまくいかない場合は、次の修正に進んでください。
修正3:すべてのWindowsUpdateをインストールする
Microsoftは、最新のバグを修正し、新しい機能を追加するために、WindowsUpdateを常にリリースしています。デバイスのパフォーマンスを向上させるには、オペレーティングシステムが完全に更新されていることを確認する必要があります。方法は次のとおりです。
すべてのアップデートをインストールしたら、コンピュータとMicrosoft Flight Simulatorを再起動して、ゲームが正常に読み込まれるかどうかをテストします。
それでも更新の確認画面で動かなくなる場合は、次の修正を確認してください。
修正4:ネットワークドライバーを更新する
Microsoft Flight Simulatorの読み込みに問題がある場合は、接続の問題が発生する可能性があります。接続エラーは、障害のあるネットワークドライバまたは古いネットワークドライバが原因である可能性があります。この問題を解決するには、最新のネットワークドライバを使用していることを確認する必要があります。
これを行う1つの方法は、マザーボードの製造元のWebサイトにアクセスしてモデルを検索し、ネットワークドライバを手動でダウンロードしてインストールすることです。ただし、ドライバーを手動で更新する時間、忍耐力、またはコンピュータースキルがない場合は、次のコマンドを使用して自動的に更新できます。 ドライバーイージー 。
Driver Easyは、システムを自動的に認識し、ネットワークアダプターとWindowsのバージョンに適したドライバーを見つけ、それらを正しくダウンロードしてインストールします。
ネットワークドライバを更新したら、PCとMicrosoft Flight Simulatorを再起動して、更新の確認画面を通過できるかどうかを確認します。
ネットワークドライバを更新してもうまくいかない場合は、次の修正に進んでください。
修正5:コミュニティフォルダーを移動する
Microsoft Flight Simulatorは、[再生]または[起動]をクリックするたびに、公式フォルダーとコミュニティフォルダーをスキャンします。オフィシャルフォルダとコミュニティフォルダが大きいほど、読み込み時間が長くなる可能性があります。システムによっては、このプロセスに数分かかる場合があります。ロード画面を減らすために、定期的に使用する予定のないモッズと公式航空機のパッケージフォルダを削除するか、コミュニティパッケージを別のフォルダに移動することができます。そうするには:
Microsoft Flight Simulatorを再起動して、更新の確認画面を通過できるかどうかを確認します。
問題が解決しない場合は、次の修正に進んでください。
修正6:セキュリティソフトウェアを確認する
ウイルス対策およびマルウェアチェッカーは、正当で安全なアプリケーションであっても、特定のアプリケーションの通常の動作を終了またはブロックする可能性があります。 Microsoft Flight Simulatorが正しく機能するように、ゲームを除外リストに追加できます。方法は次のとおりです。
Windows Defender
その他のウイルス対策プログラム
ウイルス対策ソフトウェアの例外としてMicrosoftFlight Simulatorを追加する方法は、使用しているソフトウェアによって異なります。セキュリティソフトウェアのサポートWebサイトを参照できます。
Microsoft Flight Simulatorの起動を妨げることが知られているウイルスおよびマルウェアチェッカーのサンプル:
セキュリティソフトウェアの例外としてゲームを追加した後、ゲームが正常に読み込まれるかどうかを確認します。
それでも更新の確認画面を通過できない場合は、次の修正を確認してください。
修正7:VPNを使用する
接続が不十分な場合、Microsoft FlightSimulatorが更新の確認画面で動かなくなる問題が発生する可能性があります。より良いインターネット接続を得るために、VPNを試してみることができます。
ただし、無料のVPNは通常は問題になるため、好きではないことに注意してください。 有料のVPNサブスクリプションは、ラッシュアワーでもスムーズなゲームプレイを保証します。
推奨するゲームVPNは次のとおりです。
この方法で問題が解決しない場合は、最後の修正を確認してください。
修正8:クリーンインストールを実行する
上記のいずれの修正でも問題が解決しない場合は、ゲームを完全にアンインストールして再インストールしてみてください。クリーンインストールを実行する前に、 バグと問題のフォーラム 他のプレイヤーが追加のトラブルシューティング手順を共有した場合に備えて。
MicrosoftStoreバージョン
Steamバージョン
更新の確認画面を通過できるかどうかを確認します。
それで全部です。うまくいけば、この投稿が役に立った。ご質問やご提案がございましたら、下にコメントを残してください。


















![[解決済み]分隊マイクが機能しない–2022ガイド](https://letmeknow.ch/img/knowledge/32/squad-mic-not-working-2022-guide.jpg)




