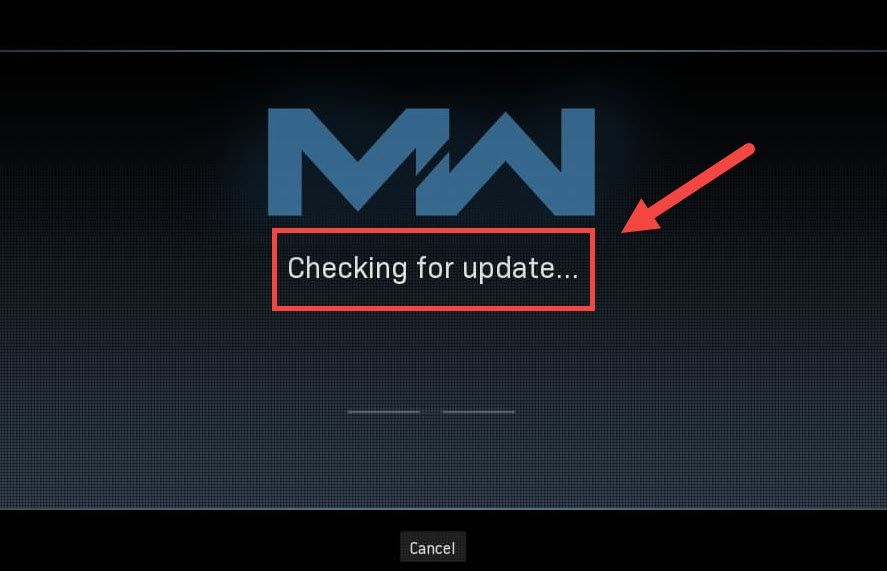
TreyarchがWarzoneのクラッシュを絶えず阻止しようとしているときに、新しい問題が発生し、プレイヤーが アップデートの確認 画面。ただし、同じボートに乗っている場合でも心配する必要はありません。 Treyarchはこの問題を対象としたパッチをまだリリースしていませんが、試すことができるいくつかの回避策がまだあります。
これらの修正を試してください
それらすべてを試す必要はないかもしれません。あなたが魅力をするものにぶつかるまで、単にあなたの方法を下に動かしてください。
- ネットワークを再起動します
- ゲームファイルをスキャンして修復する
- DNS設定を変更する
- ネットワークドライバーを更新します
- ファイアウォールを一時的に無効にします
- Blizzard関連のキャッシュを削除します
- VPNを使用する
修正1:ネットワークを再起動します
ネットワークの問題をトラブルシューティングするときは、最初にハードウェア障害の可能性を排除する必要があります。そうするために、あなたは簡単にできます ネットワーク機器を再起動します 。これにより、IPアドレスが更新され、DNSキャッシュが削除されます。
そのためのクイックガイドは次のとおりです。
- モデムとルーターの背面で、電源コードを抜きます。

モデム

ルーター
- 少なくとも待つ 30秒 、次にコードを接続し直します。インジケーターが通常の状態に戻っていることを確認します。
- ブラウザを開いて接続を確認してください。
オンラインに戻ったら、Warzoneを起動して接続をテストします。
それでも更新画面に合格できない場合は、次の修正を確認してください。
修正2:ゲームファイルをスキャンして修復する
接続の問題は、特定のゲームファイルが見つからないか破損していることを意味する場合もあります。その場合は、スキャンと修復を行うだけで、Warzoneを適切に更新できます。
これを行うには、次の手順に従います。
- あなたの Battle.net クライアント。
- 左側のメニューから、 コールオブデューティ:MW 。クリック オプション 選択します スキャンと修復 。

- クリック スキャンを開始します 。次に、プロセスが完了するのを待ちます。

- 完了したら、Warzoneを起動し、問題が解決するかどうかを確認します。
問題が解決しない場合は、先に進んで次の解決策を試すことができます。
修正3:DNS設定を変更する
DNSサーバーは、ドメインを実際のIPアドレスに変換するインターネット電話帳のようなものです。一般的なDNSサーバーを使用するようにPCを構成できます。これにより、DNS解決の失敗によって引き起こされる接続の問題を回避できます。
DNS設定を変更するには、次の手順を使用します。
- 画面の右下隅にあるコンピューターアイコンをクリックします。次に、をクリックします ネットワークとインターネットの設定 。

- 下 高度なネットワーク設定 セクションをクリックします アダプターオプションの変更 。

- ネットワークアダプタを右クリックし、を選択します プロパティ 。

- 選択する インターネットプロトコルバージョン4(TCP / IPv4) をクリックします プロパティ 。

- 選択する 次のDNSサーバーアドレスを使用します。 。にとって 優先DNSサーバー 、 タイプ 8.8.8.8 ;とのために 代替DNSサーバー 、 タイプ 8.8.4.4 。クリック わかった 変更を保存します。

- 次に、変更を適用するためにDNSキャッシュをパージする必要があります。キーボードで、を押します 勝つ (Windowsロゴキー)と入力します cmd 。選択する 管理者として実行 。

- ポップアップウィンドウで、次のように入力します ipconfig / flushdns 。プレス 入力 。

次に、Battle.netランチャーを再起動し、Warzoneが今すぐ更新されるかどうかを確認します。
問題が解決しない場合は、次の修正に進むことができます。
修正4:ネットワークドライバーを更新する
更新の確認に固執しているということは、使用していることを意味している可能性があります 壊れたまたは古いネットワークドライバ 。特にオンラインシューティングゲームで中断のないゲーム体験を保証するには、常に最新のネットワークドライバーを使用していることを確認する必要があります。
ネットワークドライバを更新するには、通常、手動または自動の2つの方法があります。
オプション1:ネットワークドライバーを手動で更新する
技術に精通したゲーマーの場合は、ネットワークドライバーを手動で更新してみてください。
まず、マザーボードの製造元のWebサイトにアクセスしてから、モデルを検索します。通常、ドライバはサポートページまたはダウンロードページにあります。システムと互換性のある最新の正しいネットワークドライバのみをダウンロードすることを忘れないでください。
オプション2:ネットワークドライバーを自動的に更新する(推奨)
デバイスドライバの操作に慣れていない場合は、次を使用することをお勧めします ドライバーイージー 。これは、コンピューターに必要なドライバーの更新を検出、ダウンロード、およびインストールするツールです。
- ダウンロード DriverEasyをインストールします。
- Driver Easyを起動し、をクリックします 今スキャンして 。 Driver Easyはコンピューターをスキャンし、問題のあるドライバーを検出します。

- クリック すべて更新 の正しいバージョンを自動的にダウンロードしてインストールする 全て システムに不足している、または古くなっているドライバー(これには、 プロバージョン – [すべて更新]をクリックすると、アップグレードするように求められます。 Proバージョンの料金を支払いたくない場合でも、無料バージョンで必要なすべてのドライバーをダウンロードしてインストールできます。通常のWindowsの方法で、一度に1つずつダウンロードし、手動でインストールする必要があります。)

ネットワークドライバを更新した後、PCを再起動し、Warzoneで接続をテストします。
最新のネットワークドライバでうまくいかない場合は、次の方法に進むことができます。
修正5:ファイアウォールを一時的に無効にする
まれですが、場合によっては、ファイアウォールが問題を引き起こしている可能性があります。ファイアウォールの設定ミスの可能性を修正するために、ファイアウォールを一時的に無効にして、状況を確認できます。
- キーボードで、 Windowsロゴキー と NS 同時に、実行ボックスを呼び出します。次に、入力または貼り付けます ファイアウォール.cplを制御する をクリックします わかった 。

- 左側のメニューから、 WindowsDefenderファイアウォールをオンまたはオフにします 。

- 選択する Windows Defenderファイアウォールをオフにします(非推奨) ドメインネットワーク、プライベートネットワーク、パブリックネットワーク用。次に、をクリックします わかった 。

次に、Warzoneを起動し、更新画面を通過できるかどうかを確認します。
この方法で問題が解決しない場合は、ファイアウォールをオンに戻し、次の修正に進みます。
修正6:Blizzard関連のキャッシュを削除する
一部のユーザーは、キャッシュのクリーンアップが接続の問題の潜在的な修正になる可能性があると報告しました。これを試して、これが自分のケースに当てはまるかどうかを確認できます。
これらのフォルダを削除します(以下の詳細な手順):
| キャッシュフォルダ | ディレクトリショートカット(Win + R) |
| Battle.net、ブリザードエンターテインメント | %プログラムデータ% |
| Battle.net | %アプリデータ% |
| Battle.net、ブリザードエンターテインメント | %localappdata% |
次の手順に従って、キャッシュを削除することもできます。
- キーボードで、を押します Win + R (WindowsロゴキーとRキー)[実行]ボックスを呼び出します。入力または貼り付け %プログラムデータ% をクリックします わかった 。
- 一度に1つずつ、右クリックします。 Battle.net と ブリザードエンターテインメント フォルダと選択 消去 。
- プレス Win + R また。入力または貼り付け %アプリデータ% をクリックします わかった 。
- 右クリック Battle.net フォルダを選択して選択します 消去 。
- もう一度、を押します Win + R とタイプ %localappdata% をクリックします わかった 。今回は、を右クリックします Battle.net と ブリザードエンターテインメント フォルダと選択 消去 。
次に、Battle.netアプリを再起動し、Warzone接続をテストします。
この修正でうまくいかない場合は、次の修正をご覧ください。
修正7:VPNを使用する
ローカルネットワークのトラブルシューティングにうんざりしている場合は、VPNを試してみてください。 VPNサーバーは接続が良好になる傾向があり、ポート転送やNATなどの複雑な設定をすべて処理します。
ただし、注意してください 無料のVPNは通常キャッチであるため、私たちは好きではありません 。有料のVPNサブスクリプションは、ラッシュアワーでもスムーズなゲームプレイを保証します。
そして、ここに私たちがお勧めするいくつかのゲームVPNがあります:
- NordVPN
- サーフシャーク
- CyberGhost
したがって、これらはCOD:Warzoneでの接続の問題に対する修正です。うまくいけば、このチュートリアルはあなたがフィールドに戻るのに役立つでしょう。ご質問やご意見がございましたら、下のコメント欄にご記入ください。


















![[解決済み] WarzoneがWindows10でGPUを使用していない](https://letmeknow.ch/img/knowledge/72/warzone-not-using-gpu-windows-10.jpg)



