'>

デバイスマネージャで、エラーが発生した場合「 このデバイスは正しく構成されていません(コード1) 」お使いのデバイスで、心配しないでください。この記事の手順に従って問題を修正できます。
これはドライバー関連の問題です。この問題を解決するには、ドライバーを更新する必要があります。ドライバーを更新する方法は2つあります。最初に方法1を試すことができます。方法1が機能しない場合は、方法2を試してください。
方法1:デバイスマネージャーを使用してドライバーを手動で更新する
デバイスマネージャーからドライバーを更新できます。次の手順に従います(ここでは、参照としてWindows 7の手順を実行します。これは、Windows 10、8、8.1、XP、およびVistaにも適用されます)。
1)デバイスマネージャを開きます。
2)コードエラー1の問題のあるデバイスを右クリックして、 ドライバーの更新
ソフトウェア…(場合によっては、これはUpdateドライバーである可能性があります。)
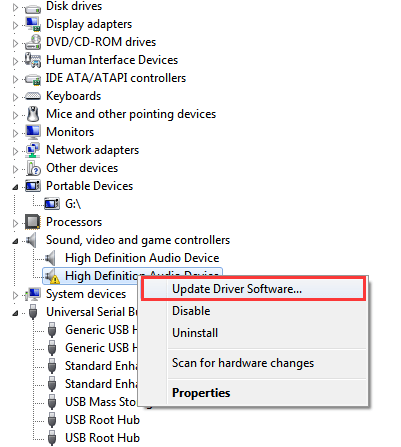
3)クリック 更新されたドライバーソフトウェアを自動的に検索する 。その後、Windowsはドライバーを自動的に更新します。
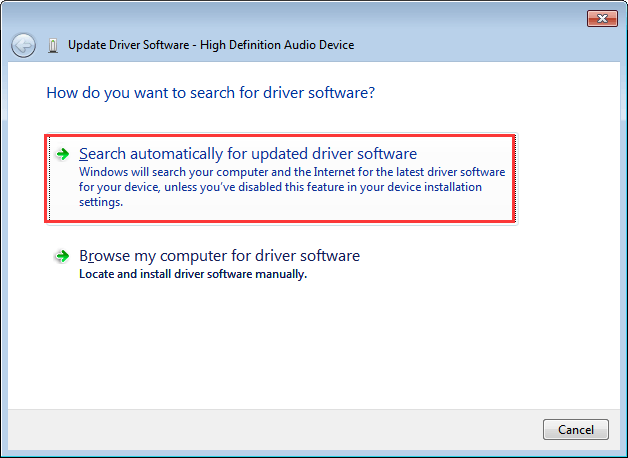
3)デバイスの横にある黄色のマークが消えていないか確認します。
方法2:ドライバーを自動的に更新する
方法1がうまくいかない場合、またはドライバーを手動で更新する時間、忍耐力、またはコンピュータースキルがない場合は、次の方法で自動的に更新できます。 ドライバーが簡単 。
Driver Easyはシステムを自動的に認識し、適切なドライバーを見つけます。コンピューターが実行しているシステムを正確に知る必要はありません。間違ったドライバーをダウンロードしてインストールするリスクもありません。また、インストール時に間違いを心配する必要もありません。
無料版またはPro版のDriverEasyを使用して、ドライバーを自動的に更新できます。しかし、Proバージョンでは、2回クリックするだけです(完全なサポートと30日間の返金保証が受けられます)。
1) ダウンロード DriverEasyをインストールします。
2)Driver Easyを実行し、クリックします 今スキャンして 。 Driver Easyは、コンピューターをスキャンして、問題のあるドライバーを検出します。
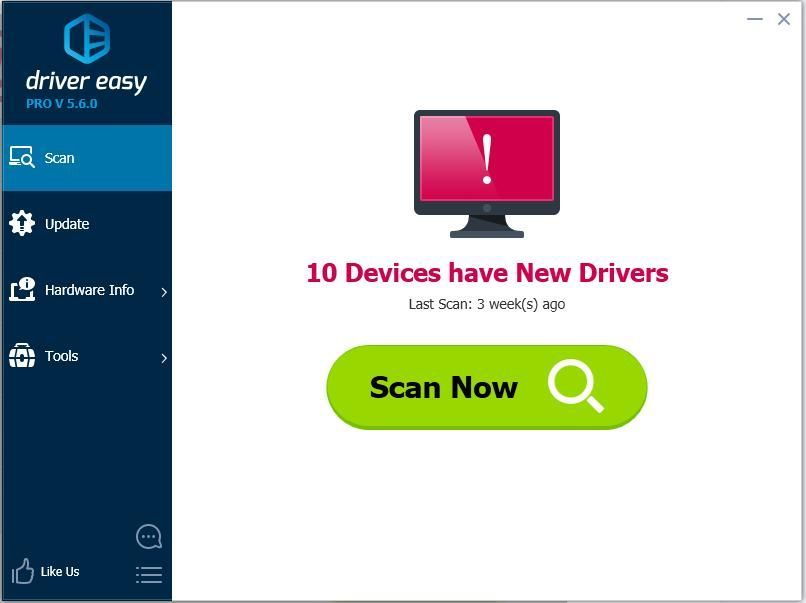
3)をクリックします 更新 問題のあるデバイスの横にあるボタンをクリックして、正しいバージョンのドライバーを自動的にダウンロードしてインストールします(これは無料バージョンで実行できます)。またはクリック すべて更新 の正しいバージョンを自動的にダウンロードしてインストールする すべて システムに不足している、または古くなっているドライバ(これには、Proバージョンが必要です。[すべて更新]をクリックすると、アップグレードするように求められます)。
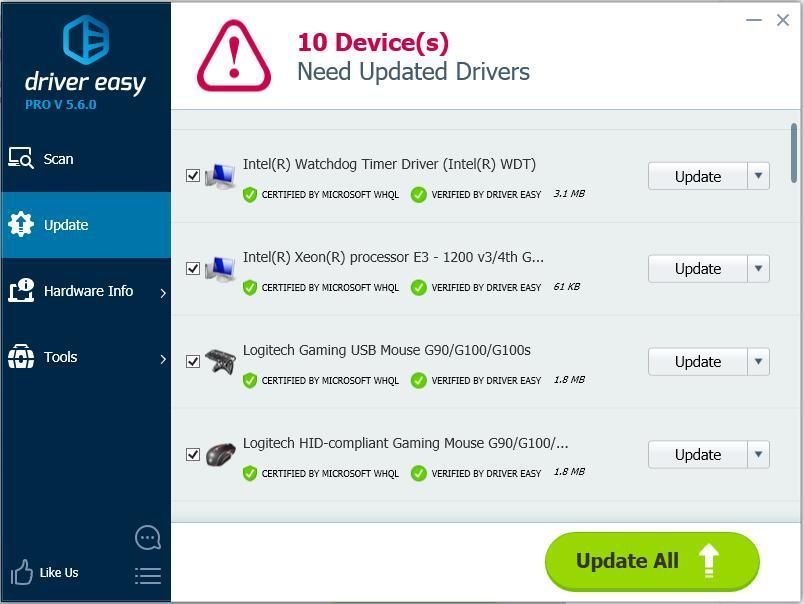
4)ドライバーを更新した後、デバイスの横にある黄色のマークが消えているかどうかを確認します。
手順がデバイスマネージャーのコード1エラーの解決に役立つことを願っています。ご不明な点がございましたら、コメントを残してください。私はいつもアイデアや提案を聞くのが大好きです。






