
Nox Playerは、市場で最も人気のあるAndroidエミュレーターの1つであり、その強力な機能と高速性で知られています。しかし、一部のゲーマーは報告しています NoxPlayerはPCで常にクラッシュします 。あなたがたまたまその一人になったとしても、心配はいりません!試すことができるいくつかの実用的な修正があります。
これらの修正を試してください…
それらすべてを試す必要はありません。うまくいくものが見つかるまで、リストを下に向かって進んでください。
修正1:バックグラウンドプログラムを閉じる
通常、PCでゲームをプレイするときは、パフォーマンスをスムーズにするために不要なプログラムをオフにします。 Nox Playerの場合も同様ですが、バックグラウンドプログラムがすべてのリソースを消費したり、干渉を引き起こしたりすることなく、このエミュレータを実行するのが最適です。タスクマネージャでバックグラウンドプログラムを完全に閉じることができます。
- 押す Ctrl と シフト と ESC タスクマネージャを開きます。
- 下 プロセス タブで、シャットダウンするプロセスを選択し、をクリックします タスクを終了する 。

これで問題が解決しない場合は、次の修正を試してください。
修正2:仮想化を有効にする
仮想化テクノロジーにより、複数のオペレーティングシステムを1台の物理PCで実行できます。 Windows PCでAndroidエミュレーターを実行しようとしているため、仮想化を有効にして、NoxPlayerのパフォーマンスを向上させることが不可欠です。
まず、PCで仮想化がすでに有効になっているかどうかを確認できます。そうでない場合は、BIOSで有効にする必要があります。
仮想化がオンになっているかどうかを確認します
- NoxPlayerを実行します。右上隅で、をクリックします 3本線のアイコン を選択します システム情報 。

- 探す CPU VT 。すでにオンになっている場合は、にジャンプできます 修正3 。そうでない場合は、BIOSに入って有効にする必要があります。

BIOSで仮想化を有効にする
- クリック 始める >> 力 。を押し続けます シフトキー をクリックします 再起動 同時に。これにより、再起動する前にPCが完全にシャットダウンされます。

- PCが再起動し、メーカーのロゴが表示されたら、 BIOSホットキーを押したままにします BIOSセットアップに入るまで。
ホットキーは通常 F1、F2、F12、DelまたはEsc 異なるモデルによって異なります。どちらがPCで機能するかわからない場合は、製造元のマニュアルを参照するか、オンラインで検索してください。 - BIOSで仮想化設定を見つけます。マザーボードによってもレイアウトが異なる場合があるため、異なる用語が表示される場合があります。探す 仮想化、仮想化、VT-X、またはSVM 。
- を押します Windowsロゴキー と R 実行ボックスを呼び出します。
- タイプ appwiz.cpl 、次にクリックします わかった 。

- 左側のパネルで、をクリックします Windowsの機能をオンまたはオフにします 。

- を押します Windowsロゴキー と R 実行ボックスを呼び出します。
- タイプ ダッシュボード 、次にクリックします わかった 。

- 切り替える 表示者:小さなアイコン 、次にクリックします WindowsDefenderファイアウォール 。

- クリック WindowsDefenderファイアウォールを介してアプリまたは機能を許可する 。

- 下にスクロールして、NoxPlayerがすでに例外リストに含まれているかどうかを確認します。もしそうなら、にジャンプします ウイルス対策の構成 。そうでない場合は、以下の手順に従ってNoxPlayerのブロックを解除してください。
- クリック 設定を変更する 、次にクリックします 別のアプリを許可する 。

- クリック ブラウズ 。

- Nox Playerをインストールした場所に移動し、追加します Nox.exe 。
- クリック 追加 。

- クリック わかった 変更を保存します。
- DriverEasyをダウンロードしてインストールします。
- Driver Easyを実行し、 今スキャンして ボタン。その後、Driver Easyはコンピューターをスキャンし、問題のあるドライバーを検出します。

- クリック アップデート フラグが立てられたグラフィックスドライバーの横にあるボタンをクリックして、ドライバーの正しいバージョンを自動的にダウンロードし、手動でインストールできます(これは無料バージョンで実行できます)。
またはクリック すべて更新 の正しいバージョンを自動的にダウンロードしてインストールする 全て システムに欠落しているか古くなっているドライバ。 (これには、完全なサポートと30日間の返金保証が付いたProバージョンが必要です。[すべて更新]をクリックすると、アップグレードするように求められます。)

- を押します ウィンドウキー と R 実行ボックスを呼び出します。
- 入力します sysdm.cpl をクリックします わかった 。

- に移動します 高度 タブ。 [パフォーマンス]オプションで、[ 設定 。

- に切り替えます 前進 dタブをクリックしてクリックします 変化する 。

- 仮想メモリ(ページングファイル)のサイズが表示されます。

- のチェックボックスをオフにします すべてのドライブのページングファイルサイズを自動的に管理します 、次に選択します カスタムサイズ 。ページングファイルのサイズをRAMの1.5倍から3倍の間に設定することをお勧めします。

- RAMの容量がわからない場合は、まず、 Windowsキー と R 実行ボックスを呼び出します。次に、入力します msinfo32 とヒット わかった 。

- ポップアップウィンドウで、 インストールされた物理メモリ(RAM) 。
- RAMの容量がわかったら、次の式を使用して、入力する必要のある値を計算します。
1GB = 1024 MB
初期サイズ(MB)= 1.5 * PCのRAM(GB)の量
最大サイズ(MB)= 3 * PCのRAM(GB)の量 - たとえば、8 GBのRAMがあるので、初期サイズを8 * 1024 * 1.5 = 12,288 MBに設定する必要があり、最大サイズは8 * 1024 * 3 = 24576MBになります。クリック セットする と わかった 変更を保存します。

- NoxPlayerを起動します。クリック 歯車アイコン 右上隅にあるシステム設定を開きます。

- の中に パフォーマンス設定 、あなたはの間で切り替えることを試みることができます グラフィックレンダリングモード どちらがより良いパフォーマンスをもたらすかを確認します。また 解像度を下げる 。

- 下 ゲーム設定 、 FPSを下げる 。微調整して、安定性とパフォーマンスのバランスをとるのに最適なFPS値を確認できますが、グラフィックスの品質が低下する可能性があるため、40未満にすることはお勧めしません。

- 変更を保存して、NoxPlayerを再起動します。
- アンドロイド
- アプリケーションエラー
- エミュレータ
注:仮想化を有効にしている場合でも、NoxPlayerがクラッシュすることがあります。追加の手順の1つは、仮想化が有効になっている場合に干渉を引き起こす可能性のあるWindowsの機能であるHyper-Vをオフにすることです。
Hyper-Vを無効にする
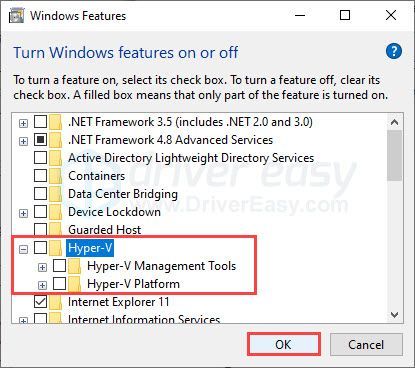
仮想化を有効にしてもNoxPlayerがクラッシュする場合は、次の修正を試してください。
修正3:セキュリティソフトウェアを確認する
ファイアウォールとウイルス対策ソフトウェア(使用している場合)がNox Playerをブロックしている場合、PC上で正しく実行されません。 Nox Playerをホワイトリストに追加し、干渉を停止するようにアンチウイルスを構成できます。
NoxPlayerがファイアウォールを通過できるようにする
ファイアウォールがNoxPlayerをブロックしているかどうかを確認します
NoxPlayerを例外リストに追加します
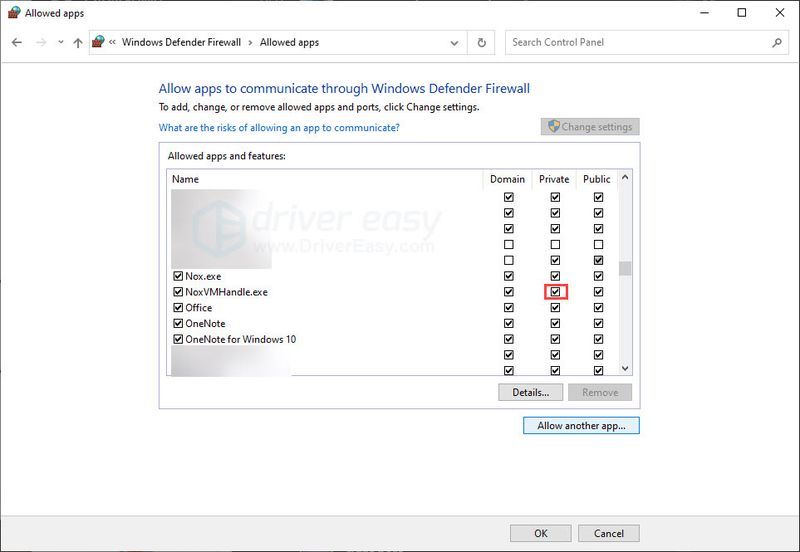
クラッシュの問題が再発するかどうかをテストできます。それが持続し、ウイルス対策ツールを使用していない場合は、にジャンプしてください 修正4 。 PCにアンチウイルスをインストールしている場合は、以下の手順に従ってください。
ウイルス対策ソフトウェアを構成する
ウイルス対策の場合は、Noxをブロックしていないことも確認する必要があります。あなたはできる ホワイトリストにNoxPlayerを追加する その後、問題を再度テストします。
さらに、多くのウイルス対策ソフトウェアでは、保護を強化するためにハードウェア支援による仮想化が必要です。前述したように、仮想化はNoxPlayerにとっても不可欠です。両方のプログラムを同時に実行すると、互いに競合する可能性があります。この場合、次のことを行う必要があります ウイルス対策ソフトウェアのハードウェア支援仮想化をオフにします 。
以下は、いくつかの一般的なウイルス対策ツールの設定を構成するためのチュートリアルのリストです。
ウイルス対策ソフトウェア自体が干渉を引き起こしているかどうかをテストする場合は、ウイルス対策を一時的に無効にすることができます。 PCが保護されていないときにウェブを閲覧することは危険である可能性があるため、特に注意してください。
ウイルス対策プログラムが問題を引き起こしていると思われる場合は、サプライヤに連絡して支援を求めてください。
修正4:オーバーレイを無効にする
TwitchやZoomなどの多くのプログラムには、非常に便利なオーバーレイ機能があります。ただし、オーバーレイは、エミュレーターやゲームなどの他のプログラムのパフォーマンスの問題を引き起こす可能性があります。オーバーレイをオンにしているときにNoxPlayerがクラッシュし続ける場合は、必ずオーバーレイを無効にして問題をテストしてください。
これで問題が解決しない場合は、次の修正に進んでください。
修正5:グラフィックスドライバーを更新する
古いグラフィックドライバまたは障害のあるグラフィックドライバは、ゲームパフォーマンスの問題を引き起こし、エミュレータに影響を与える可能性があります。最新で正しく機能していることを確認することをお勧めします。
グラフィックカードドライバを最新の状態に保つには、2つの方法があります。 1つは、DeviceManagerを使用して手動で更新することです。 Windowsに最新バージョンがない場合は、製造元のWebサイトで検索できます。 Windowsのバージョンと互換性のあるドライバーのみを選択してください。
自動ドライバー更新 –ドライバーを手動で更新する時間、忍耐力、またはコンピュータースキルがない場合は、代わりにDriverEasyを使用して自動的に更新できます。 Driver Easyはシステムを自動的に認識し、正確なグラフィックカードとWindowsバージョンに適したドライバーを見つけて、正しくダウンロードしてインストールします。
サポートが必要な場合は、お問い合わせください DriverEasyのサポートチーム で support@drivereasy.com 。
新しいドライバを有効にするためにPCを再起動します。グラフィックカードドライバが最新であるのにNoxがクラッシュする場合は、次の修正を試してください。
修正6:PCの仮想メモリサイズを増やす
仮想メモリ(ページングファイル)のサイズが不十分な場合、NoxPlayerがクラッシュし続ける原因になる可能性があります。 PCの仮想メモリを増やすと問題が解決する場合があるため、必要に応じて構成できます。方法は次のとおりです。
PCのページングファイルサイズを確認してください
仮想メモリサイズを増やす
仮想メモリのサイズを増やしてNoxのクラッシュの問題を修正する場合は、ページングファイルのサイズを手動で割り当てることができます。
ページングサイズをカスタマイズして仮想メモリを増やしても問題が解決しない場合は、次の修正を試してください。
修正7:NoxPlayerの設定を変更する
上記の修正を試しても何も機能しない場合は、NoxPlayerの設定を調整することを検討してください。グラフィックの品質を少し犠牲にする必要があるかもしれませんが、エミュレータの安定性を向上させ、クラッシュを防ぐのに役立つはずです。方法は次のとおりです。
これで問題が解決しない場合は、もう1つ試してみることができます。
修正8:NoxPlayerを更新/再インストールする
最後に試すことができるのは、Nox Playerを更新するか、プログラム全体を再インストールすることです。新しいバージョンを使用すると、既知のバグを修正でき、クラッシュを減らすことができます。クリックすると 3本線のアイコン 右上隅で、次のことができるようになります 更新を確認 。
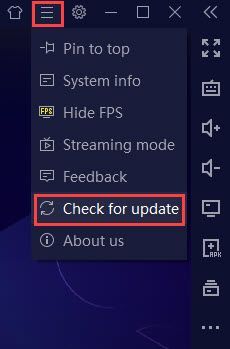
クリーンな再インストールを行うには、アプリを再インストールする前に、NoxPlayerとすべてのローカルファイルおよびキャッシュを削除してください。
この記事がお役に立てば幸いです。ご不明な点やご提案がございましたら、お気軽にコメントをお寄せください。



























![HPプリンターをラップトップに接続する-EASY [NEW]](https://letmeknow.ch/img/other/54/hp-drucker-mit-laptop-verbinden-einfach.jpg)


