
ゲームファイルが破損すると、ゲーム体験やゲームのスムーズな実行に確実に影響を与えます。でも心配しないでください。この記事では、PC 上の破損したゲーム ファイルとシステム ファイルを修復するためのいくつかの解決策を説明します。
破損したゲームファイルの修正
ゲームファイルの破損は、突然のシャットダウン、不完全なダウンロードやアップデート、ゲームのバグや不具合によって発生する可能性があります。以下に、それに対処できる 3 つの方法を紹介します。
解決策 1 — ゲームファイルの整合性を確認する
幸いなことに、ほとんどの PC クライアントでは、ライブラリを通じてファイルの整合性を検証できます。ゲーム プラットフォームを選択し、以下の手順に従ってください。
Steamでゲームをプレイする場合
- Steamを開いてクリックします 図書館 。次に右クリックします あなたのゲーム (例: Starfield) そして選択します プロパティ 。
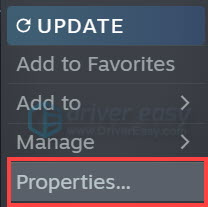
- 選択する インストールされたファイル 左側のタブで をクリックし、 ゲームファイルの整合性を検証する 。
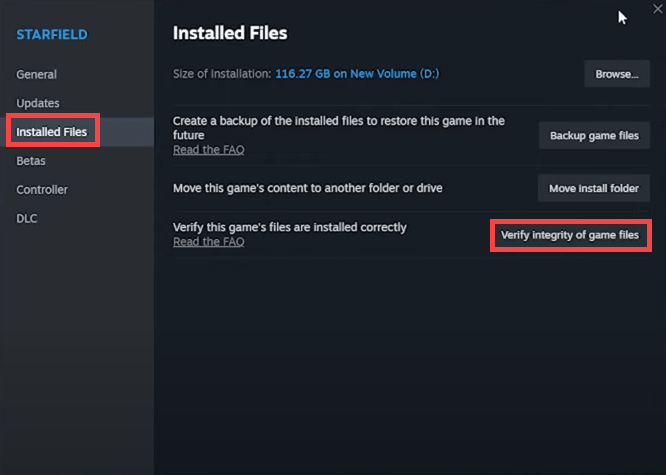
- Steam はゲームのファイルを検証します - このプロセスには数分かかる場合があります
プロセスが完了するまで待ちます。完了したら、Steamを終了して再度開きます。
Originでプレイする場合
- Originを開いてクリックします 私のゲームライブラリ 左側のタブにあります。
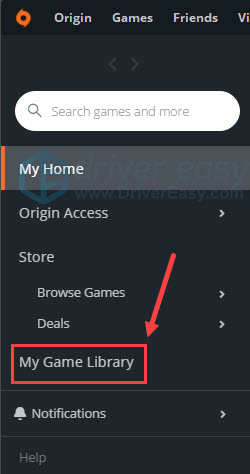
- ゲームを右クリックします。クリック 修理 ドロップダウン メニューで。
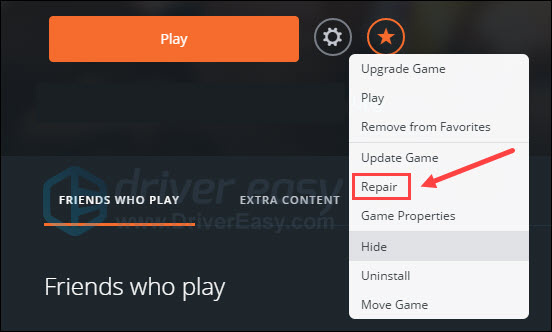
プロセスバーが 100% に達するまで待ちます。次に、Origin を終了して、再度開きます。
Epic Games Launcherでプレイする場合
- Epic Games ランチャーを実行します。選択する 図書館 左側のペインで。
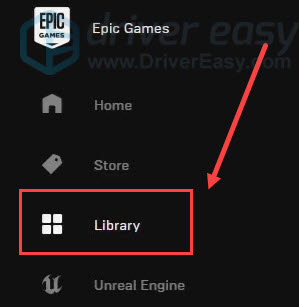
- クリックしてください 3 つの点 (…) ゲームの下でメニューを呼び出すことができます。次にクリックします 確認する 。
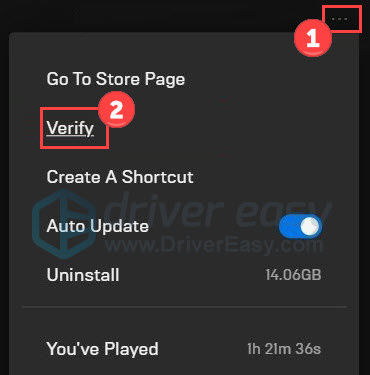
Xboxでプレイする場合
- Windows 向け Xbox アプリを開き、ゲームを選択します 私のライブラリ 。
- を選択 より多くのオプション (…) ボタンを押して選択します 管理 。
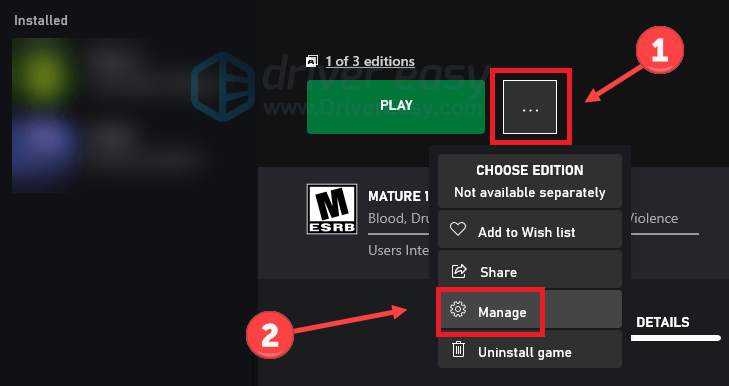
- 選択する ファイル その後 確認して修復する 。
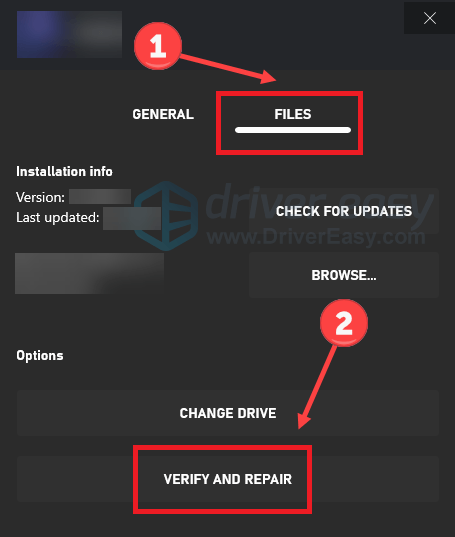
アプリを終了して再起動します。ただし、プログラムで破損したファイルが検出されない場合、またはこの修正が機能しない場合は、引き続き次の修正を試してください。
解決策 2 — 壊れたファイルを削除する
Reddit ユーザーによって提案されたこの修正は、一部のプレイヤーにとって役立ちます。試してみて、あなたにも魔法がかかるかどうかを確認してください。
- ゲームを右クリックして選択します プロパティ 。
- クリック 開いているファイルの場所 ポップアップ Windows 上で。
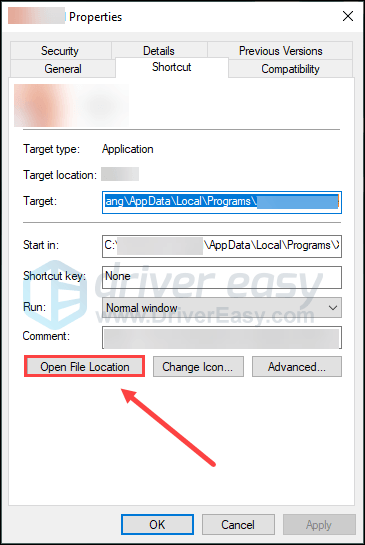
- を見つける ランチャー ディレクトリに移動して、というファイルを削除します 開発者ログ 。
- コンピューターを再起動し、Steam からランチャーを起動します。ただし、「スタート」は押さないでください。代わりにランチャーに移動します 設定 そしてクリックしてください 修理 。
他のユーザーは壊れた保存ファイルを削除することを推奨しています %USERPROFILE%\AppData\LocalLow\チーム チェリー\スターフィールド\ (実際の状況に基づいてパスを調整します)。
解決策 3 — 復元と再インストール
最新のゲーム バージョンのバグがゲーム ファイルの破損の原因である場合があるため、ゲームを以前のバージョンに復元して修正することができます。ただし、すべてのゲームに複数のバージョンが用意されているわけではなく、ダウングレードするとマルチプレイヤーやその他のオンライン機能で問題が発生することに注意してください。次のガイドでは Steam ゲームを例に説明します。
- Steam クラウドまたはコンピュータ上のローカル フォルダでゲームの保存ファイルを探します。これらのファイルをコピーして別の場所に保存し、ゲームの保存をバックアップします。
- Steam ライブラリ内のゲームを右クリックし、選択します プロパティ 。次に、 アップデート 左側のパネルでドロップダウン リストを開いて選択します このゲームを起動したときのみ更新します 。
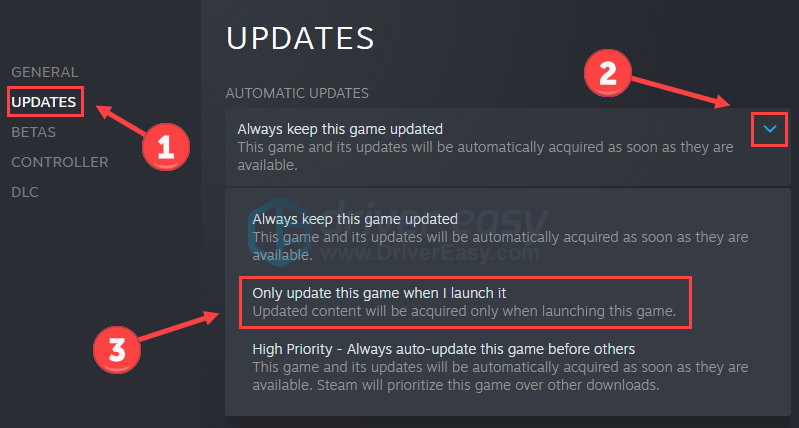
- クリック ベータ版 タブをクリックすると、インストールするゲームの以前のバージョンを選択できます。
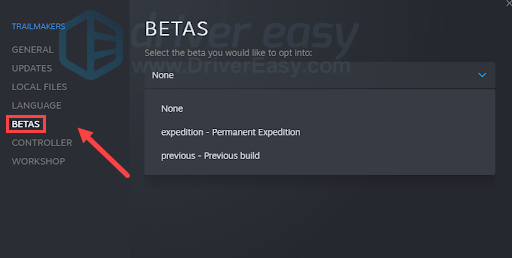
- ゲームの以前のバージョンがインストールされたら、ゲームのセーブをゲームのセーブ フォルダーにコピーして戻します。
それにもかかわらず、システム ファイルが破損したり欠落したりすると、ゲーム エクスペリエンスが悪くなり、コンピューターの使用も不安定になります。徹底的な点検と修理をしたい場合は、このまま読み続けてください。
破損したシステムファイルの修正
システムファイルの破損を引き起こす要因には、停電、システムクラッシュ、ハードディスクの問題などが含まれます。この問題に対処するには、次の修正を確認してください。
解決策 1 — コマンドラインの修復
システムファイルチェッカー (SFC) は、システム ファイルを簡単にスキャンして修復する Windows 組み込みの修復ツールです。
- タイプ cmd Windows の検索バーでクリックします 管理者として実行 。
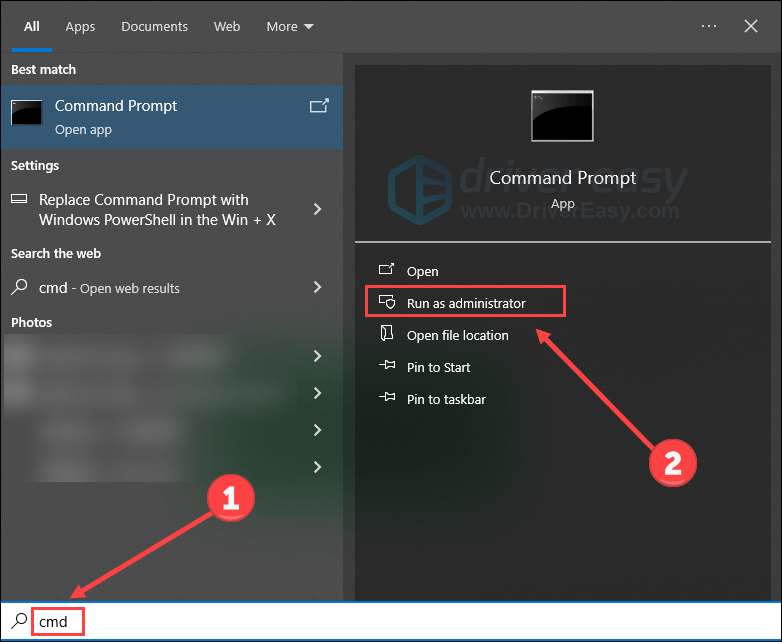
-
sfc /scannowをコピーして貼り付け、キーを押します 入力 。
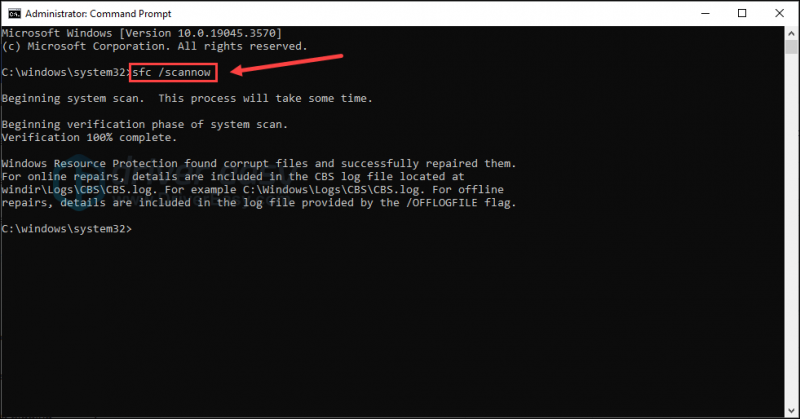
- これによりスキャンが開始され、検証と修復が完了するまで待ちます。
- あるいは、SFC プロセスの詳細を表示したい場合は、次のコマンドをコピーして貼り付け、Enter キーを押します。という名前のファイルが見つかります sfc詳細.txt デスクトップ上で。
findstr /c:"[SR]" %windir%\Logs\CBS\CBS.log >"%userprofile%\Desktop\sfcdetails.txt"
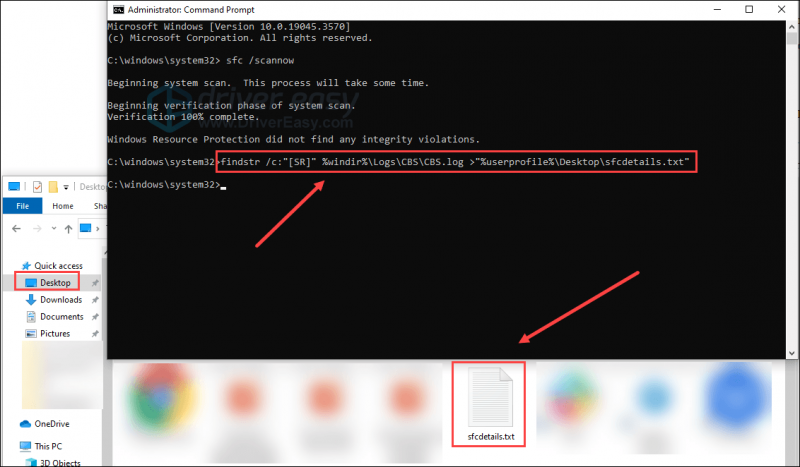
解決策 2 — 自動システム修復
徹底的かつ迅速なスキャンを実行して、システム ファイル、マルウェアの脅威、ディスク容量をチェックすることをお勧めします。
フォルテクト は、スキャン後にすべての問題をリストする強力なツールです。 PC のセキュリティを確保し、最適化するために設計された高度なテクノロジーを搭載しており、次のようなタスクに特化しています。 破損した Windows ファイルを置き換える 、マルウェアの脅威を排除し、最大のパフォーマンスを回復し、ディスク領域を解放します。特に、すべての置換ファイルは、認定されたシステム ファイルの包括的なデータベースから取得されています。
- ダウンロード そしてFortectをインストールします。
- Fortect を開いて無料スキャンを実行します。プログラムが問題を検出して診断するまで待ちます。
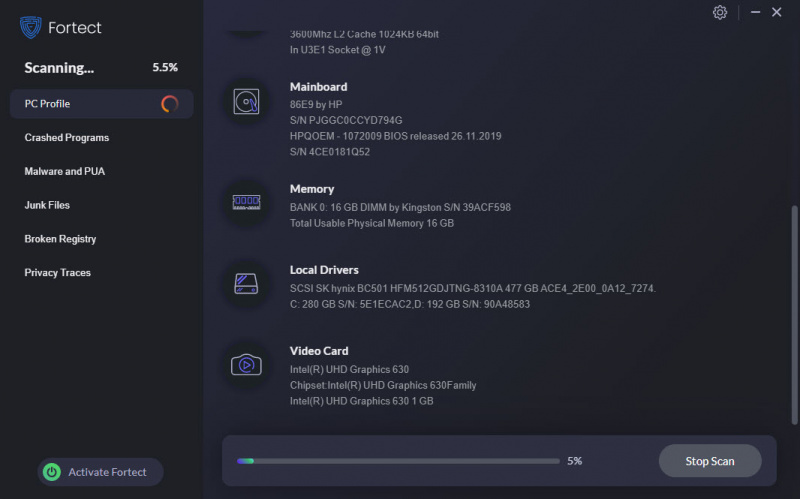
- スキャンの最後に、検出された問題の概要が表示されます。クリック スターリペア それらを修正するには (そして、 60日間の返金 保証があるので、Fortect で問題が解決しない場合はいつでも返金できます)。
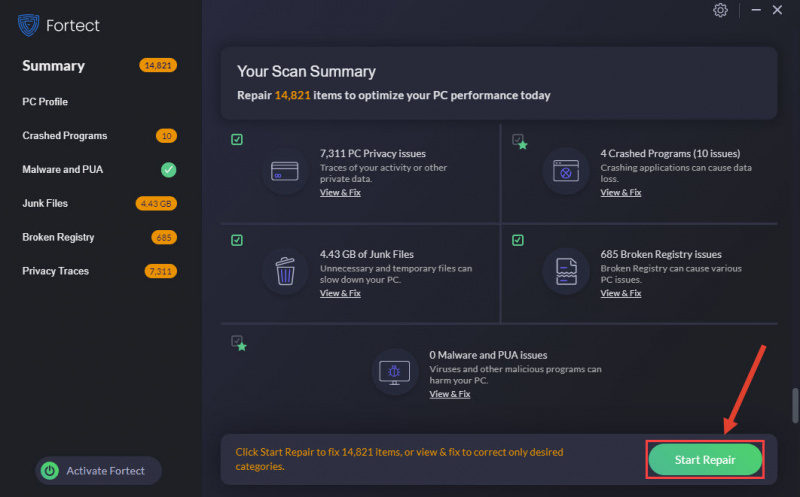
修復後、コンピューターとゲームを再起動して改善を確認します。
解決策 3 — ファイルのバージョンを復元する
どのファイルが破損しているかがすでにわかっていて、そのファイルに以前のバージョンがある場合は、そのファイルを直接以前のバージョンに復元して、再度正常に動作することを期待できます。以前のバージョンは通常、ファイル履歴または復元ポイントから取得されます。ロールバックのプロセスは簡単です。
- ファイルまたはフォルダーを右クリックし、 以前のバージョンを復元 。
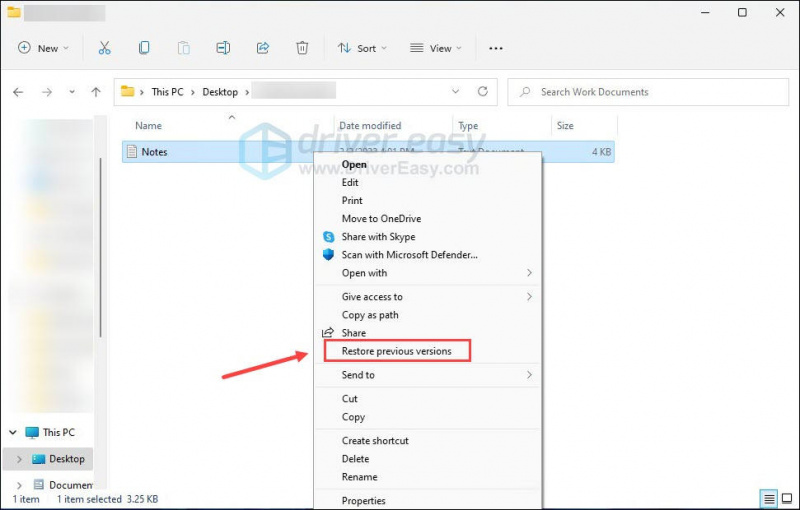
- バージョンを選択してクリックします 復元する 。
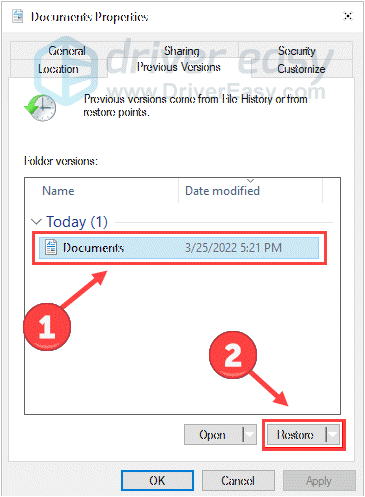
これらはすべて、PC 上の破損したゲーム ファイルとシステム ファイルを修復する方法です。問題やご提案がございましたら、お気軽にお知らせください。




![[2021修正] SpotifyWebプレーヤーがすべてのブラウザで機能しない](https://letmeknow.ch/img/program-issues/87/spotify-web-player-not-working-all-browsers.png)

