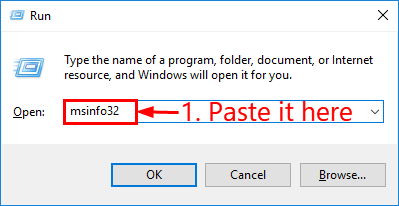'>
あなたが遭遇した場合 充電していない、電源に接続 ノートパソコンのメッセージ、慌てる必要はありません。多くの場合、修正するのはまったく難しいことではありません…
Windows7またはWindows10で充電せず、プラグインするための3つの修正
他のユーザーが解決するのに役立った3つの修正があります 充電していない、電源に接続 問題。
修正1:ハードウェアの問題を確認する
このラップトップに取り組む前に 充電していない、電源に接続 問題、潜在的なハードウェアの問題に注意する必要があるかもしれません。
- ノートパソコンのバッテリーを取り外して、元に戻します 。あなたのラップトップが取り外し可能なバッテリーを使用しているなら、このトリックはあなたのためです。 必ず最初にラップトップの電源を切ってください バッテリーを取り外す前。

- ノートパソコンの充電器を確認してください 。ノートパソコンの電源を切り、充電器を外します。次に、ケーブルまたはコネクタに物理的な損傷がないかどうかを確認します。

- 充電器を壁のコンセントに差し込みます 。バッテリーが機能しないことが原因で発生することがあります延長コード。

- 過熱を避ける 。冷却ファンを入手するか、ラップトップを換気の良い場所に移動することをお勧めします。その後、ラップトップを再度充電して、正しく充電されるかどうかを確認してください。はいの場合、おめでとうございます!それでもバッテリーが充電されない場合は、Fiに進んでください x 2、 未満。
修正2:バッテリードライバーを更新する
間違ったバッテリーを使用している場合、この問題が発生する可能性があります ドライバーまたはそれは時代遅れです。だからあなたはあなたのバッテリーを更新する必要があります ドライバーで問題が解決するかどうかを確認します。バッテリードライバーを再インストールする方法は2つあります。 手動で そして 自動的に 。
を介して手動でバッテリードライバーを再インストールできます デバイスマネージャ 。ラップトップをインターネットに接続し、ラップトップからドライバーをアンインストールします。これには時間とコンピューターのスキルが必要です。
ドライバーを手動で更新する時間、忍耐力、スキルがない場合は、次の方法で自動的に更新できます。 ドライバーが簡単 。
Driver Easyはシステムを自動的に認識し、適切なドライバーを見つけます。コンピューターが実行しているシステムを正確に知る必要はありません。ダウンロードするドライバーを間違えることに悩まされる必要もありません。また、インストール時に間違いを心配する必要もありません。 DriverEasyはそれをすべて処理します。
いずれかの方法でドライバーを自動的に更新できます 自由 または プロバージョン ドライバーの簡単。しかし、Proバージョンでは、たった2つのステップで済みます(完全なサポートと30日間の返金保証が受けられます)。
1) ダウンロード DriverEasyをインストールします。
2)Driver Easyを実行し、 今スキャンして ボタン。 Driver Easyは、コンピューターをスキャンして、問題のあるドライバーを検出します。
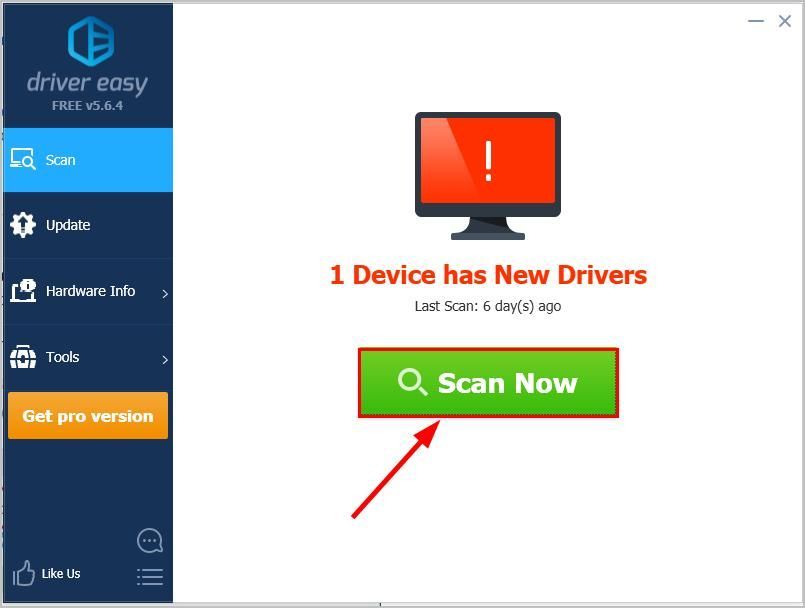
3)クリック すべて更新 の正しいバージョンを自動的にダウンロードしてインストールする すべて システムに不足している、または古くなっているドライバー(これには、 プロバージョン – [すべて更新]をクリックすると、アップグレードするように求められます)。
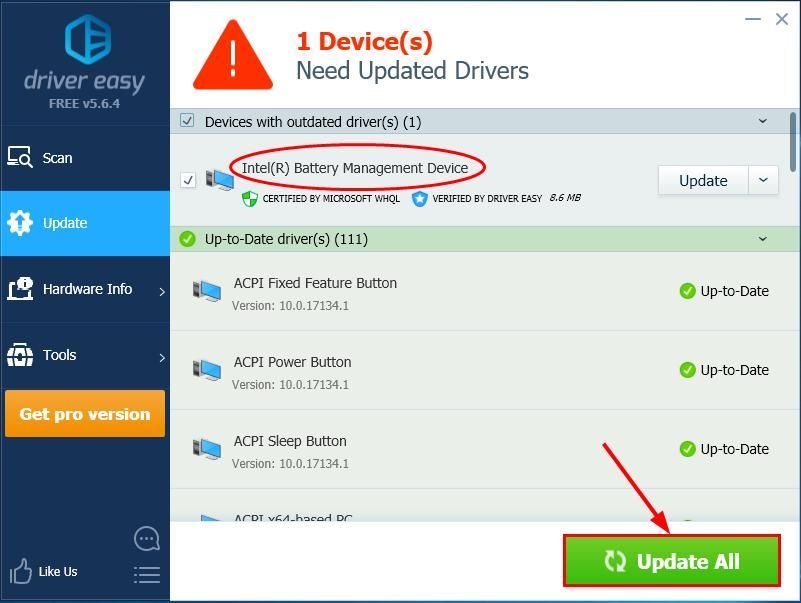
4)変更を有効にするために、コンピューターを再起動します。
5)プラグイン、充電ではない問題が解決されているかどうかを確認します。はいの場合、それなら素晴らしいです!問題が解決しない場合は、お試しください 修正3 、 未満。
修正3:BIOSを更新する
BIOS (( 基本入出力システム )ハードウェアの初期化を実行し、コンピューターの起動プロセス中にプロセスをジャンプスタートします。だから私たちは私たちの更新を試すことができます BIOS プラグインされたラップトップが充電されない問題を解決するかどうかを確認します。
重要 :BIOSを誤って更新すると、データが失われたり、さらに深刻な問題が発生したりする可能性があります。したがって、慎重に進めるか、専門家の助けを求めてください BIOS更新プロセス 。- キーボードで、を押します Windowsロゴキー そして R 同時に、コピー&ペーストします msinfo32 ボックスに入れてを押します 入る 。
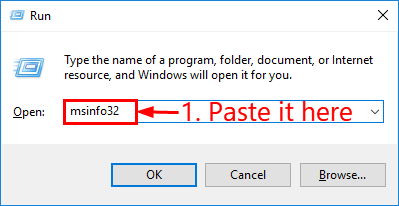
- に 情報 に BIOSバージョン/日付 メーカーの公式ウェブサイトにアクセスします。
- チェックしてください サポート (または ダウンロード )セクションを開き、最新のBIOSアップデートを検索します。
- ファイルをダウンロードして、正しくインストールしてください。
- ノートパソコンのバッテリーをもう一度チェックして、 充電していない、電源に接続 問題が修正されました。
うまくいけば、あなたは首尾よく解決しました 充電していない、電源に接続 今までに発行。ご質問、アイデア、提案がございましたら、コメントでお知らせください。読んでくれてありがとう!