Realtek High Definition Audioデバイスが正常に動作しておらず、デバイスマネージャに黄色の感嘆符が表示されている場合は、オーディオドライバに問題があり、古くなっているか破損している可能性があります。
この問題を解決するには、realtekオーディオドライバを更新する必要があります。
Realtekオーディオドライバードライバーを更新する方法
始める前に、 物理デバイスを正しく接続する と 有効化 あなたのスピーカー 。
ここであなたに提示します 3つの方法 Realtek HD Audioドライバーを更新すると、適切なドライバーを選択できます。
- Realtek High Definition Audio
- ウィンドウズ
オプション1:Realtekドライバーを手動で更新する
以下の手順に従って、デバイスマネージャからRealtekHDオーディオドライバを更新することを選択できます。
1)キーを同時に押す ウィンドウズ + バツ キーボードで、をクリックします デバイスマネージャ それを開きます。

2) ダブルクリック カテゴリで オーディオコントローラー 、 ビデオとゲーム それを開発する。
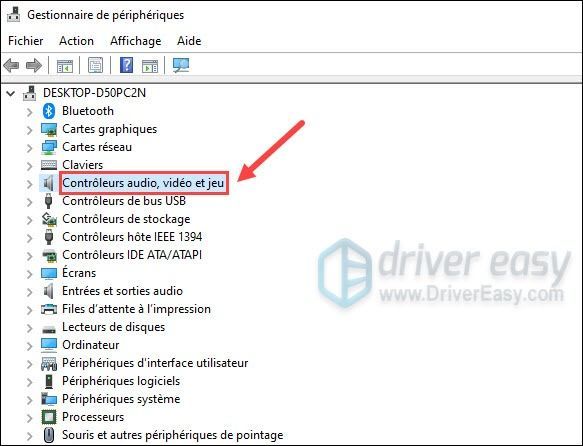
3)作成する 右クリック の上 Realtek High Definition Audio と選択します ドライバーを更新します。
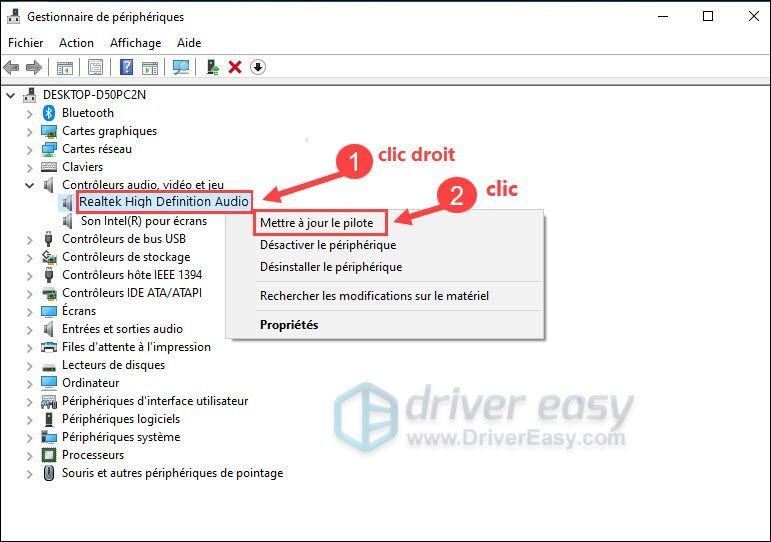
4)クリック ドライバーを自動的に検索 。
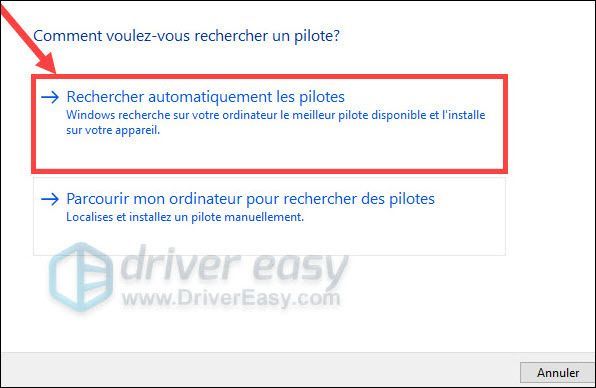
5)通常、Windowsは最新のRealtek HDAudioドライバーを自動的に検索してインストールします。
ただし、最適なドライバーが既にインストールされていることを示すメッセージが表示された場合は、Windowsが最新のドライバーを見つけることができないため、ドライバーを自分でインストールする必要があります。
この場合、以下の方法はスキップできます。
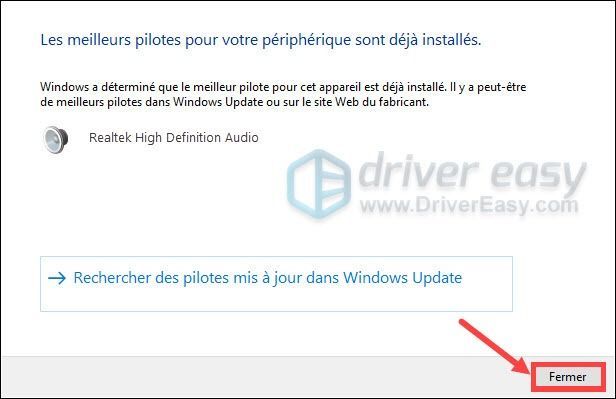
解決策2:Realtekオーディオドライバーを自動的に更新する
最初の方法が機能しない場合は、専門的で信頼性の高いツールを使用してインストールしてみてください 自動的 t最新のRealtekHDオーディオドライバ。ここで使用することをお勧めします ドライバーイージー 。
ドライバーイージー システムを自動的に認識し、最新のドライバを直接検索します。すべてのドライバーはメーカーから直接提供されており、すべて 認定され、信頼できる 。
その結果、誤ったドライバーをダウンロードしたり、ドライバーのインストール中にエラーが発生したりするリスクがなくなります。
1) ダウンロード と インストール ドライバーイージー。
2) 走る ドライバーイージーボタンをクリック 今すぐ分析 。 Driver Easyはコンピューターをスキャンし、問題のあるすべてのドライバーを検出します。
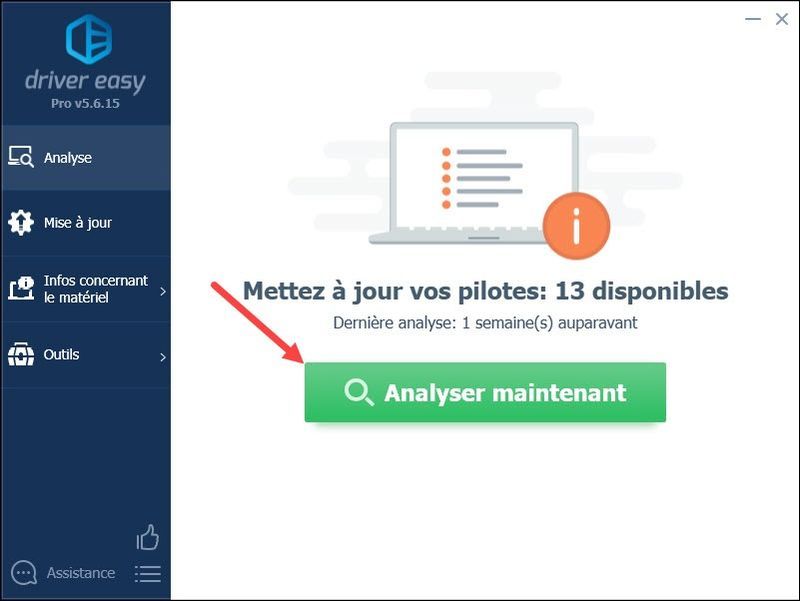
3)ボタンをクリックします アップデート 報告されたオーディオデバイスの横にある最新のドライバーをダウンロードするには、それをインストールする必要があります 手動で 。 (これは、無料バージョンのDriver Easyで実行できます。)
または、ボタンをクリックするだけです すべて更新 、次にDriverEasyがダウンロードしてインストールします 自動的 PC上の古い、破損した、または互換性のないドライバーの最新バージョン。
とともに バージョンPRO 、また楽しむことができます 完全な技術サポート だけでなく、 30日間の返金保証 。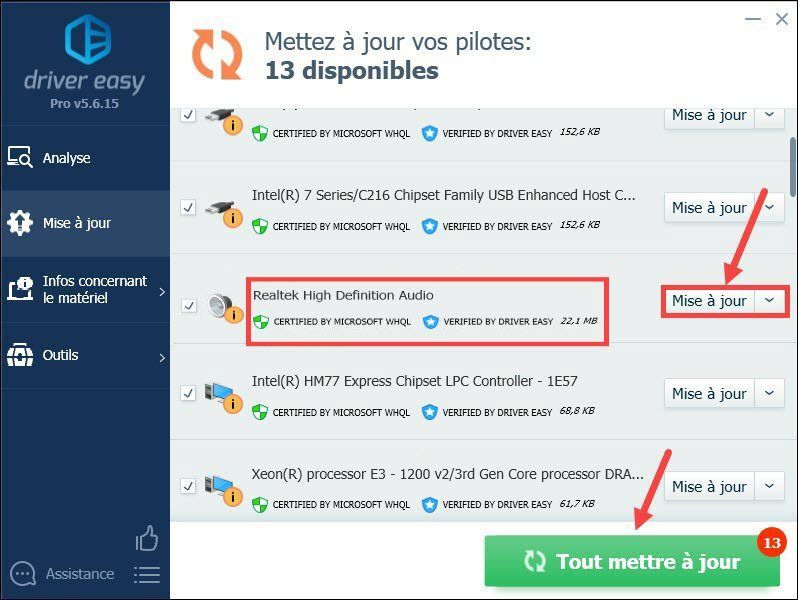
4)ドライバーを更新した後、 再起動 PCですべての変更を保存してから、Realtekハイデフィニションオーディオデバイスが正常に動作するかどうかを確認します。
オプション3: メーカーの公式ウェブサイトからRealtekドライバーをダウンロードします
必要なコンピュータの知識と十分な時間があれば、の公式Webサイトにアクセスできます。 Realtek そしてそのを見つける ダウンロードページ デバイスの最新のオーディオドライバをダウンロードします。
ドライバインストールファイルがダウンロードされたら、 ダブルクリック その上に、画面の指示に従ってインストールします。
したがって、これらは最新のRealtek高品位オーディオドライバをインストールするための主な3つの方法です。このテキストがお役に立てば幸いです。






