しか得られなかった 黒いスクリーン 起動時またはバイオハザードビレッジでのスリリングなゲームプレイ中に?あなたは間違いなく一人ではありません!これは既知のバグの1つであり、開発者はパッチを公開しています。ただし、自分で修正することをお勧めします。この投稿では、あなたをカバーしています。
これらの修正を試してください
すべての解決策が必要なわけではないので、問題を解決するものが見つかるまでリストを下に移動してください。

1.ゲームファイルの整合性を確認します
通常、Steamゲームで発生している問題のトラブルシューティングを行う際に、ゲームファイルが最初のステップであることを確認してください。ゲームファイルの整合性を検証する機能により、次の目標を達成できます。
1)Steamクライアントを開きます。 [ライブラリ]で、ゲームタイトルを右クリックし、[ プロパティ 。

2)を選択します ローカルファイル タブ。次に、をクリックします ゲームファイルの整合性を確認する… 。

その後、Steamはゲームファイルの検証を開始します。破損または欠落しているゲームファイルを修復または再ダウンロードするには、数分かかります。プロセスが終了するまで待ちます。
これで問題が解決しない場合は、以下の次の修正を試してください。
2.WindowsUpdateをダウンロードしてインストールします
Windows Updateは、Windowsおよびその他のいくつかのMicrosoftプログラムを最新の状態に保つために使用されます。また、マルウェアや悪意のある攻撃からシステムを保護するための機能拡張とセキュリティ更新も含まれています。 Windows Updateを最大限に活用するには、以下の手順に従ってダウンロードしてインストールしてください。
1)検索ボックスに「 アップデートを確認する 。クリック アップデートを確認する 結果から。

2)をクリックします アップデートを確認する タブ。利用可能なアップデートがある場合は、自動的にダウンロードとインストールが開始されます。完了するのを待つだけで、コンピュータを再起動するように求められます。

再起動後、ゲームを起動して、メイン画面に正常にアクセスできるかどうかを確認してください。
それでも運がない?心配しないでください。他にも試すことができる修正がいくつかあります。
3.グラフィックドライバを更新します
グラフィックドライバは、デバイスとシステムの間のインタプリタのように機能します。古くなっているか、設定が間違っていると、プログラムが正しく起動しないなどの問題が発生します。グラフィックカードを最大限に活用するには、グラフィックドライバの更新を確認する必要があります。これは、黒い画面の問題をすぐに修正するのに役立つ場合があります。
グラフィックドライバを更新するには、主に2つの方法があります。 手動で と 自動的 。
オプション1:グラフィックスドライバーを手動で更新する
コンピュータハードウェアに精通している場合は、製造元のドライバダウンロードページにアクセスして、グラフィックドライバを手動で更新できます。
次に、Windowsのバージョンに対応するドライバーを見つけて、手動でダウンロードします。システムに適切なドライバをダウンロードしたら、ダウンロードしたファイルをダブルクリックし、画面の指示に従ってインストールします。
オプション2:グラフィックスドライバーを自動的に更新する(推奨)
グラフィックドライバを手動で更新する時間、忍耐力、またはコンピュータスキルがない場合は、代わりに次のコマンドを使用して自動的に更新できます。 ドライバーイージー 。 (また、チェック:ユーザーの レビュー ドライバーイージー)
Driver Easyは、システムとすべてのデバイスを自動的に認識し、製造元から直接、最新の正しいドライバーをインストールします。コンピューターが実行しているシステムを正確に知る必要はなく、間違ったドライバーをダウンロードしてインストールするリスクを冒す必要もありません。また、インストール時に間違いを心配する必要もありません。
1) ダウンロード DriverEasyをインストールします。
2)Driver Easyを実行し、 今スキャンして ボタン。その後、Driver Easyはコンピューターをスキャンし、ドライバーが見つからないか古いデバイスを検出します。
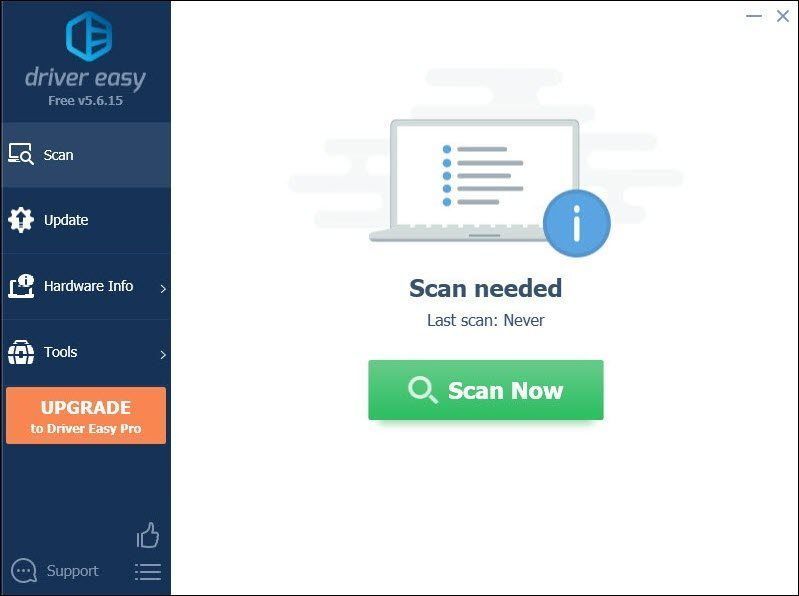
3)クリック すべて更新 。その後、Driver Easyは、古くて不足しているすべてのデバイスドライバーをダウンロードして更新し、デバイスの製造元から直接、それぞれの最新バージョンを提供します。
(これには プロバージョン 付属しています フルサポート と 30日間の返金 保証。 [すべて更新]をクリックすると、アップグレードするように求められます。 Proバージョンにアップグレードしたくない場合は、無料バージョンでドライバーを更新することもできます。一度に1つずつダウンロードして、手動でインストールするだけです。 )。
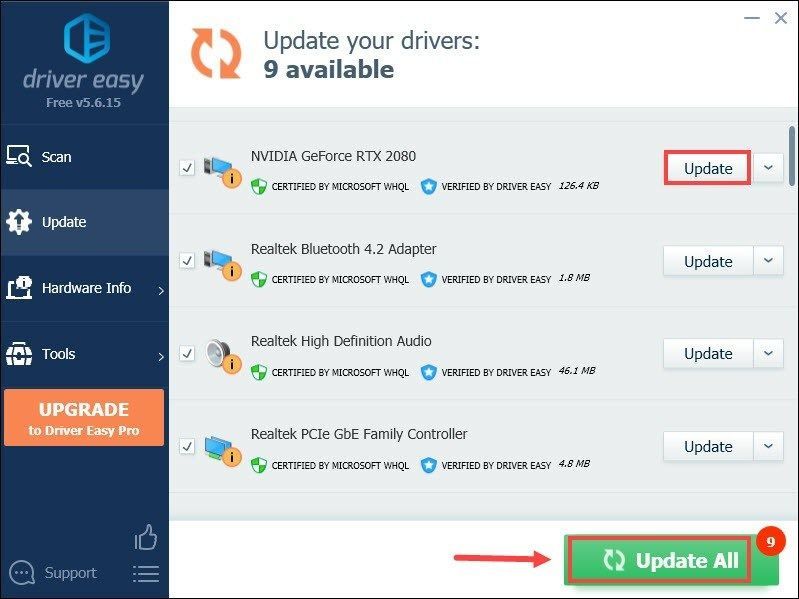 ザ プロバージョン ドライバーイージーの付属 完全な技術サポート 。サポートが必要な場合は、DriverEasyのサポートチームに連絡してください。
ザ プロバージョン ドライバーイージーの付属 完全な技術サポート 。サポートが必要な場合は、DriverEasyのサポートチームに連絡してください。 ドライバを更新した後、PCを再起動します。次に、[再生]ボタンをクリックして、ゲームを起動できるかどうかを確認します。
4.管理者としてゲームを実行します
管理者権限がないために、ゲームが意図したとおりに起動しない場合があります。これを修正するには、管理者としてEvil ResidentVillageを実行してみてください。
1)Steamクライアントを開きます。 [ライブラリ]で、ゲームタイトルを右クリックし、[ プロパティ 。

2)を選択します ローカルファイル タブ。次に、をクリックします ブラウズ… ゲームのインストールディレクトリに移動します。

3)ゲームの実行可能ファイルを見つけます。必ず右クリックして選択してください プロパティ 。

4)を選択します 互換性 タブ。横のチェックボックスをオンにします このプログラムを管理者として実行する 。次に、をクリックします 適用> OK 。

変更を適用した後、ゲームを起動すると、管理者権限で実行されているはずです。
5.HDRを無効にする
ハイダイナミックレンジ(HDR)とは、SDR(標準ダイナミックレンジ)ディスプレイよりも広い範囲のコントラスト比と色を表示するモニターの機能を指します。これは、表示されている画像が実際の画像に近いことを意味します。その魅力的な機能にもかかわらず、プレイヤーによると、ゲームが単に黒い画面を表示することが原因である可能性があります。したがって、HDRを無効にして、問題が解決するかどうかを確認する必要がある場合があります。これを行うには、次の手順を実行します。
1)Steamクライアントを開きます。 [ライブラリ]で、ゲームタイトルを右クリックし、[ プロパティ 。

2)を選択します ローカルファイル タブ。次に、をクリックします ブラウズ… ゲームのインストールディレクトリに移動します。

3)を見つける 構成 ファイルを開いて開きます。
4)検索 HDRMode 値をに設定します 誤り 。
変更を保存したら、ゲームを起動すると、ゲームプレイを楽しむことができるはずです。
うまくいけば、この投稿がお役に立てば幸いです。ご意見やご質問がございましたら、以下にコメントをお寄せください。




![[解決済み]フットボールマネージャー2022がPCでクラッシュ](https://letmeknow.ch/img/knowledge/44/football-manager-2022-crashing-pc.png)

