ゲームの途中でFPSが低下するのは本当に面倒です。あなただけではありません。この投稿では、問題の解決に役立つ可能性のあるいくつかの方法を集めました。
これらの修正を試してください:
それらすべてを試す必要はありません。自分に合ったものが見つかるまで、リストを下に向かって進んでください。
修正1:グラフィック設定を下げる
一部のビデオ設定を下げると、状況によってはFPSの問題が修正されます。ゲームを起動する前に、バックグラウンドで実行されている不要なプログラムをすべて閉じていることを確認してください。
| 解決 | 低い |
| 光の質 | 中くらい |
| フレームレートの上限 | キャップ付き(60) |
| ナイトモード | 有効 |
| 表示距離 | 低い |
この修正で問題が解決しない場合は、次の修正に進んでください。
修正2:優先度を変更する
グラフィックカードに大きな負荷がかかっていないことが確実な場合は、ゲームの優先度を変更して違いを確認してください。バックグラウンドで実行されている他のプログラムを閉じていることを確認してください。
- を押します Ctrl + Shift + Esc 一緒に開く タスクマネージャー 。
- に移動します 詳細 タブをクリックして、満足のいくものを見つけます。
- それを右クリックして選択します 優先度を設定>リアルタイム また 高い 。
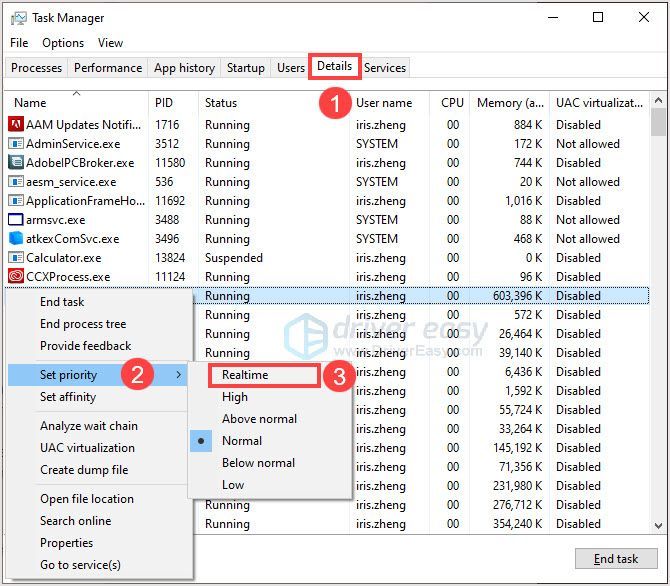
- ゲームを再起動し、ゲーム設定をに変更します ウィンドウ化されたフルスクリーン モード。
- FPSを確認してください。
動作しない場合は、次の修正に進みます。
修正3:ドライバーを更新する
グラフィックカードとそのドライバは、FPSの問題に関連しています。古いドライバーまたは誤ってインストールされたドライバーが問題の原因である可能性があります。したがって、コンピュータに最新のドライバがインストールされていることを確認することが重要です。さらに、ドライバーを更新すると、コンピューターのパフォーマンスが向上します。
グラフィックドライバを更新するには、主に2つの方法があります。手動または自動です。
オプション1:グラフィックスドライバーを手動で更新する
GPUメーカーの公式ウェブサイトにアクセスし、オペレーティングシステムに適した最新のドライバーを検索することで、ドライバーを手動で更新するために時間を費やすことができます。
オプション2:グラフィックスドライバーを自動的に更新する(推奨)
ビデオドライバを手動で更新する時間、忍耐力、またはコンピュータスキルがない場合は、代わりに、次のコマンドを使用して自動的に更新できます。 ドライバーイージー 。 Driver Easyはシステムを自動的に認識し、正確なグラフィックカードとWindowsバージョンに適したドライバーを見つけ、それらを正しくダウンロードしてインストールします。
- Driver Easyを実行し、 今スキャンして ボタン。その後、Driver Easyはコンピューターをスキャンし、問題のあるドライバーを検出します。
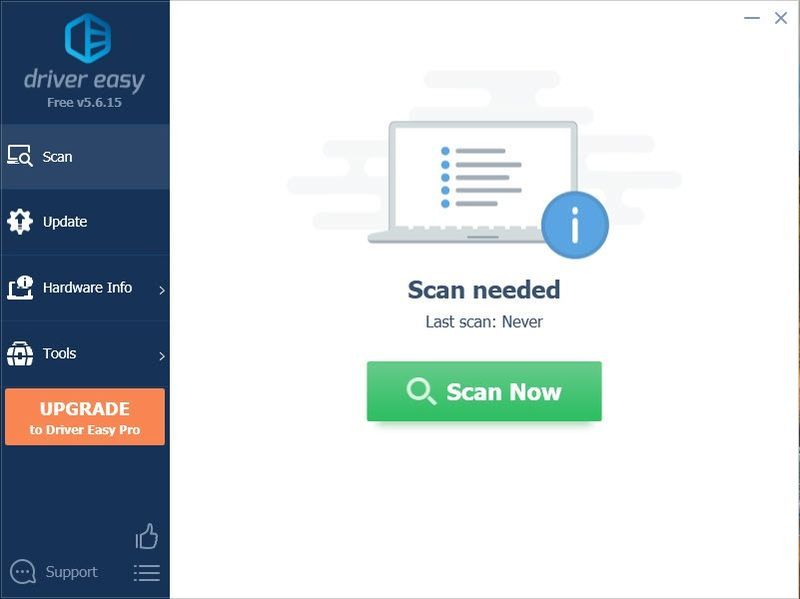
- クリック すべて更新 の正しいバージョンを自動的にダウンロードしてインストールする 全て システムに欠落しているか古くなっているドライバ。 (これには プロバージョン – [すべて更新]をクリックすると、アップグレードするように求められます。 Proバージョンの料金を支払いたくない場合でも、無料バージョンで必要なすべてのドライバーをダウンロードしてインストールできます。通常のWindowsの方法で、一度に1つずつダウンロードし、手動でインストールする必要があります。)
 DriverEasyのProバージョン 完全な技術サポートが付属しています。
DriverEasyのProバージョン 完全な技術サポートが付属しています。 - Steamを起動します。
- Satisfactoryを右クリックして、 プロパティ 。
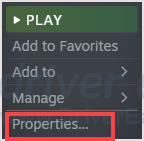
- クリック ローカルファイル をクリックします ゲームファイルの整合性を確認する…
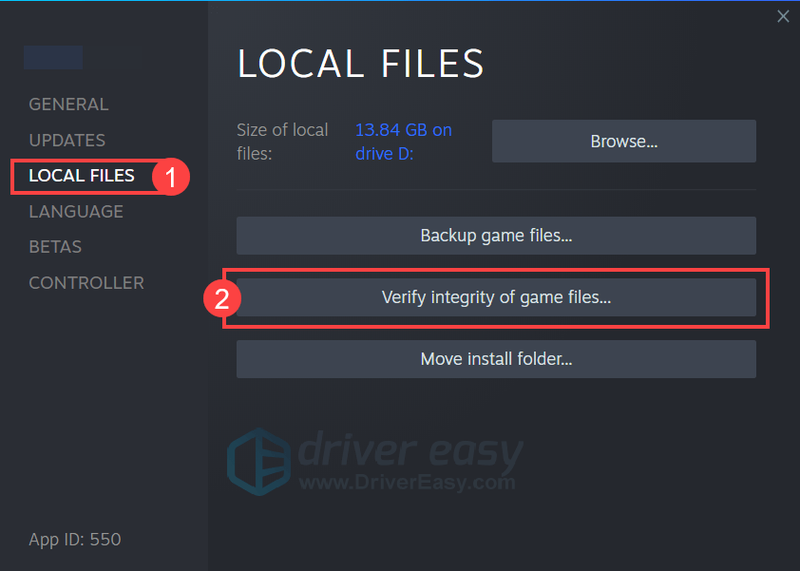
- プロセスが終了したら、ゲームを再起動して確認します。
サポートが必要な場合は、お問い合わせください DriverEasyのサポートチーム で support@drivereasy.com 。
修正4:ゲームファイルを確認する
FPSドロップの問題を引き起こすファイルが欠落している場合があります。ゲームファイルを確認することで修正できます。
動作しない場合は、ゲームを再インストールすると役立つ場合があります。
これが、満足のいくFPSの問題に対する一般的な修正です。この投稿がお役に立てば、ゲームを楽しむことができます。楽しむ!
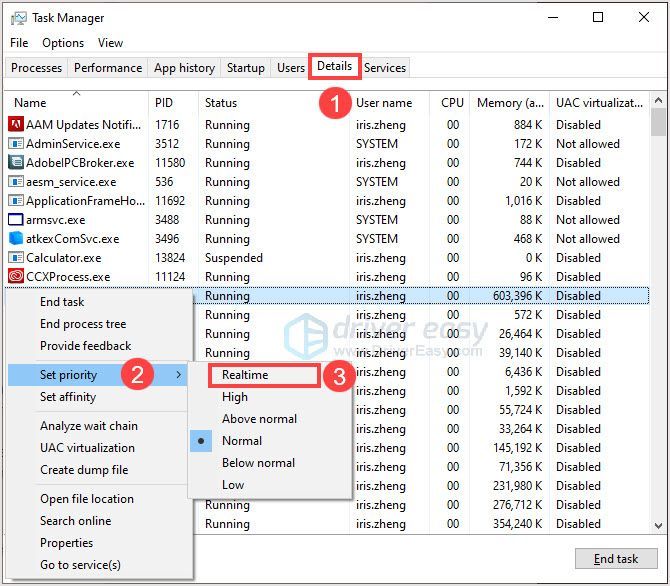
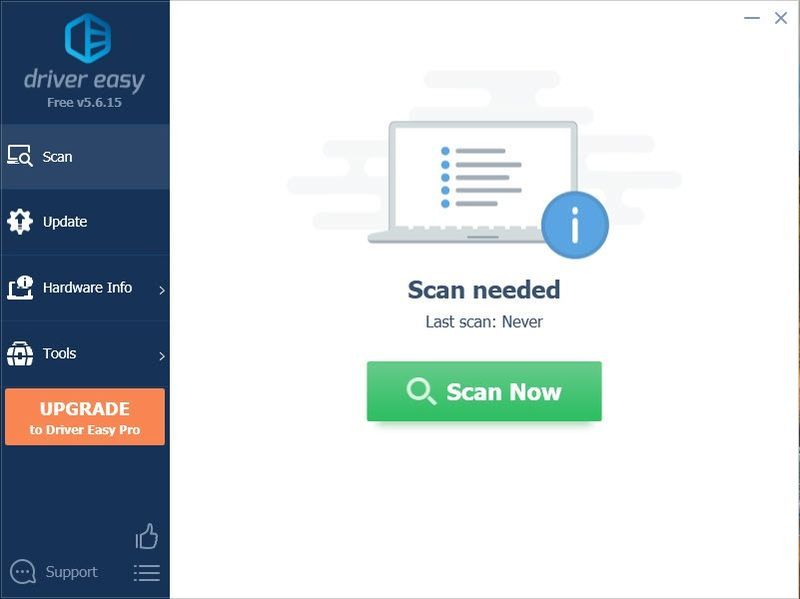

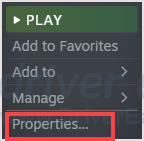
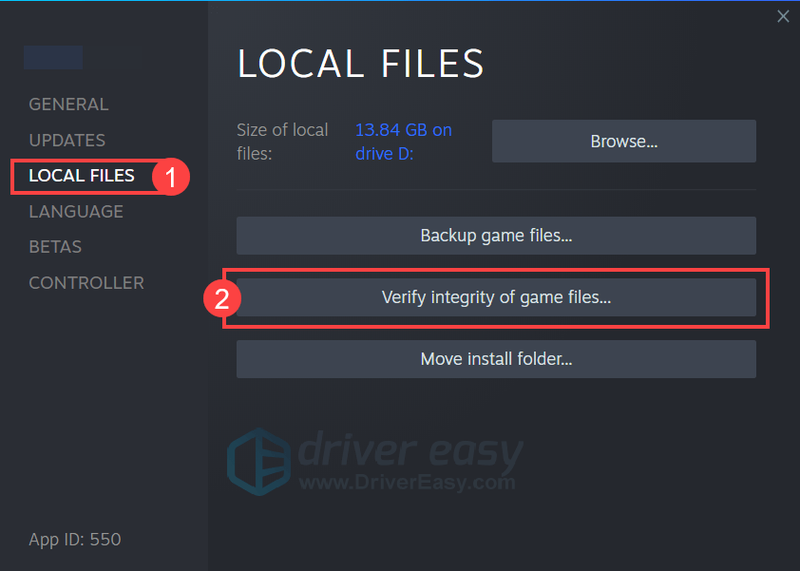





![[解決済み] Age of Empires4がPCでクラッシュし続ける](https://letmeknow.ch/img/knowledge/26/age-empires-4-keeps-crashing-pc.png)
![[解決済み]ゲームセキュリティ違反検出エラー(2022)](https://letmeknow.ch/img/knowledge/66/game-security-violation-detected-error.jpg)