'>

Windows 10には、コンピューターの問題を解決できる非常に便利なツールがいくつか装備されています。 システムファイルチェッカー そして 導入イメージとサービス管理 ツールはその1つです。
次の場合は、これらのツールの使用を検討する必要があります。
a)バグのあるWindowsシステムのトラブルシューティング。
b)死亡エラーのブルースクリーンが発生します。
c)アプリケーションがクラッシュする。
d)一部のWindows機能が正しく機能していません。
や。。など。
この投稿では、コンピューターの問題を解決するために使用できるいくつかのツールを紹介します。
システムファイルチェッカーツール
導入イメージとサービス管理ツール
システムの復元
SFCコマンドを実行してシステムファイルを修復する
1)を押します Windowsキー そして バツ 同時に、選択します コマンドプロンプト(管理者) 。

UACでプロンプトが表示されたら、 はい 続ける。

2)[コマンドプロンプト]ウィンドウで、次のコマンドを入力します。
sfc / scannowタイプミスやヒットがないことを確認してください 入る 。
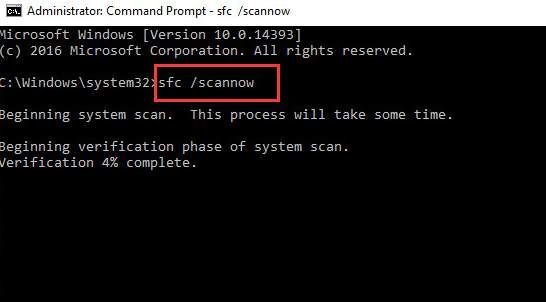
コマンドが完了するまで、[コマンドプロンプト]ウィンドウをオンのままにします。
3)次のようなメッセージが表示された場合 Windows Resource Protectionは、整合性違反を検出しませんでした 、その後、すべてがあなたのシステムで見つかります。

4)次のようなメッセージが表示された場合 Windows Resource Protectionは破損したファイルを検出しましたが、一部を修正できませんでした 、次に行く必要があります セーフモード システムファイルチェッカーを再度実行します。

SFCコマンドがうまく機能しない場合は、次のセクションに進んでDISMコマンドを実行してSFCコマンドの問題を修正してから、SFCコマンドを再度実行してください。
DISMコマンドを実行してSFCの問題を修正します
DISM Deployment Image&Servicing Managementの略で、SFCコマンドが正しく機能しない原因となるコンポーネントストアの破損を修正できるツールです。
1)押す Windowsキー そして バツ 同時に、選択します コマンドプロンプト(管理者) 。

UACでプロンプトが表示されたら、 はい 続ける。

2)[コマンドプロンプト]ウィンドウで、次のコマンドを入力します。
DISM /オンライン/クリーンアップ-画像/ RestoreHealth
タイプミスがなく、ヒットしていないことを確認してください 入る 。

プロセス全体が終了するまでしばらく待ちます。
3)プロセス全体が終了したら、コンピューターを再起動します。次に、SFCコマンドを再度実行して、破損したファイルを正しいファイルに置き換えるのに役立てます。
システムの更新またはリセット
上記のツールでコンピューターの問題を解決できない場合は、Windows10を更新またはリセットしてみてください。

詳細については、以下の投稿にアクセスしてください。
Windows 10を更新する方法は?
Windows 10をリセットする方法は?
プロのヒント:
多くの場合、問題がハードウェアにある場合を除いて、デバイスドライバーを最新バージョンに更新することで、コンピューターの問題のほとんどを解決できます。ハードウェアに問題がある場合は、ハードウェアを交換する必要があります。
デバイスドライバを更新するには、次を使用できます ドライバーが簡単 援助のために。不足している古いデバイスドライバーを自動的に検出、ダウンロード、更新し、わずか数分でプロセス全体を完了できるようにします。

独自の専門的な技術サポートや、ドライバーのバックアップやドライバーの復元など、Driver Easyの他の多くの機能が必要な場合は、ぜひ試してみてください。 DriverEasyのプロフェッショナルバージョン 。ワンクリックですべてのデバイスドライバーを更新でき、コンピューターの問題は解消されます。
あなたがそれに満足していないならば、あなたはいつでも購入の30日以内に払い戻しを求めることができます。ホールドアップとは何ですか、さあ、試してみてください ドライバーが簡単 今!






