'>

「sfc / scannow」は、Windowsシステムに関する多くの問題のトラブルシューティングに役立つコマンドです。以下のわかりやすい説明を確認して、このコマンドの詳細を確認してください。
修正1:「sfc / scannow」とは何ですか?
「Sfc / scannow」は次のコマンドです。 システムファイルチェッカー 、に組み込まれているユーティリティ ウィンドウズ オペレーティングシステム。システムファイルチェッカースキャン 重要なシステムファイル バージョンを確認します。このユーティリティは、バージョンが間違っているファイルを見つけると、それらを正しい検証済みのファイルに置き換えます。
修正2:「sfc / scannow」は何をしますか?
このコマンドは、システムファイルチェッカーユーティリティが 保護されているすべてのシステムファイルをすぐにスキャンします お使いのコンピュータで。それ ファイルのバージョンを確認します そして 破損したファイルを修復します (それらを修理元のものと交換してください)。これは、システムファイルの破損によるWindowsシステムの問題のトラブルシューティングに役立ちます。
システムファイルチェッカーユーティリティは、Windowsシステムの起動とシャットダウンに不可欠なファイルのみを保護することに注意してください。システムディレクトリ内のすべてのファイルが修復されるわけではありません。たとえば、プログラムがインストールされているために、システムディレクトリに追加されたファイルを修正することはできません。
修正3:「sfc / scannow」を実行する方法は?
このコマンドを実行するには:
- を押します Windowsロゴキー キーボードで「 cmd '。
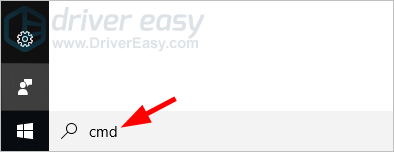
- 右クリック コマンド・プロンプト 結果のリストで、を選択します 管理者として実行 。
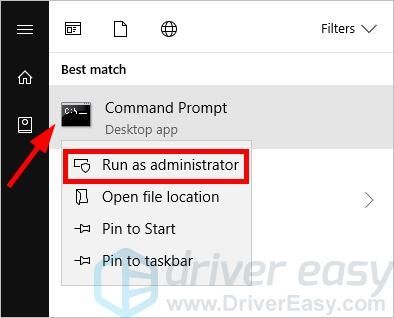
- (使用している場合 Windows 7 または以前のバージョン、 スキップ このステップ。) 次のコマンド行 コマンドプロンプトでを押して 入る キーボード上:
dism.exe / online / cleanup-image / restorehealth
このコマンドは、システムファイルチェッカーに必要な修復ソースをシステムに提供することに注意してください。これは、WindowsUpdateを介して行われます。
* Windows Updateで問題が発生した場合は、上記のコマンドを入力する代わりに、Windowsインストールメディアをコンピューターに接続する必要があります( Windowsシステムソフトウェア )、次のコマンドを入力します。
dism.exe / online / cleanup-image / restorehealth / source:(DRIVE): sources sxs / limitaccess
交換 (ドライブ) とともに ドライブ文字 Windowsインストールメディアの。 - プロセスが完了するのを待ちます。
- 次のように入力します 次のコマンド行 コマンドプロンプトでを押して 入る キーボード上:
sfc / scannow

- プロセスが完了するのを待ちます。
- これが自動的に行われない場合は、コンピューターを再起動してください。
これは、システムファイルチェッカーユーティリティによって保護されているファイルを修復するのに役立ちます。
これで、「sfc / scannow」コマンドを明確に理解できたと思います。ご質問やご提案がございましたら、以下にコメントを残していただければ幸いです。
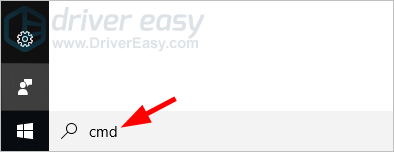
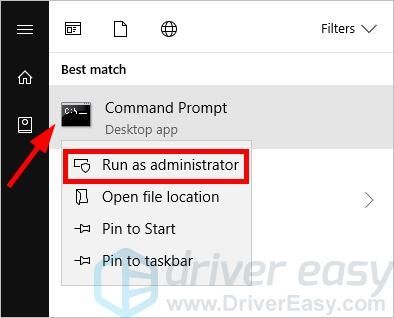

![[解決済み]ウォッチドッグス:レギオンがPCでクラッシュし続ける](https://letmeknow.ch/img/program-issues/03/watch-dogs-legion-keeps-crashing-pc.jpg)




