'>
Windows 7でNVIDIAグラフィックスドライバーを更新する場合は、以下の3つの方法のいずれかを使用してドライバーを更新できます。あなたはあなたのためにより簡単な方法を選ぶことができます。
方法1:ドライバーを自動的に更新する
Windows 7のNvidiaドライバーを手動で更新する時間、忍耐力、またはコンピュータースキルがない場合は、次のコマンドを使用して自動的に更新できます。 ドライバーが簡単 。
Driver Easyはシステムを自動的に認識し、適切なドライバーを見つけます。コンピューターが実行しているシステムを正確に知る必要はありません。間違ったドライバーをダウンロードしてインストールするリスクもありません。また、インストール時に間違いを心配する必要もありません。
無料版またはPro版のDriverEasyを使用して、ドライバーを自動的に更新できます。しかし、Proバージョンでは、2回クリックするだけです(そして あなたは完全なサポートと30日間の返金保証を受けます ):
1.1。 ダウンロード DriverEasyをインストールします。
2. Driver Easyを実行し、クリックします 今スキャンして ボタン。 Driver Easyは、コンピューターをスキャンして、問題のあるドライバーを検出します。

3.をクリックします 更新 NVIDIAドライバーの横にあるボタンをクリックして、このドライバーの正しいバージョンを自動的にダウンロードしてから、手動でインストールできます(これは無料バージョンで実行できます)。
またはクリック すべて更新 の正しいバージョンを自動的にダウンロードしてインストールする すべて システムに不足している、または古くなっているドライバ(これには、Proバージョンが必要です。[すべて更新]をクリックすると、アップグレードするように求められます)。
ここでは、NVIDIA Geforce GTX1080を例にとってみましょう。 Driver Easyは、インストールしたグラフィックカードを検出します。
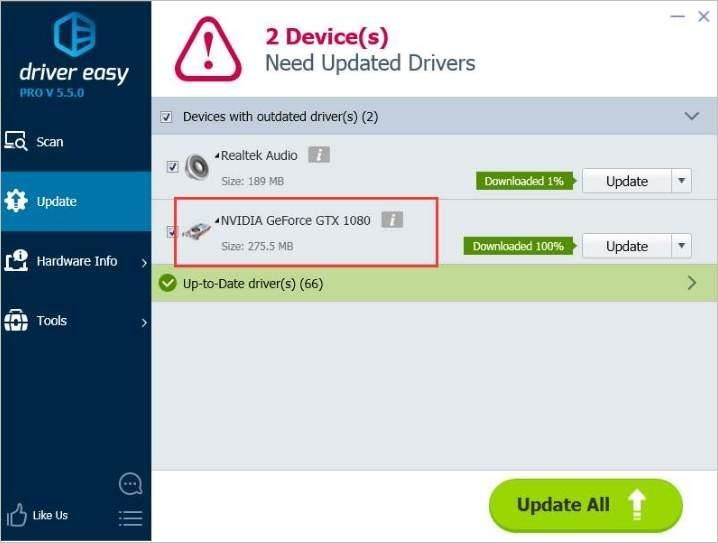
方法2:NVIDIAメーカーからドライバーをダウンロードして更新する
NVIDIAは、新しい機能を追加してバグを修正するために、新しいグラフィックスドライバを頻繁にリリースしています。そのため、公式Webサイトから最新のNVIDIAドライバーをダウンロードできます。始める前に、NVIDIAグラフィックカードの特定のモデルを知っていることを確認してください。通常、モデル名は「ディスプレイアダプタ」のカテゴリで取得できます。 デバイスマネージャ 。
NVIDIA Webサイトからドライバーをダウンロードするには、次の手順を参照してください。
1.に移動します NVIDIAダウンロードページ 。
2.使用しているグラフィックカードとシステムバージョンに応じて、製品情報とシステム情報を選択します。 (ここでは、「GeForceGEX1080」と「Windows764ビット」を例として取り上げます。)次に、をクリックします。 探す ボタンを押し、画面の指示に従ってドライバーをダウンロードします。
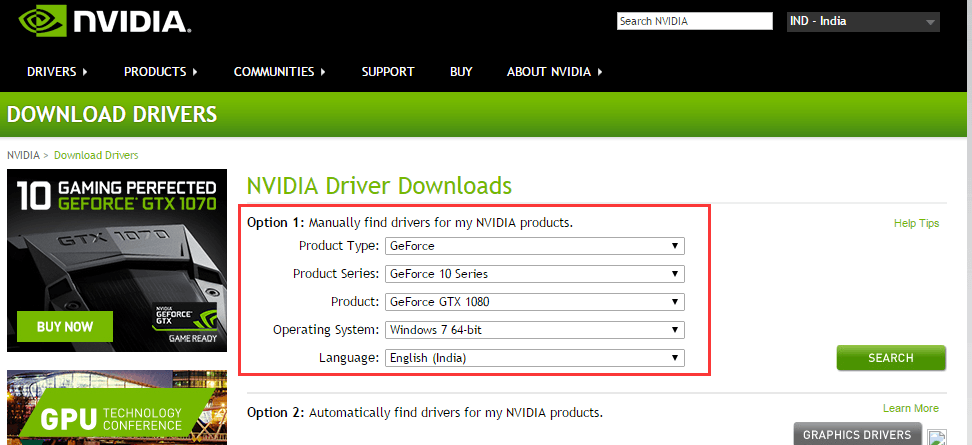
ダウンロードが完了したら、ダウンロードしたファイル(.exeファイル)をダブルクリックして、ドライバーをインストールします。ドライバーはにインストールされます Express デフォルトで方法。このようにして、ドライバーパッケージ全体のすべてのコンポーネントがインストールされます。パッケージ全体をインストールしたくない場合は、 カスタム オプションのドライバパッケージをインストールしてチェックを外します。
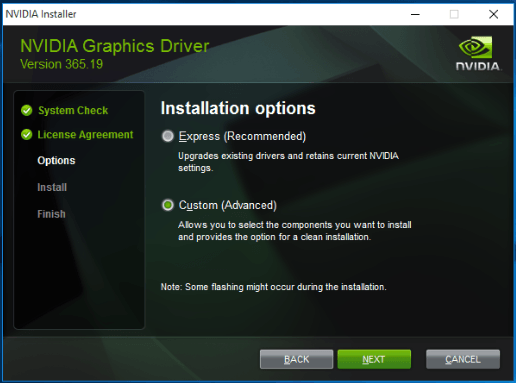
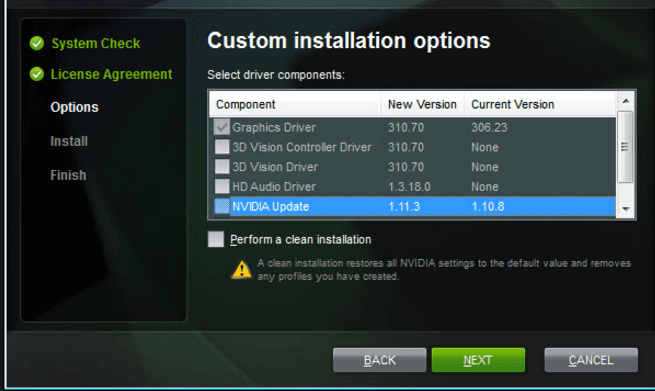
方法3:PCメーカーからドライバーをダウンロードして更新する
ブランドのコンピューターを使用している場合は、次のようなPCメーカーのWebサイトにアクセスすることもできます。 HP 、 エイサー 、 ASUS 、 レノボ 最新のグラフィックスドライバを確認してダウンロードします。開始する前に、PCモデルと特定のオペレーティングシステム(Windows 764ビットまたはWindows7 32ビット)を知っていることを確認してください。
![[解決済み]ギルティギア-ストライブ-ラグの問題](https://letmeknow.ch/img/knowledge/43/guilty-gear-strive-lag-issues.jpeg)
![[解決済み] SteelSeries Arctis1マイクが機能しない](https://letmeknow.ch/img/sound-issues/81/steelseries-arctis-1-mic-not-working.jpg)




![[修正済み] PCでFPSが低下する日が過ぎた](https://letmeknow.ch/img/program-issues/57/days-gone-fps-drops-pc.jpg)