'>この投稿では、Windows7で機能しないUSBヘッドフォンをすばやく簡単に処理するのに役立つ最も効果的な方法をいくつか紹介します。それを行う方法を見つけるには、ただ読んでください。
ステップ1:ヘッドフォンをデフォルトのデバイスとして設定する
ステップ2:考えられるオーディオの問題のトラブルシューティング
ステップ3:ハードウェアを確認する

ステップ1:ヘッドフォンを設定する デフォルトのデバイスとして
まず、USBヘッドフォンをコンピュータの正しいインレットに接続します。
1)音量アイコンを右クリックして、 再生デバイス 。
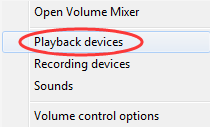
2)空のスペースをクリックして、次の両方のオプションを選択していることを確認します。 切断されたデバイスを表示する そして 無効なデバイスを表示する 。
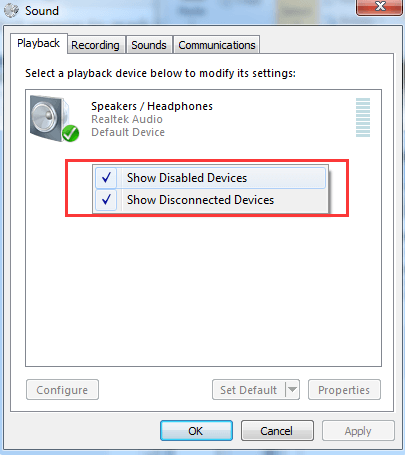
3)ヘッドフォンとスピーカーの名前を見つけたかどうかを確認します。ここにヘッドフォンの名前が表示されていて、デバイスの隅に緑色のアイコンがある場合は、問題ありません。
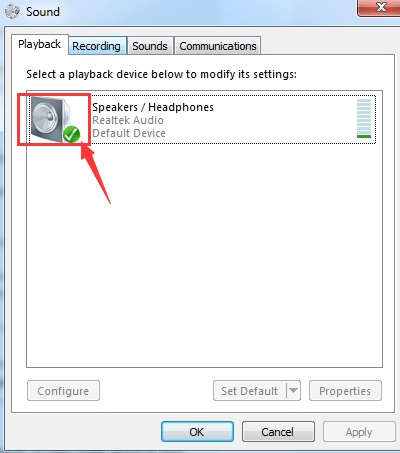
4)ここのアイコンが灰色の場合は、右クリックして選択してください 有効にする 。
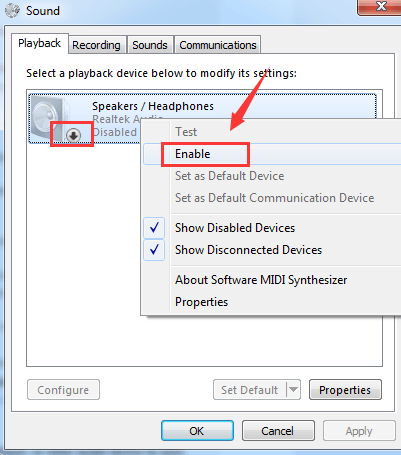
ステップ2:考えられるオーディオの問題のトラブルシューティング
上記の方法で問題が解決しない場合は、問題の原因を特定するのに役立つ可能性のあるトラブルシューティング手順の実行を検討してください。
1)クリック 開始 ボタンをクリックしてから、 コントロールパネル 。コントロールパネルの検索ボックスに「 トラブルシューティング 選択します トラブルシューティング リストから。
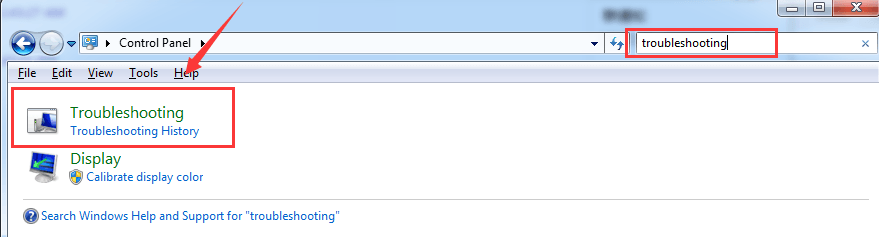
2)選択 ハードウェアとサウンド 。
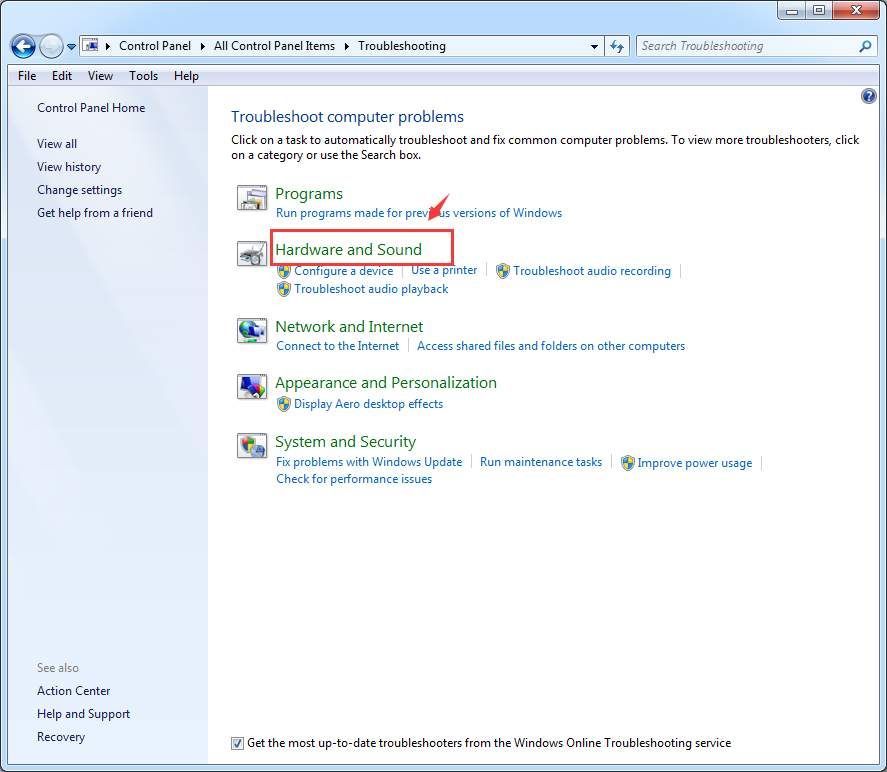
3)次に選択します オーディオの再生 。
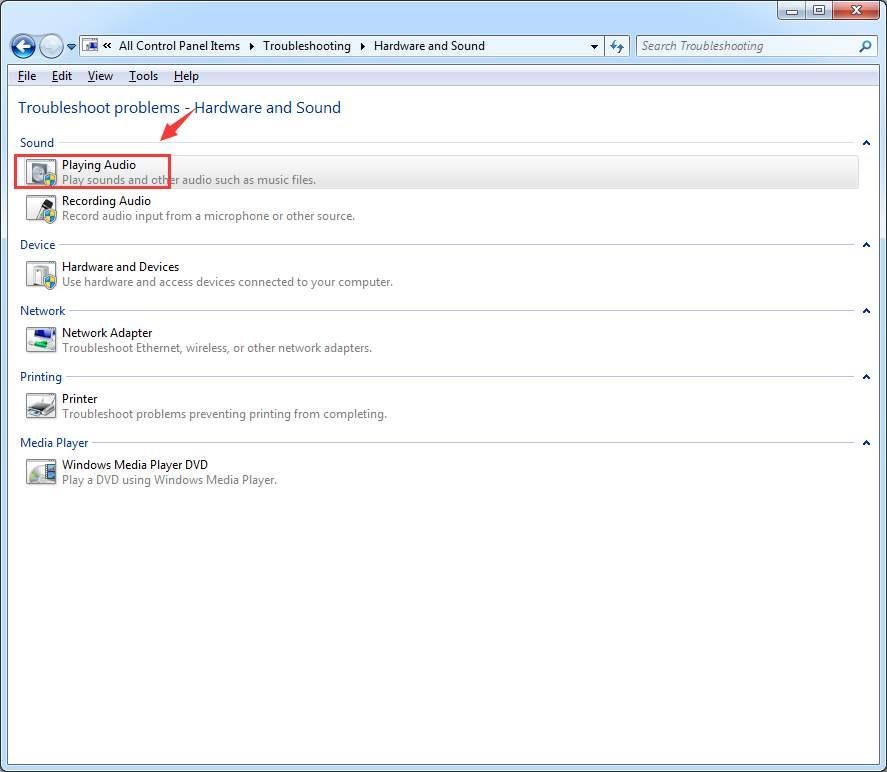
4)画面の指示に従って、オーディオデバイスまたはデバイスドライバーに問題がないかどうかを確認します。
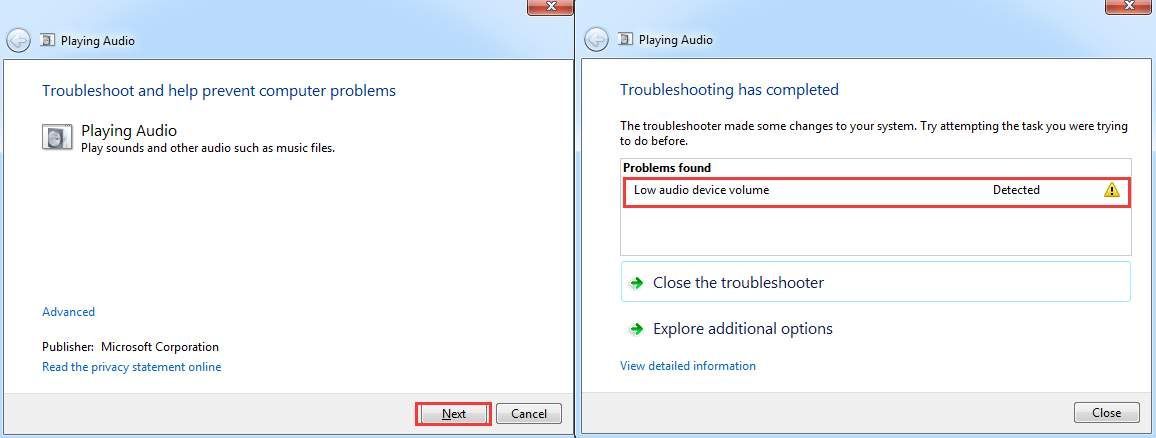
上のスクリーンショットは私のデバイスの問題を示しています。あなたのデバイスは違うはずです。問題を検出したが、修正方法がわからない場合は、コメントを残してください。サポートできる方法を確認します。
プロのヒント :このような不要な問題を回避するために、オーディオカードドライバを最新の状態に保つことを常にお勧めします。
デバイスドライバを最新の状態に保つには、オペレーティングシステムに適した最新のドライバがリリースされる可能性があるかどうか、製造元のWebサイトを常に確認する必要があります。
それはやることがたくさんあるように聞こえます。さて、あなたの負担を軽減し、あなたの貴重な時間を節約するために、あなたが使用することをお勧めします ドライバーが簡単 必要なデバイスドライバーの検出、ダウンロード、インストールを自動的に支援します。
と ドライバーが簡単 、たとえば週に1回のスケジュールスキャンを設定すると、システムの最新のデバイスドライバーを探すのに役立ちます。それらをインストールするかどうかを決定するのはあなたです。
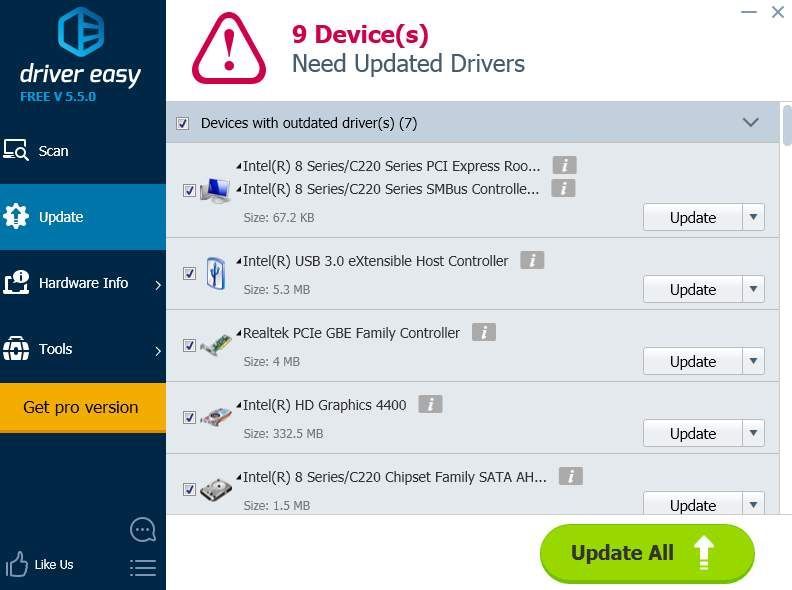
ステップ3:ハードウェアを確認する
1)携帯電話などの他のデバイスでヘッドフォンを試してください。別のデバイスで正しく動作することを確認してください。そうでない場合は、この問題の原因がヘッドフォンの破損かどうかを確認する必要があります。
2)外部スピーカーがある場合は、それらがコンピューターから切断されていることを確認してください。システム設定に変更を加えない限り、スピーカーとヘッドホンは連動しないはずです。
3)一部のゲームをプレイしているときにのみヘッドホンで問題が発生する場合は、ゲームの[詳細設定]に移動して、変更可能なオーディオに関連する設定を見つける必要がある場合があります。




![[解決済み]フットボールマネージャー2022がPCでクラッシュ](https://letmeknow.ch/img/knowledge/44/football-manager-2022-crashing-pc.png)

