最近、ますます多くのプレイヤーが新しいバイキングサバイバルゲームであるValheimに参加しています。しかし、新しいパッチ以降、多くのプレイヤーがサーバーから切断され続けています。これは間違いなくあなたがあなたの友人とゲームプレイを楽しむことを妨げています。しかし、良いニュースは、この投稿にリストされている修正を試すことで問題のトラブルシューティングを行うことができるということです。
これらの修正を試してください
それらすべてを試す必要はないかもしれません。うまくいくものが見つかるまで、リストを下に向かって進んでください。
- Windowsファイアウォールをオフにします
- ゲームファイルの整合性を確認する
- 管理者としてゲームを実行する
- ネットワークアダプタドライバを更新します
- IPアドレスを解放して更新する
- IPv6を無効にする
1.Windowsファイアウォールをオフにします
不正アクセスからユーザーを保護するのに役立つため、MicrosoftDefenderファイアウォールをオンにすることが重要です。ただし、Valheimを正しく起動できない可能性があります。これを修正するには、Windowsファイアウォールをオフにする必要があります。これを行う方法は次のとおりです。
1)キーボードで、 Windowsロゴキー と NS 同時に設定アプリを開きます。
2)クリック 更新とセキュリティ 。
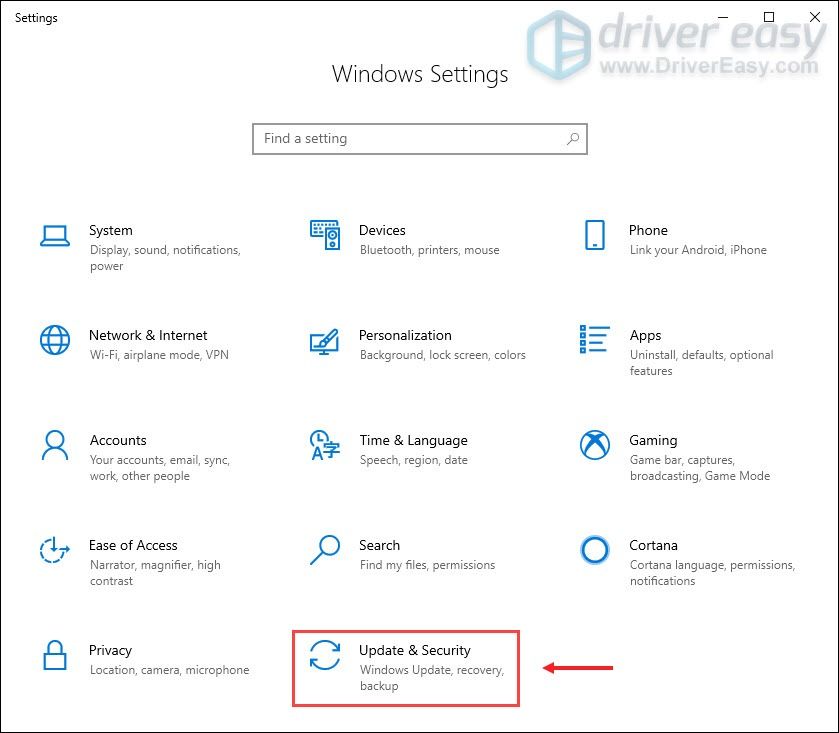
3)クリック Windowsセキュリティ>ファイアウォールとネットワーク保護 。
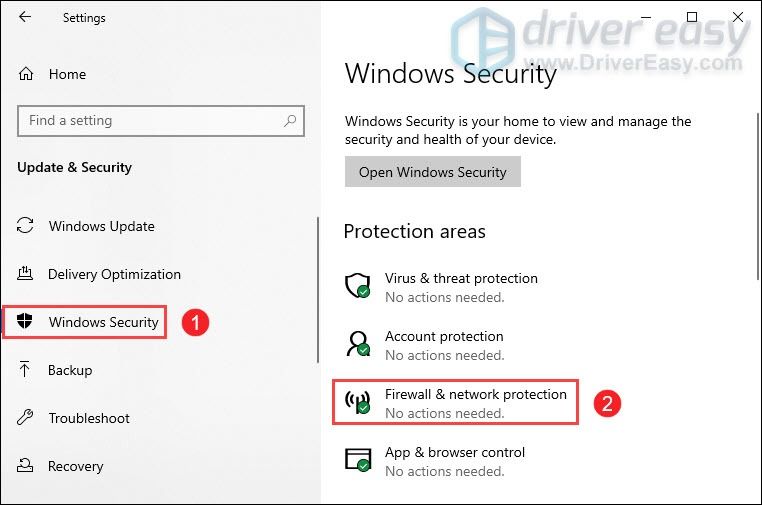
4)あるネットワークをクリックします アクティブ 現在。
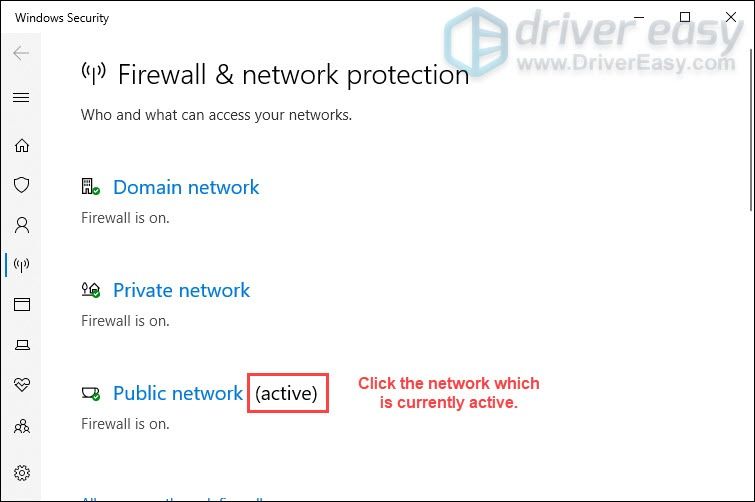
5)下にスクロールして WindowsDefenderファイアウォール セクション、トグル オフ それを無効にするボタン。

また、ウイルス対策ソフトウェアを使用している場合は、Valheimを起動するときに必ず無効にしてください。
それでもうまくいかない場合は、以下の次の修正に進んでください。
2.ゲームファイルの整合性を確認します
ゲームファイルのいずれかが欠落しているか破損している場合、専用サーバーに接続できない可能性があります。この場合、ゲームファイルの整合性を検証する必要があります。これにより、ゲームのインストールが最新であることを確認し、必要に応じて、不良または破損したゲームデータを修復できます。
これを行う方法は次のとおりです。
1)Steamクライアントを開きます。下 図書館 タブでゲームのタイトルを見つけて右クリックします。次に、 プロパティ 。
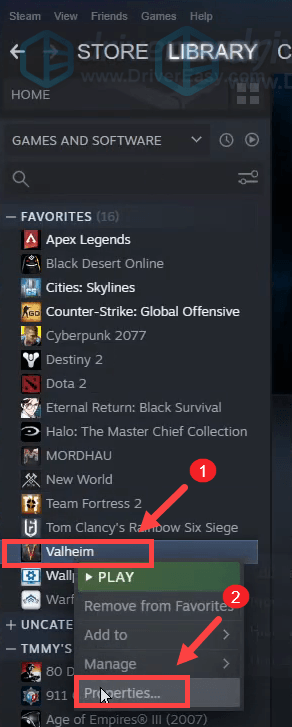
2)選択 ローカルファイル 次に、をクリックします ゲームファイルの整合性を確認します… タブ。これは、不足または破損したゲームファイルを再ダウンロードして置き換えるのに1分かかります。
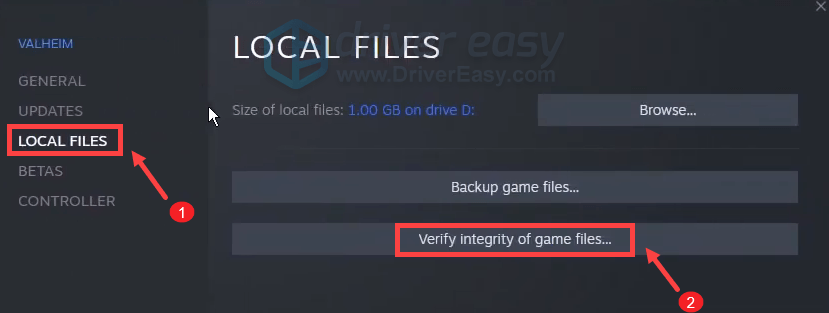
プロセスが完了したら、Valheimを再生して、問題の修正に役立つことを確認します。問題が解決しない場合は、以下の修正を試してください。
3.管理者としてゲームを実行します
一部のアプリケーションは、管理者権限を付与しないと正しく起動できない場合があります。したがって、Valheimを管理者として手間をかけずに実行することで、サーバーの切断の問題を解決しようとしている可能性があります。
これを行う方法は次のとおりです。
1)キーボードで、 Windowsロゴキー+ R 同時にファイルエクスプローラーを開きます。
2)システムでvalheim.exeファイルを見つけます。 (通常は C:プログラムファイル Steam Steam Steamapps common Valheim 。)
3)そこから、右クリックします valheim.exe 選択します プロパティ 。
4)の下で 互換性 タブ、ティック このプログラムを管理者として実行する 。次に、をクリックします 適用> OK 。
5)変更を適用した後、Valheimを実行し、サーバーに参加して接続できるかどうかを確認します。それでもサーバーから切断されている場合は、以下の次の修正を試してください。
4.ネットワークアダプタードライバーを更新します
このエラーメッセージは、ネットワークまたはサーバーの接続の問題に関連しています。そのため、古いネットワークアダプタドライバが原因である可能性があり、サーバーの切断の問題が発生します。これを修正するには、ネットワークアダプタドライバを更新する必要があります。特に、最後に更新したのがいつか思い出せない場合はそうです。
製造元の公式Webサイトにアクセスして、システムに適切なネットワークドライバーをダウンロードしてインストールすることにより、ネットワークアダプタードライバーを手動で更新できます。
また
あなたはそれを自動的に行うことができます ドライバーイージー 。それは自動的にあなたのシステムを認識し、それのための正しいドライバーを見つけます。コンピューターが実行しているシステムを正確に知る必要はありません。また、間違ったドライバーをダウンロードしてインストールするリスクもありません。
DriverEasyでドライバーを更新する方法は次のとおりです。
1) ダウンロード DriverEasyをインストールします。
2)Driver Easyを実行し、 今スキャンして ボタン。 Driver Easyは、コンピューターをスキャンし、 問題のあるドライバーを検出する 。
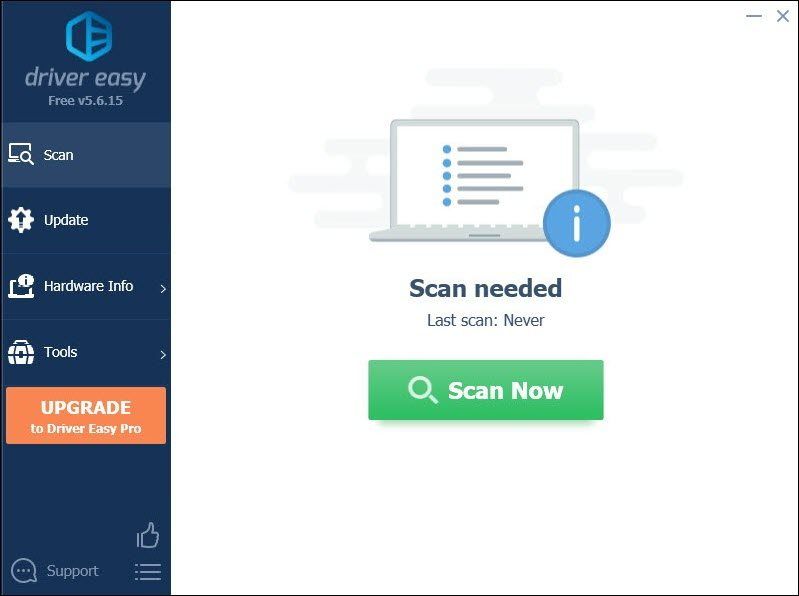
3)クリック すべて更新 の正しいバージョンを自動的にダウンロードしてインストールする 全て システムに不足している、または古くなっているドライバー。
(これには、 プロバージョン 付属しています フルサポート と 30日間の返金 保証。 [すべて更新]をクリックすると、アップグレードするように求められます。 Proバージョンにアップグレードしたくない場合は、無料バージョンでドライバーを更新することもできます。一度に1つずつダウンロードして、手動でインストールするだけです。)
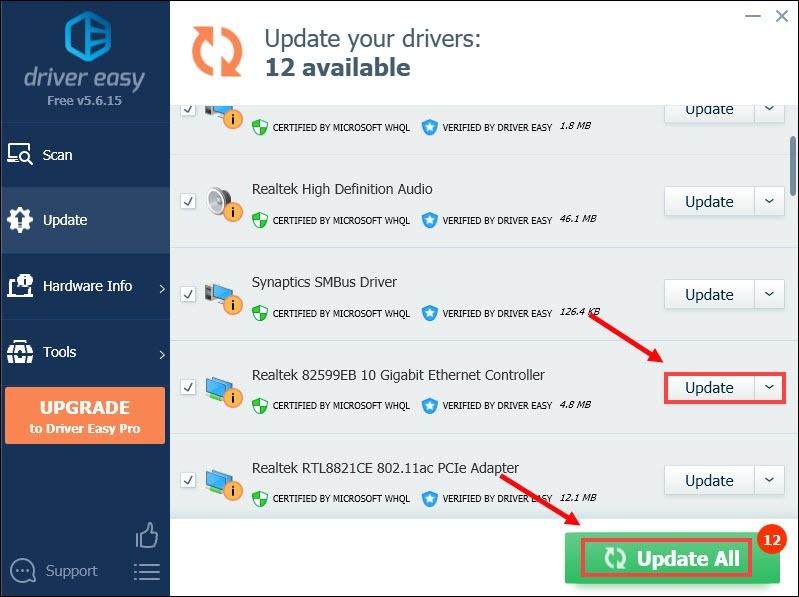 DriverEasyのProバージョン 付属しています 完全な技術サポート 。サポートが必要な場合は、お問い合わせください DriverEasyのサポートチーム で support@letmeknow.ch 。
DriverEasyのProバージョン 付属しています 完全な技術サポート 。サポートが必要な場合は、お問い合わせください DriverEasyのサポートチーム で support@letmeknow.ch 。 ドライバを更新した後、コンピュータを再起動し、専用サーバーに接続して、問題が解決したかどうかを確認してください。そうでない場合は、以下の修正を引き続き試してください。
5.IPアドレスを解放して更新します
ドライバを更新しても問題の解決に役立たない場合は、ネットワーク接続が原因で問題が発生している可能性があるため、コンピュータのIPアドレスを解放して更新する必要があります。
1)を押します Windowsロゴキー スタートメニューを開きます。タイプ cmd 。右クリック コマンド・プロンプト 結果から選択します 管理者として実行 。
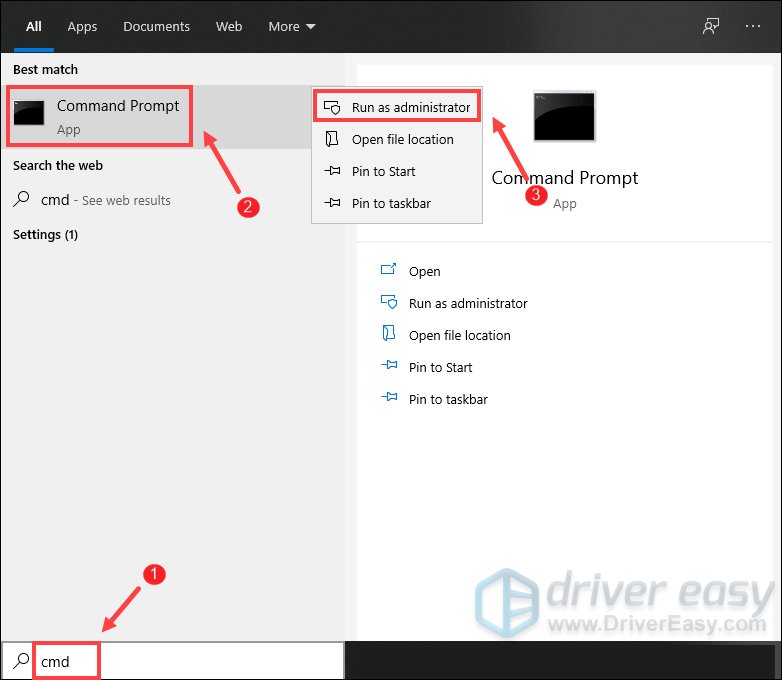
ユーザーアカウント制御のプロンプトが表示されたら、クリックするだけです はい 。
2)表示されるコマンドプロンプトウィンドウで、次のコマンドを入力し、を押します。 入力 。
ipconfig /release
アクティブなアダプタからIP構成を解放した後、キャッシュが破損した場合に備えてDNSキャッシュをフラッシュする必要があります。これを行うには、次のコマンドを入力してからを押します。 入力 。
ipconfig /flushdns
完了すると、タスクが正常に完了したというメッセージを受信できるはずです。
実行する必要のある最後のステップは、システムにインストールされているアクティブなアダプターのIP構成を更新することです。これを行うには、次のコマンドを入力してからを押します。 入力 。
ipconfig /renew
完了したら、コマンドプロンプトを閉じます。次に、友達がホストしているサーバーに接続してみます。それでも切断エラーが発生する場合は、以下の次の修正を試してください。
6.IPv6を無効にします
上記のすべての修正を試してもうまくいかない場合は、IPv6を無効にしてみてください。一部のプレイヤーは、これが問題の解決に役立ったと報告しました。これを行う方法は次のとおりです。
1)キーボードで、 Windowsロゴキー と NS 同時に、[実行]ダイアログボックスを開きます。
2)タイプ コントロール 次にを押します 入力 キーボードでコントロールパネルを開きます。
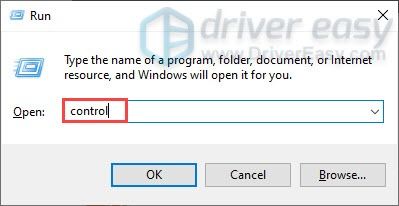
3)クリック ネットワークとインターネット 。 (注:コントロールパネルは、 カテゴリー 。)
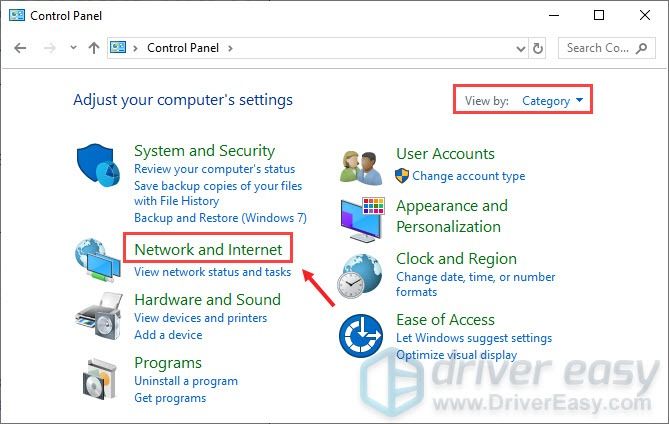
3)クリック ネットワークと共有センター 。
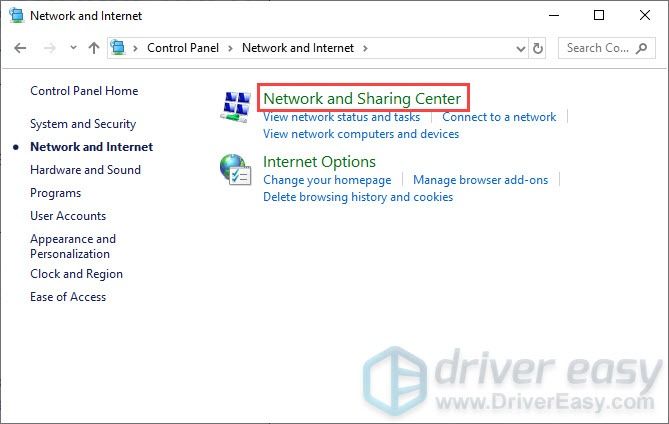
4)あなたのをクリックします 接続 、 それかどうか イーサネット、Wifi、またはその他 。
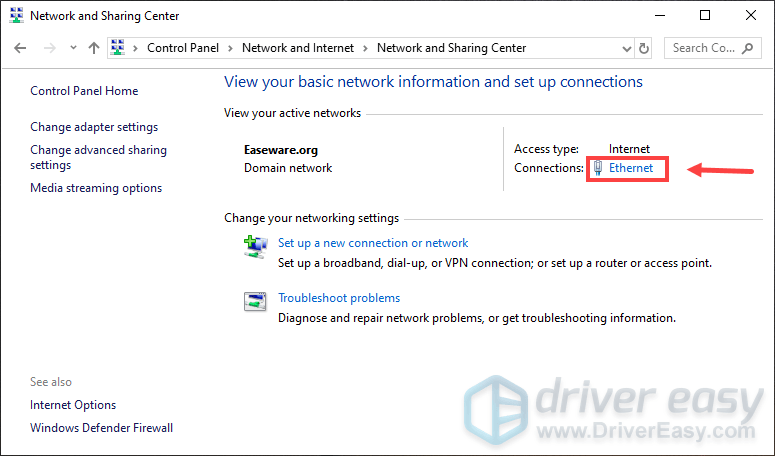
5)クリック プロパティ 。
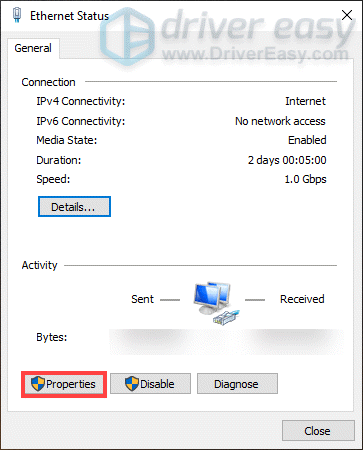
6)検索 インターネットプロトコルバージョン6(TCP / IPv6) チェックを外します。次に、をクリックします わかった 。
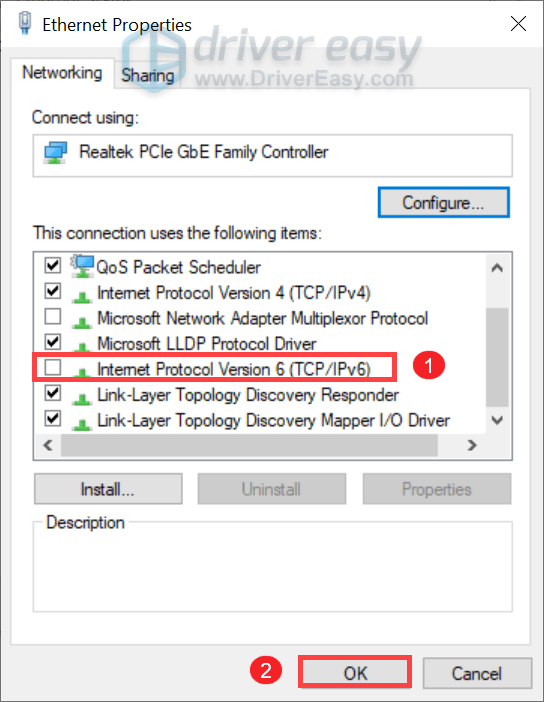
これらを行った後、専用サーバーに参加すると、接続できるようになります。
ただし、それでもサーバーに接続できない場合は、VPNを使用してみてください。有料VPNは、パフォーマンスを向上させ、帯域幅調整を回避するのに役立ちます。
推奨するVPNは次のとおりです。
- Express VPN
- Nord VPN
うまくいけば、あなたは今あなたの友人とヴァルハイムをプレイすることができます。ご意見やご質問がございましたら、下のコメント欄にご遠慮なくお寄せください。

![[解決済み] Fortnite Freezes PC –2022のヒント](https://letmeknow.ch/img/knowledge/94/fortnite-freezes-pc-2022-tips.jpg)




