ヴァルハイムは楽しいサバイバル/オープンワールド探検サンドボックスです。しかし、プレイヤーはそれでもゲームのフリーズやスタッターなどの問題に遭遇します。これは、世界が節約しているとき、またはゲームプレイ中に発生する可能性がありますが、これは明らかに不快な経験です。根本的な原因は不明ですが、問題を軽減するためにできることがあります。
これらの修正を試してください:
それらすべてを試す必要はないかもしれません。うまくいくものが見つかるまで、リストを下に向かって進んでください。
1.ゲームファイルの整合性を確認します
特定のゲームでパフォーマンスの問題が発生した場合は、ゲームファイルを検証する組み込みツールの利用を検討する必要があります。これは、ゲームファイルのいずれかが欠落しているか破損していないかを確認するのに役立ちます。
1)Steamクライアントを開きます。下 図書館 タブでゲームのタイトルを見つけて右クリックします。次に、 プロパティ 。

2)選択 ローカルファイル 次に、をクリックします ゲームファイルの整合性を確認する… タブ。

これには、不足または破損したゲームファイルを再ダウンロードして置き換えるのに数分かかります。プロセスが完了するのを待つだけです。その後、Valheimを起動して、吃音や凍結が頻繁に発生するかどうかを確認できます。
2.ゲームを更新します
開発者は、既知のゲームバグを修正するための更新を継続的に展開し、プレーヤーがValheimを最大限に楽しむことができるように、さらに最適化を微調整します。したがって、最高のゲーム体験を提供するために、ゲームを常に最新の状態に保つことをお勧めします。
ゲームのバージョンが最新かどうかを確認する方法は次のとおりです。
1)Steamクライアントを開きます。下 図書館 タブでゲームのタイトルを見つけて右クリックします。次に、 プロパティ 。

2)を選択します 更新 タブ。次に、下矢印をクリックします。 自動的にアップデート セクション。次に、 このゲームを常に最新の状態に保つ リストから。
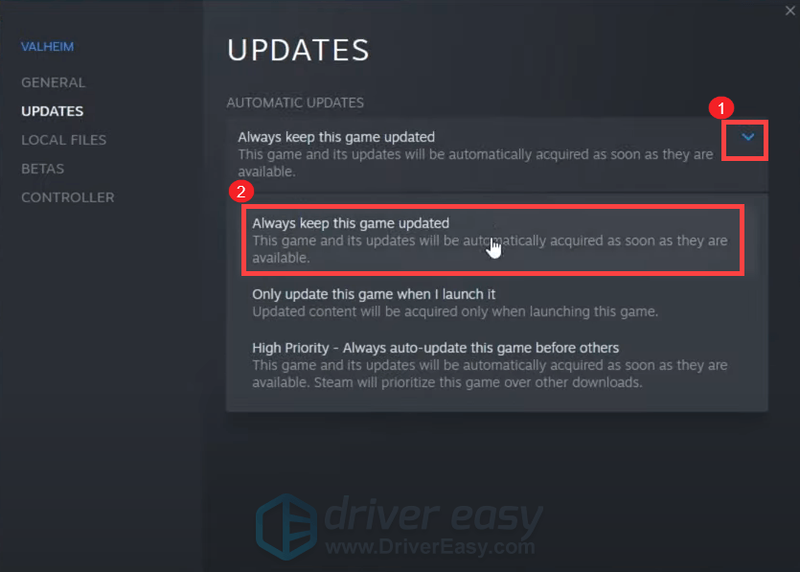
3)をクリックします ダウンロード 画面の下部にあるタブで、保留中の更新があるかどうかを確認します。そうでない場合は、をクリックします 蒸気 左上にあるをクリックしてからクリックします 出口 。
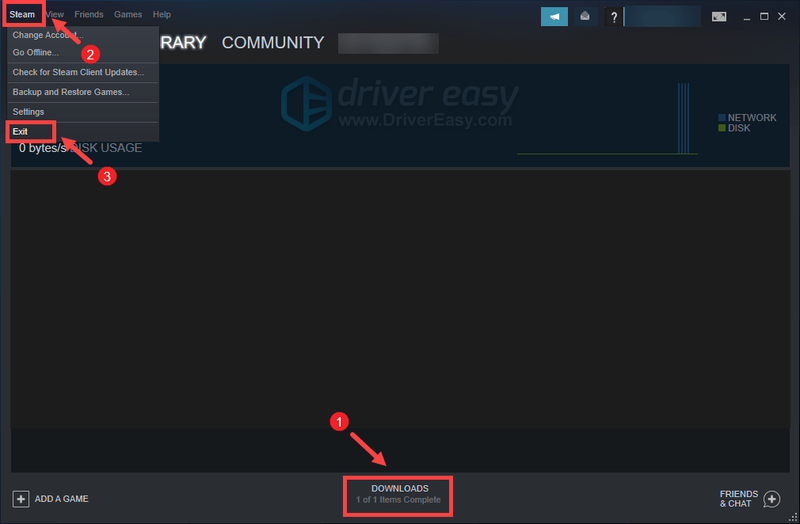
Steamを再起動した後、特に次にValheimを起動した後、更新を確認する必要があります。
3.グラフィックドライバを更新します
グラフィックグリッチまたはフリーズやスタッターなどの他のパフォーマンスの問題は、古いグラフィックドライバまたは破損したグラフィックドライバが原因である可能性があります。したがって、ドライバーを最後に更新したのがいつだったか思い出せない場合は、問題が解決するので、今すぐ更新してください。
グラフィックドライバを更新するには、主に2つの方法があります。 手動で と 自動的 。
オプション1:グラフィックスドライバーを手動で更新する
コンピュータハードウェアに精通している場合は、製造元の公式Webサイトにアクセスして、グラフィックドライバを手動で更新できます。
NVIDIA
AMD
次に、Windowsのバージョンに対応するドライバーを見つけて、手動でダウンロードします。システムに適切なドライバをダウンロードしたら、ダウンロードしたファイルをダブルクリックし、画面の指示に従ってインストールします。
オプション2:グラフィックスドライバーを自動的に更新する(推奨)
オーディオドライバを手動で更新する時間、忍耐力、またはコンピュータスキルがない場合は、代わりに、次のコマンドを使用して自動的に更新できます。 ドライバーイージー 。 Driver Easyはシステムを自動的に認識し、正確なデバイスとWindowsのバージョンに適したドライバーを見つけ、それらを正しくダウンロードしてインストールします。
1) ダウンロード DriverEasyをインストールします。
2)Driver Easyを実行し、 今スキャンして ボタン。その後、DriverEasyはコンピュータをスキャンして 問題のあるドライバーを検出する 。
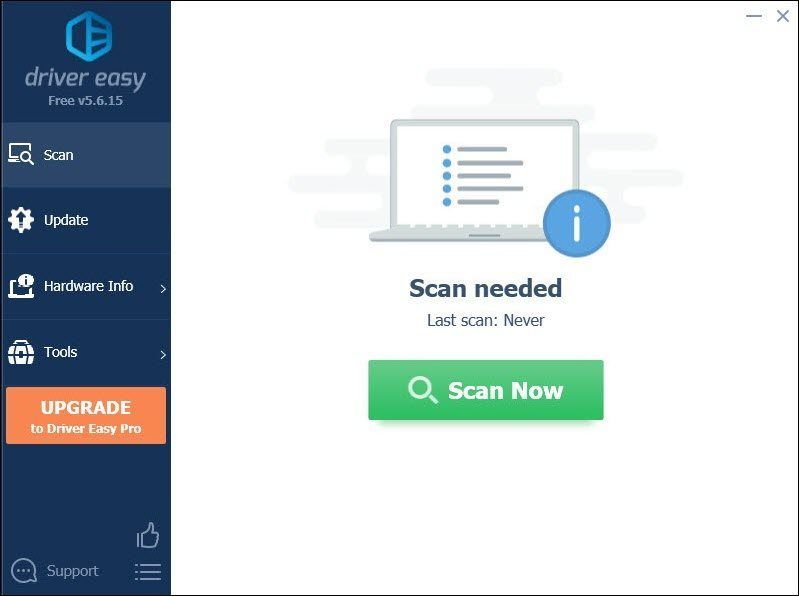
3)クリック すべて更新 の正しいバージョンを自動的にダウンロードしてインストールする 全て システムに欠落しているか古くなっているドライバ。
(これには プロバージョン 付属しています フルサポート と 30日間の返金 保証。 [すべて更新]をクリックすると、アップグレードするように求められます。 Proバージョンにアップグレードしたくない場合は、無料バージョンでドライバーを更新することもできます。一度に1つずつダウンロードして、手動でインストールするだけです。)
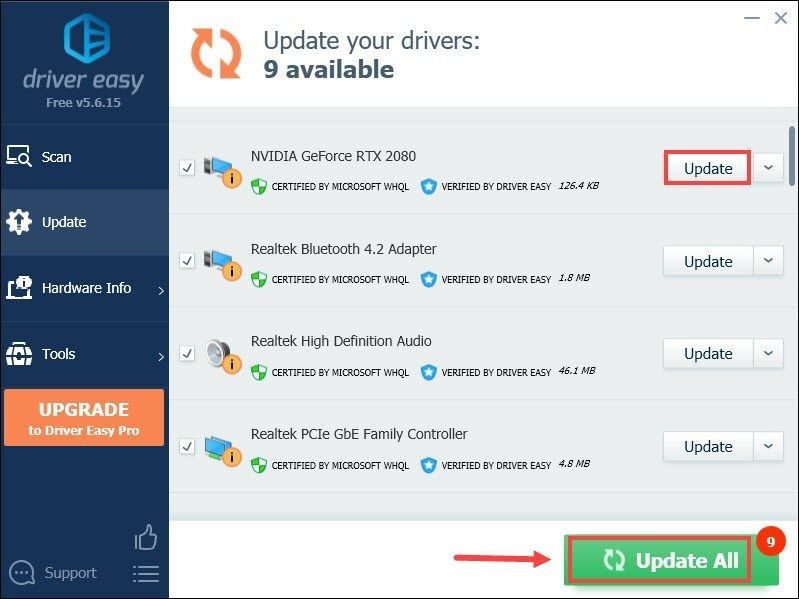 DriverEasyのProバージョン 付属しています 完全な技術サポート 。サポートが必要な場合は、お問い合わせください DriverEasyのサポートチーム で 。
DriverEasyのProバージョン 付属しています 完全な技術サポート 。サポートが必要な場合は、お問い合わせください DriverEasyのサポートチーム で 。 ドライバーを更新した後、コンピューターを再起動し、Valheimを再生して、問題の解決に役立つかどうかを確認します。問題が解決しない場合は、次の修正に進みます。
4.管理者としてゲームを実行します
管理者権限がないからといって、プログラムが正常に機能しない場合があります。同じことがあなたのヴァルハイムにも当てはまります。それがあなたのケースであるかどうかを確認するには、管理者としてValheimを実行する必要があります。
1)Steamクライアントを開きます。下 図書館 タブでゲームのタイトルを見つけて右クリックします。次に、 管理>ローカルファイルを参照 。これにより、ゲームのインストールフォルダに移動します。

2)valheim.exeファイルを見つけます。それを右クリックして選択します プロパティ 。

3)を選択します 互換性 タブ。横のチェックボックスをオンにします このプログラムを管理者として実行する 。次に、をクリックします 適用> OK 。

変更を適用した後、Vaheimを起動して、ゲームプレイ中にスタッターやフリーズを取り除くのに役立つかどうかを確認します。管理者として実行してもうまくいかなかった場合は、以下の次の修正を試してください。
5.オーバークロックを停止します
一部のプレーヤーは、MSI AfterburnerなどのGPU調整プログラムを使用して、パフォーマンスを向上させることができます。ただし、オーバークロックされたカードを実際にはサポートしていないタイトルもあります。そうしないと、ゲームが苦しみ、Valheimがプレイできなくなる可能性があります。したがって、オーバークロックを停止することをお勧めします。
6.不要なプログラムを閉じる
Google ChromeやAdobeアプリなどのプログラムはリソースを大量に消費し、システムを消耗させる可能性があります。最高のゲーム体験を確実に得るには、Valheimをプレイするときに必ずしも使用しないプログラムを閉じる必要があります。これを行う方法は次のとおりです。
1)キーボードで、 Windowsロゴキー と R 同時に、実行ボックスを呼び出します。
2)タイプ taskmgr 、次にを押します 入力 キーボードで。

3)の下で プロセス タブで、Valheimをプレイするときに必ずしも使用しないプログラムを右クリックして、[ タスクを終了する 。
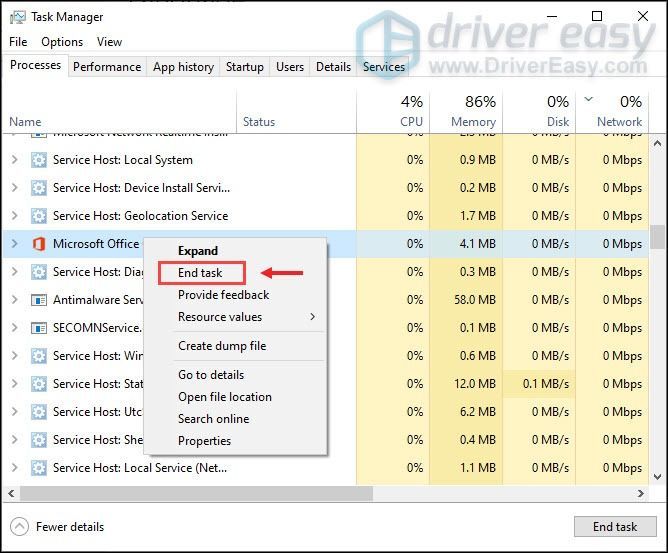
これらを行った後、Valheimをプレイして、ゲームがまだ途切れたりフリーズしたりするかどうかを確認してください。
うまくいけば、この投稿があなたのヴァルハイムを劇的に安定させるのに役立つでしょう。ご意見やご質問がございましたら、下のコメント欄にご遠慮なくお寄せください。



![都市を修正する方法:スカイラインクラッシュの問題[2021のヒント]](https://letmeknow.ch/img/program-issues/18/how-fix-cities-skyline-crashing-issue.jpeg)
![[解決済み] NVIDIAGeForceオーバーレイが機能しない](https://letmeknow.ch/img/knowledge/85/nvidia-geforce-overlay-not-working.jpg)

![[解決済み] WindowsでのXCOM2のクラッシュ](https://letmeknow.ch/img/knowledge/66/xcom-2-crash-windows.jpg)