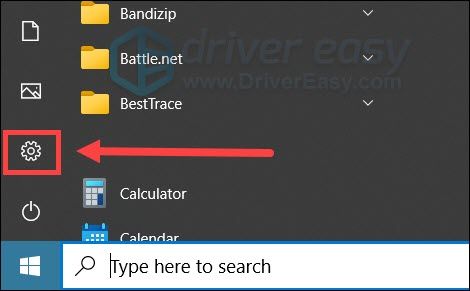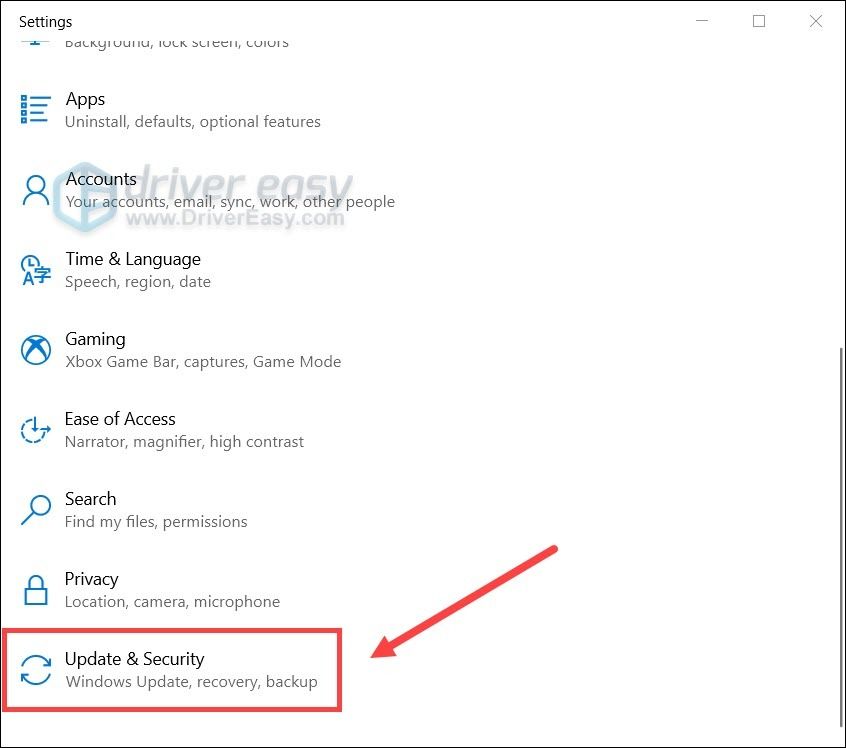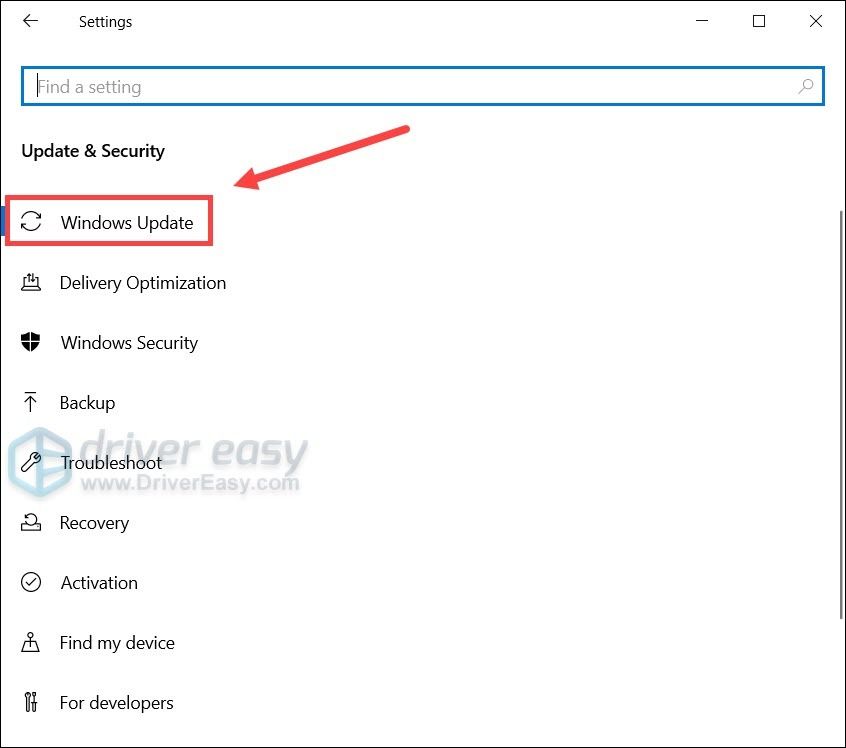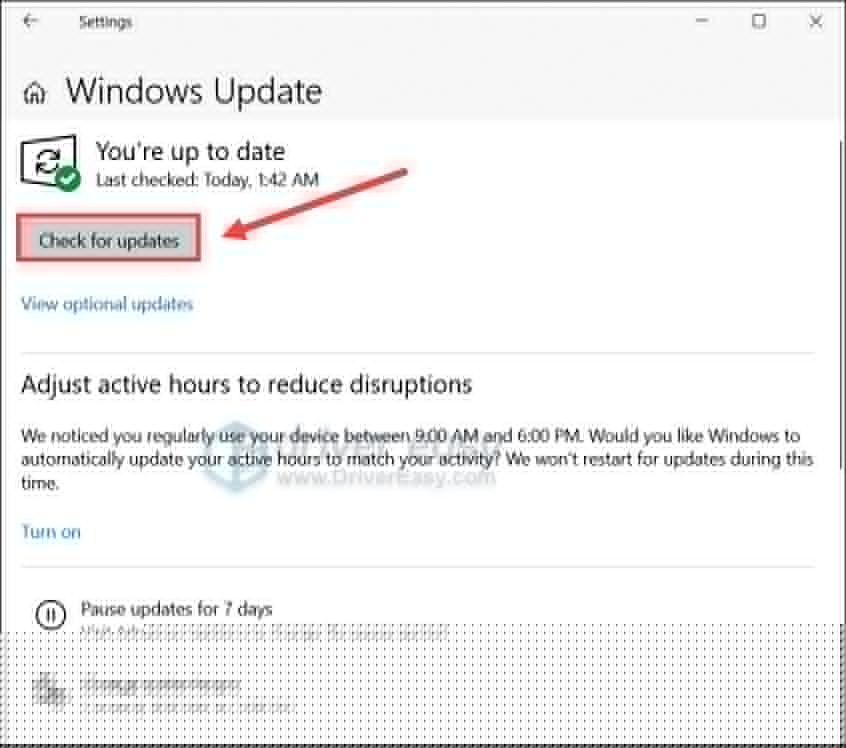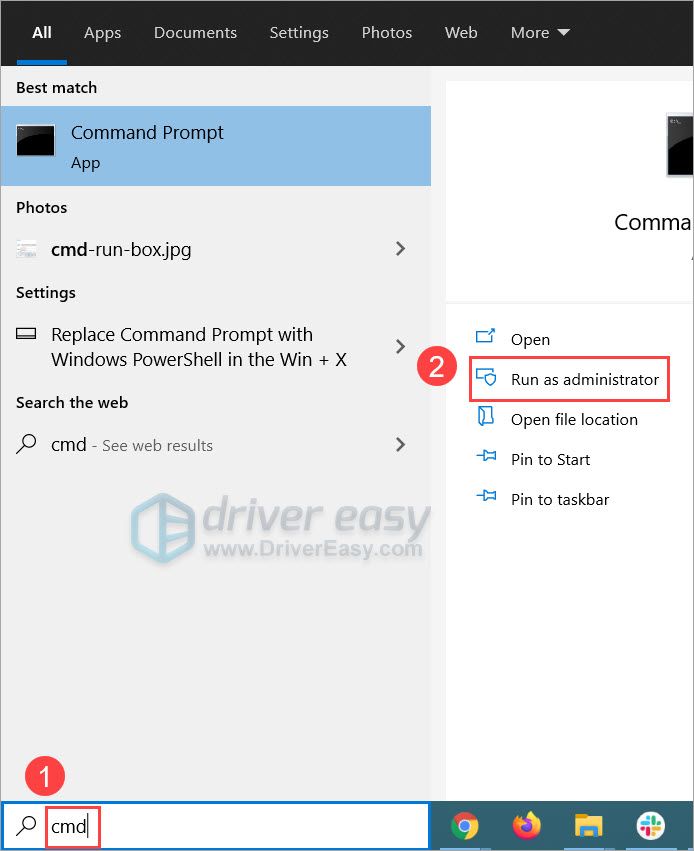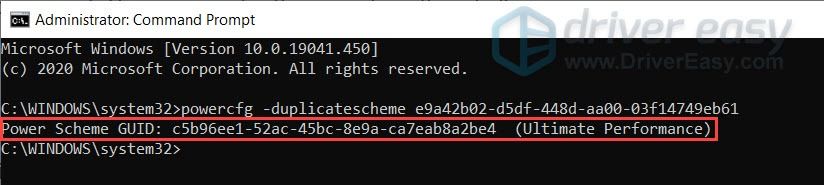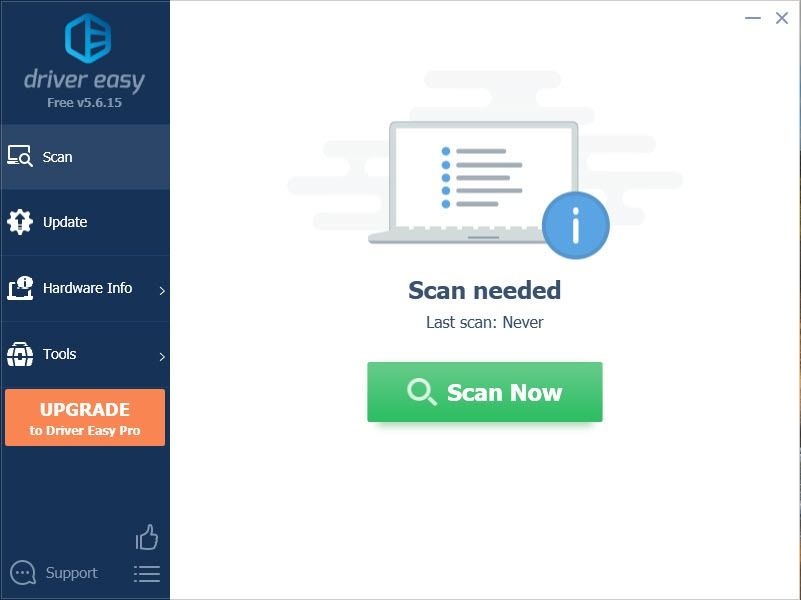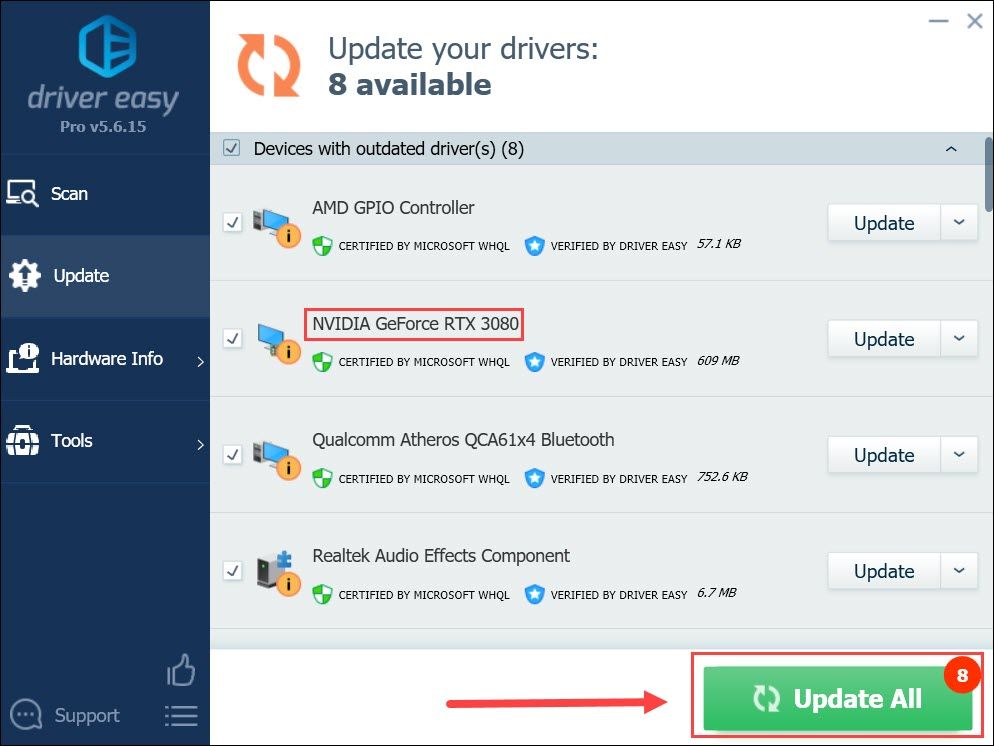多くのプレイヤーがまだこの問題に悩まされていると報告しているため、Riotによる最近の修正プログラムはValorantの吃音の問題を修正していないようです。しかし、あなたがたまたまその1人になっても心配しないでください。吃音を解決または少なくとも軽減するのに役立つ可能性のあるいくつかの実用的な修正があります。
このチュートリアルは、の症状を模倣する吃音を解決しようとしています FPSドロップ 。ラグスパイクとラバーバンディングの問題については、この記事を参照してください。
これらの修正を試してください
すべての解決策を試す必要はないかもしれません。運がいいものが見つかるまで、リストを下に移動するだけです。
修正1:すべてのWindowsUpdateをインストールする
ユビキタスなWindowsUpdateプロンプトは一部の人にとっては煩わしいかもしれませんが、システムを最新の状態に保つことで、互換性の問題を回避することで実際に時間を節約できます。したがって、ゲームの問題をトラブルシューティングするときは、常に次のことをお勧めします。 システムアップデートを確認する 最初。
更新を手動で確認する方法は次のとおりです。
- キーボードで、を押します 勝つ (Windowsロゴキー)。画面の左下隅にある[ 歯車アイコン 設定を開きます。
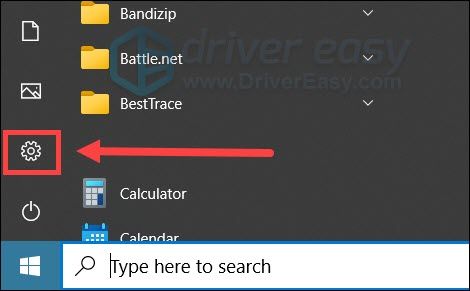
- 下にスクロールして選択します 更新とセキュリティ 。
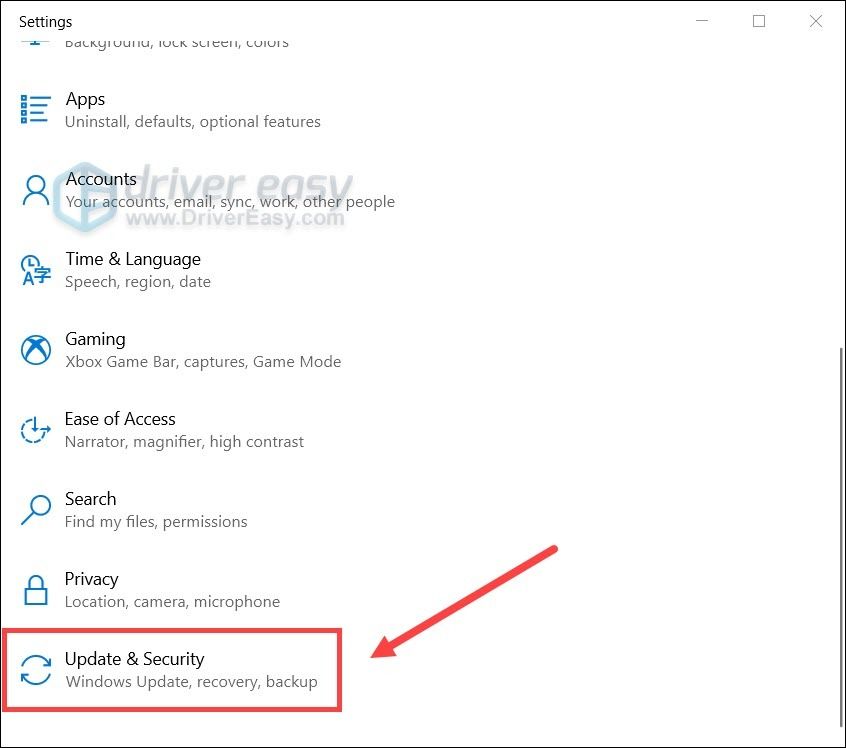
- クリック Windows Update 。
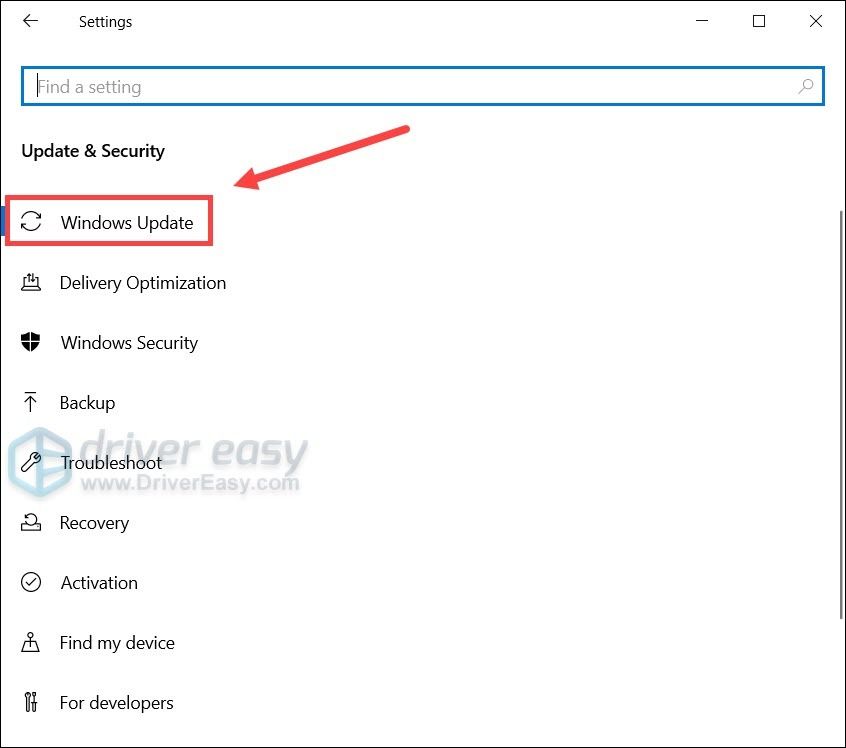
- クリック 更新を確認する 。次に、プロセスが完了するのを待ちます。その後、PCを再起動します。
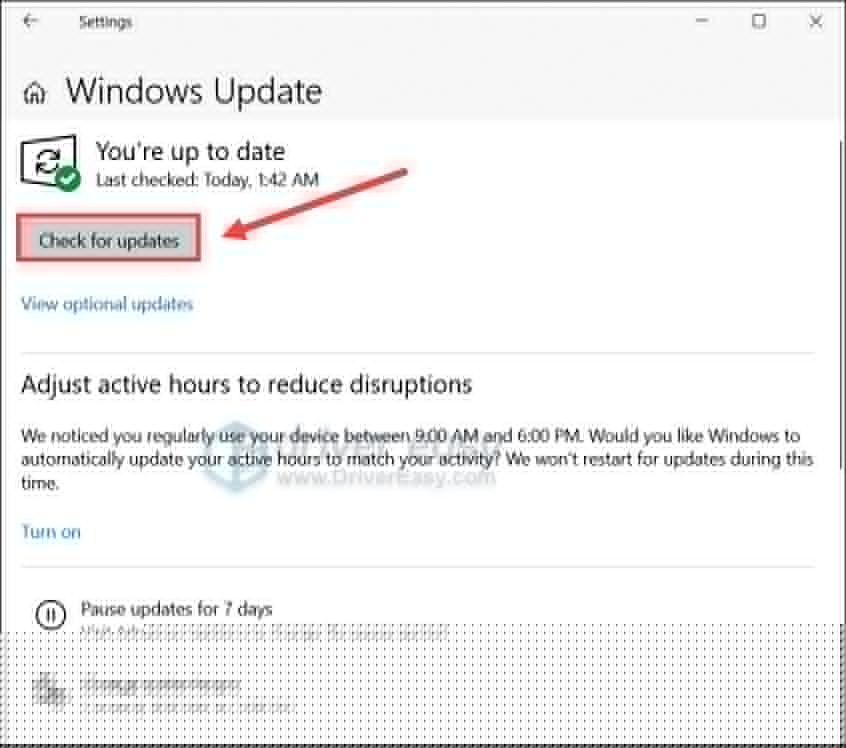
すべてのアップデートをインストールしたら、再起動して、途切れの問題が続くかどうかを確認します。
この修正で問題が解決しない場合は、以下の修正をご覧ください。
修正2:電源プランを変更する
Windowsの最近のビルドでは、ユーザーはと呼ばれる新しい電源プランのロックを解除できます 究極のパフォーマンス 、ゲーム体験をある程度改善する可能性があります。これを試してみたい場合は、次の手順を実行してください。
- キーボードで、を押します Win + R (Windowsロゴキーとrキー)同時に。入力または貼り付け powercfg.cpl を押して 入力 。

- 選択する 究極のパフォーマンス 。 (この電源プランが表示されない場合は、次の手順に進んで再表示してください。)

- キーボードで、Win(Windowsロゴキー)を押して、次のように入力します。 cmd 。選択する 管理者として実行 。
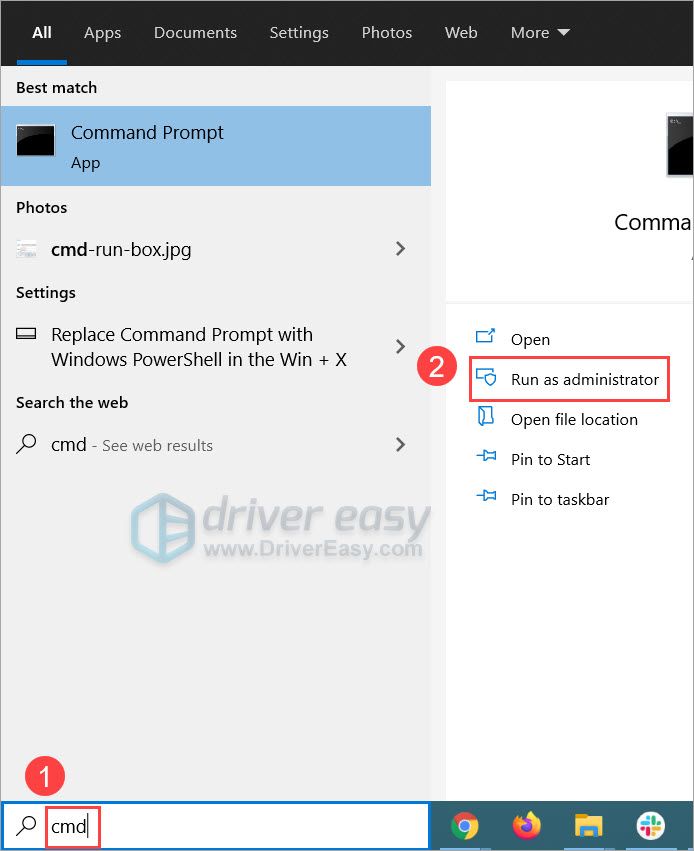
- コマンドプロンプトで、次のコマンドを入力または貼り付けて、を押します。 入力 。
powercfg -duplicatescheme e9a42b02-d5df-448d-aa00-03f14749eb61
これに似たプロンプトが表示された場合は、 手順2に戻る UltimatePerformanceパワープランを有効にします。
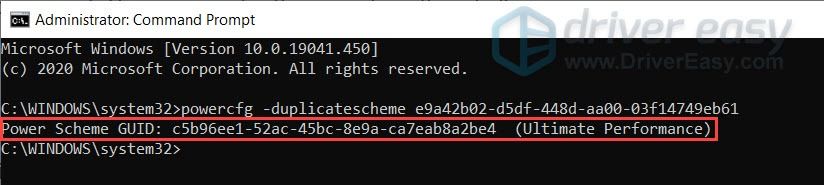
次に、Valorantでゲームプレイをテストし、改善点を確認します。
このトリックでうまくいかない場合は、次のトリックを試してください。
修正3:グラフィックドライバーを更新する
GPUドライバー ゲーミングリグに不可欠であり、最新の状態に保つ必要があります。最新のグラフィックスドライバーは、グラフィックスカードが意図したとおりに機能することを保証し、PCゲームでの問題の発生を回避するのに役立ちます。したがって、最後にドライバーを更新したのがいつか覚えていない場合は、今すぐ更新してください。
グラフィックドライバを更新するには、主に2つの方法があります。手動または自動です。
オプション1:グラフィックスドライバーを手動で更新する
技術に精通したゲーマーであれば、GPUドライバーを手動で更新するのに時間を費やすことができます。
これを行うには、最初にGPUメーカーのWebサイトにアクセスします。
次に、GPUモデルを検索します。オペレーティングシステムと互換性のある最新のドライバインストーラのみをダウンロードする必要があることに注意してください。ダウンロードしたら、インストーラーを開き、画面の指示に従って更新します。
オプション2:グラフィックスドライバーを自動的に更新する(推奨)
ビデオドライバを手動で更新する時間、忍耐力、またはコンピュータスキルがない場合は、代わりに、次のコマンドを使用して自動的に更新できます。 ドライバーイージー 。 Driver Easyはシステムを自動的に認識し、正確なグラフィックカードとWindowsバージョンに適したドライバーを見つけ、それらを正しくダウンロードしてインストールします。
- ダウンロード DriverEasyをインストールします。
- Driver Easyを実行し、 今スキャンして ボタン。 Driver Easyはコンピューターをスキャンし、問題のあるドライバーを検出します。
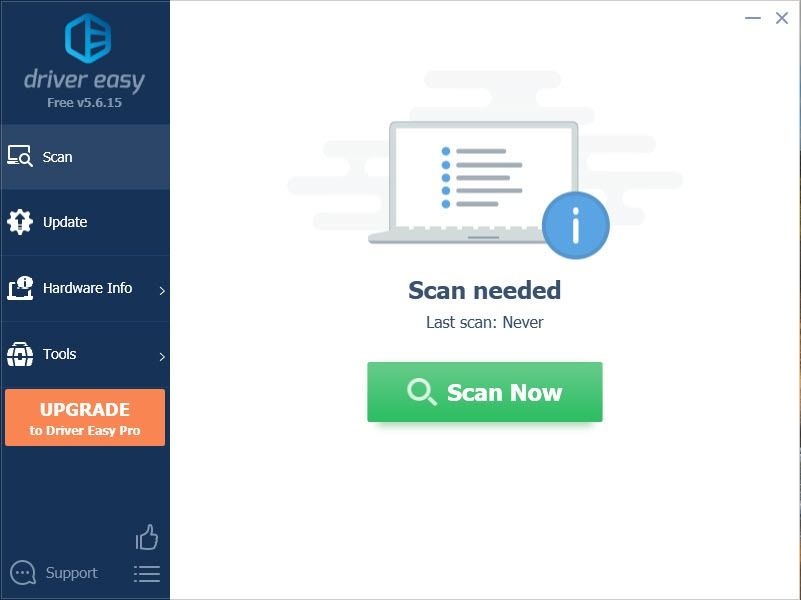
- クリック すべて更新 の正しいバージョンを自動的にダウンロードしてインストールする 全て システムに不足している、または古くなっているドライバー(これには、 プロバージョン – [すべて更新]をクリックすると、アップグレードするように求められます。 Proバージョンの料金を支払いたくない場合でも、無料バージョンで必要なすべてのドライバーをダウンロードしてインストールできます。通常のWindowsの方法で、一度に1つずつダウンロードし、手動でインストールする必要があります。)
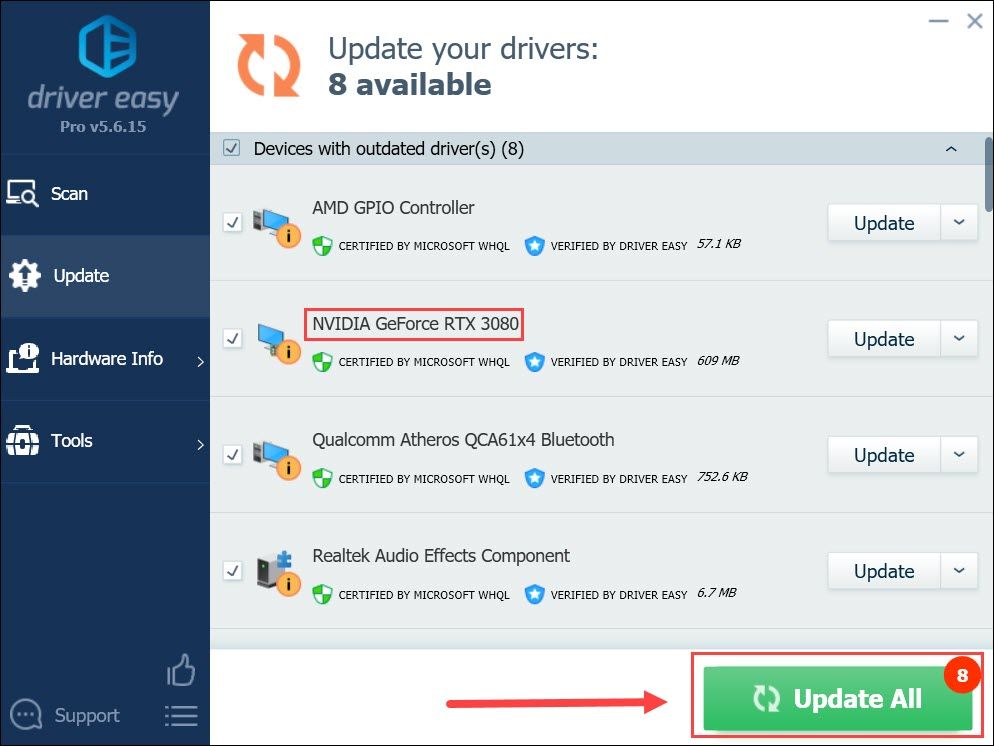
グラフィックドライバを更新した後、PCを再起動し、Valorantが再びスタッターするかどうかを確認します。
最新のドライバが役に立たない場合は、次の方法を確認してください。
修正4:マウスのレポートレートを下げる
redditの一部のプレイヤーによると、マウスのレポートレートまたはポーリングレートを下げると、Valorantの吃音を軽減するのに効果的であることがわかります。したがって、カスタマイズ可能なポーリングレートを備えたゲーミングマウスを使用している場合は、500に調整して、状況を確認してください。
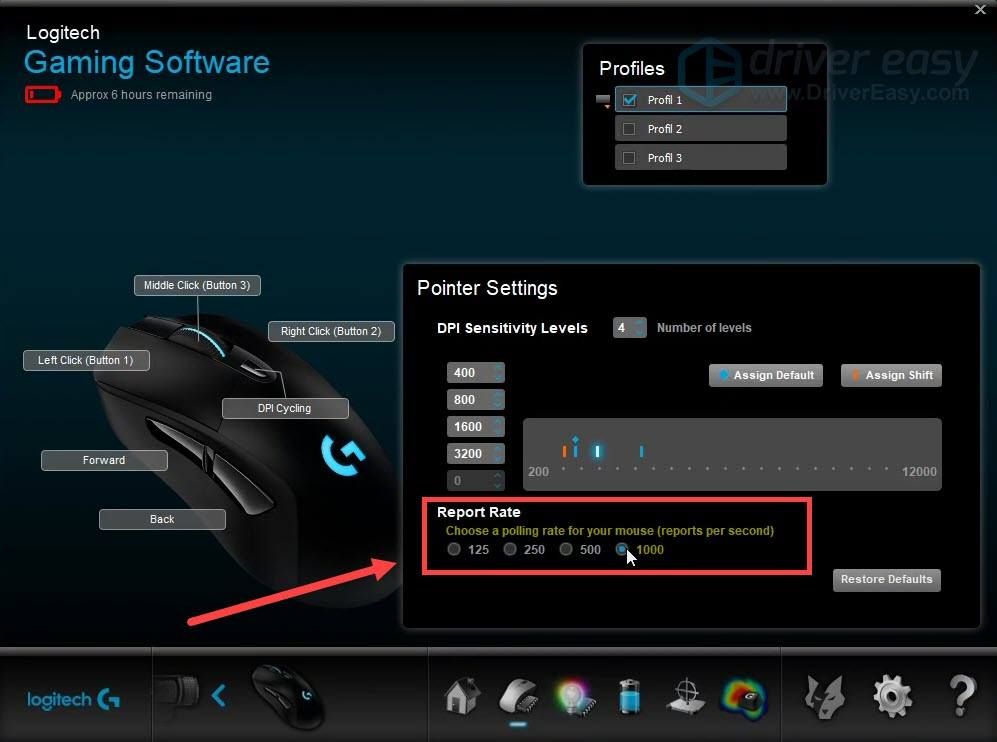
この修正でうまくいかない場合は、以下の次の修正に進んでください。
修正5:VSyncをオンにする
一部のゲーマーは、Vertical Syncをオンにすることでスタッターを解決できたと報告しているため、試してみることができる可能性のある修正になる可能性があります。一方、VSyncでゲームが改善されない場合は、ゲーム内のグラフィックを下げてみて、何が起こるかを確認してください。
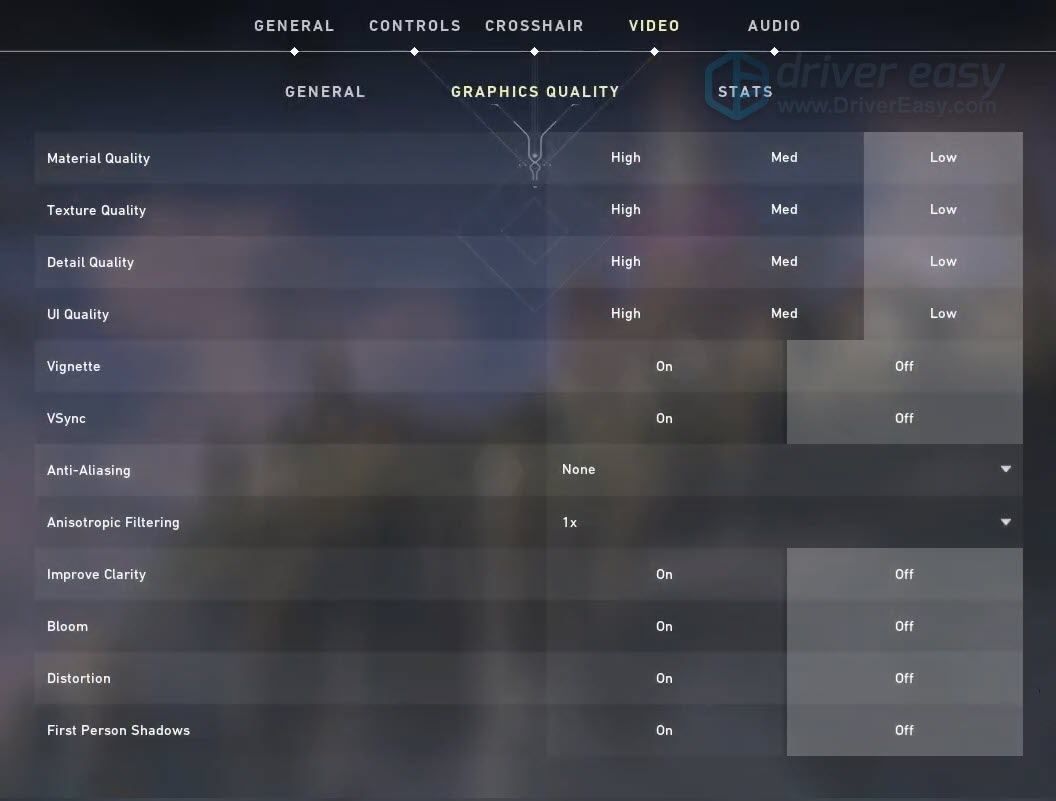
したがって、これらはValorantでの吃音の問題に対する修正です。ご不明な点やアイデアがございましたら、以下のコメントでお気軽にお問い合わせください。