コールオブデューティウォーゾーンのエラーコード6とエラーコードDRIVERは同じ結果を引き起こすことが多く、ゲームアップデートのダウンロードとインストールをブロックします。両方のエラーは主にPCプラットフォームで発生しましたが、XboxOneとPS4のユーザーの中には同じことを経験した人もいます。問題。
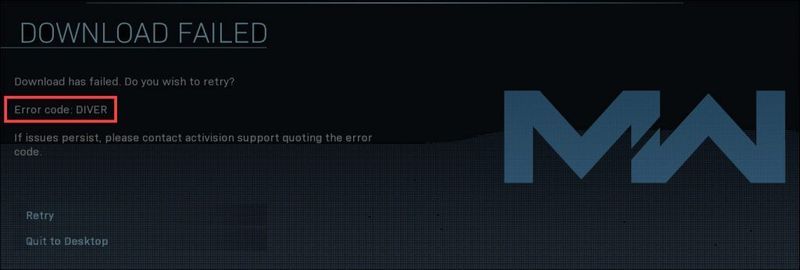
同じ問題に直面している場合でも、心配しないでください。ここでは、他のプレイヤーが問題を修正するのに役立ついくつかの修正を提供しています。
コンテンツ
ここでは、かなりの数のプレーヤーがこのダウンロードの問題を解決するのに役立ついくつかの解決策を提供します。この記事を順番に読んでいくと、あなたのケースに適した解決策が見つかります。
- コールオブデューティ:ウォーゾーン
解決策1:ゲームファイルを確認して修復する
破損したゲームファイルは、いくつかのエラーを含む、あらゆる種類の問題を引き起こす可能性があります。 Warzoneでエラーコード6またはDIVERが発生した場合、最初にゲームファイルの整合性を確認してから、破損したファイルを修復できます。
1)Battle.netにログインします。
2)ゲームのリストからWarzoneを選択します。次に、をクリックします オプション 以降 チェックと修理 リストにあります。
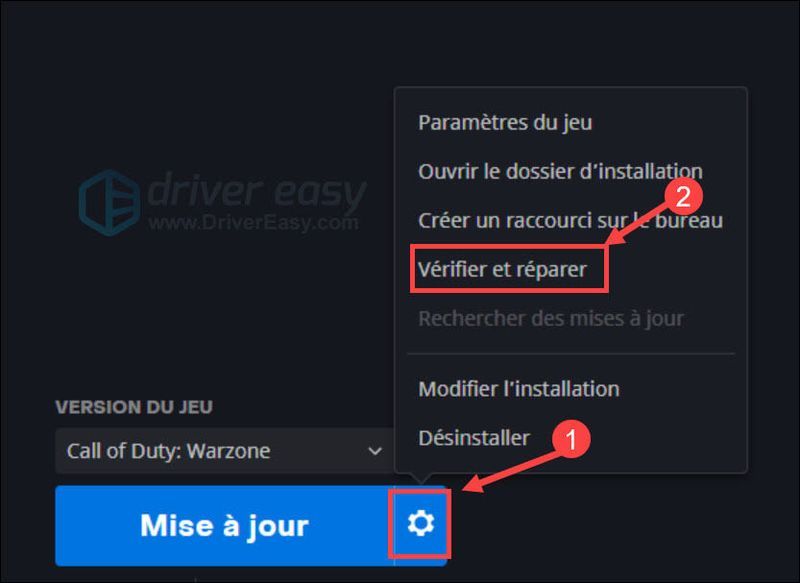
3)クリック 検証を開始します 分析を開始します。
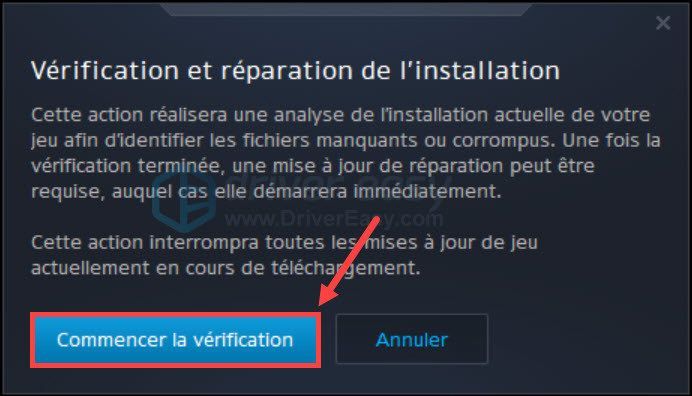
4)プロセスが完了するまで待ち、ゲームが通常の状態に戻るかどうかを確認します。
解決策2:ネットワークを再起動します
これらの2つのエラーは、インターネット接続にも関連している可能性があります。インターネットが不安定であるか問題がある場合は、ゲームアップデートのダウンロードにも影響があり、エラーが発生する可能性があります。
ネットワークからの影響を回避するには、以下の手順に従ってネットワークを再起動します。
1)ラップトップをシャットダウンしてから、電源ケーブルを抜きます。
2)ルーター/モデムの電源を切り、電源ケーブルを抜きます。
3)すべての外部デバイスをシャットダウンし、何もせずに少なくとも1分間待ちます。
4)電源ケーブルをラップトップとルーター/モデムに接続します。
5)ルーター/モデムとラップトップを再起動します。
6)ゲームを再起動し、正常に動作するかどうかをテストします。
解決策3:ネットワークカードドライバーを更新する
ネットワークカードドライバは、ネットワークカードカードの通常の動作に不可欠です。ドライバーが正しくない、古くなっている、または破損している場合、インターネット接続が影響を受け、このWarzoneゲームエラーが発生する可能性があります。したがって、ドライバーを定期的に更新することをお勧めします。通常は、方法を選択できます。 マニュアル または方法 自動化 あなたの好みに応じて。
オプション1:ネットワークドライバーを手動で更新する
ネットワークデバイスのモデルをよく知っている場合は、そのドライバーを手動で更新してみてください。これを行うには、マザーボードの製造元の公式Webサイトにアクセスして、モデルを検索します。
ドライバーは通常、サポートページにあります。 Windowsシステムと互換性のあるドライバーをダウンロードしてください。ダウンロードしないと、デバイスが正常に動作しません。
オプション2:ネットワークドライバーを自動的に更新する
ドライバーを手動で更新する時間、忍耐力、またはコンピュータースキルがない場合は、更新することをお勧めします。 自動的 と ドライバーイージー 。
ドライバーイージー システムを自動的に認識し、最新の正しいドライバを見つけます。コンピューターで実行されているシステムを正確に知る必要はなく、ドライバーのインストール中に間違ったドライバーをダウンロードしたり、間違いを犯したりするリスクはありません。
バージョンでドライバーを簡単に更新できます 自由 どこ にとって ドライバーイージーから。しかし、 バージョンPRO 、ドライバーの更新は2回クリックするだけで、 完全な技術サポート と1つ 30日間の返金保証 。
1) ダウンロード と インストール ドライバーイージー。
2) 走る ドライバーイージーボタンをクリック 今すぐ分析 。 Driver Easyはコンピューターをスキャンし、問題のあるすべてのドライバーを検出します。
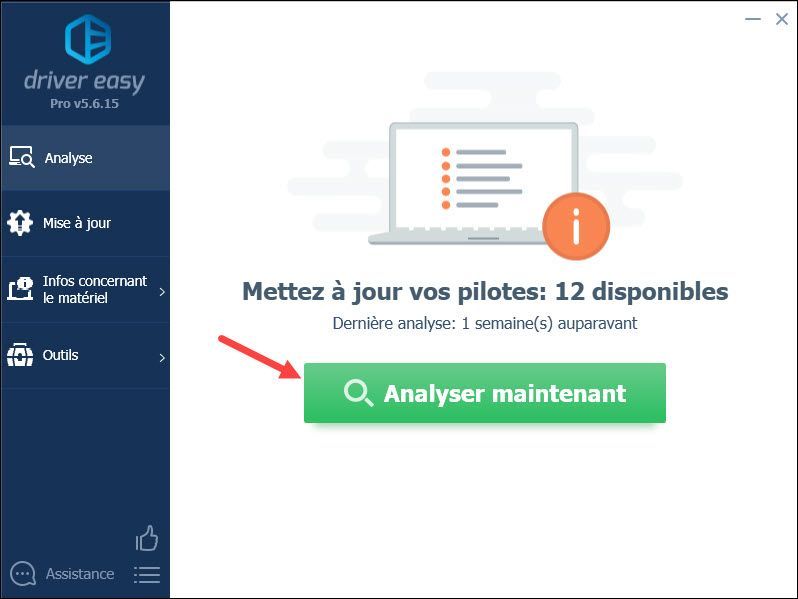
3)ボタンをクリックします アップデート 報告されたネットワークデバイスの横にある最新のドライバーをダウンロードするには、PCに手動でインストールする必要があります。
ボタンをクリックすることもできます すべて更新 一度に自動的に更新する 全て PCの破損、古い、または失われたドライバ。 (この操作には、 バージョンPRO クリックすると、DriverEasyをアップグレードするように求められます すべて更新 。)
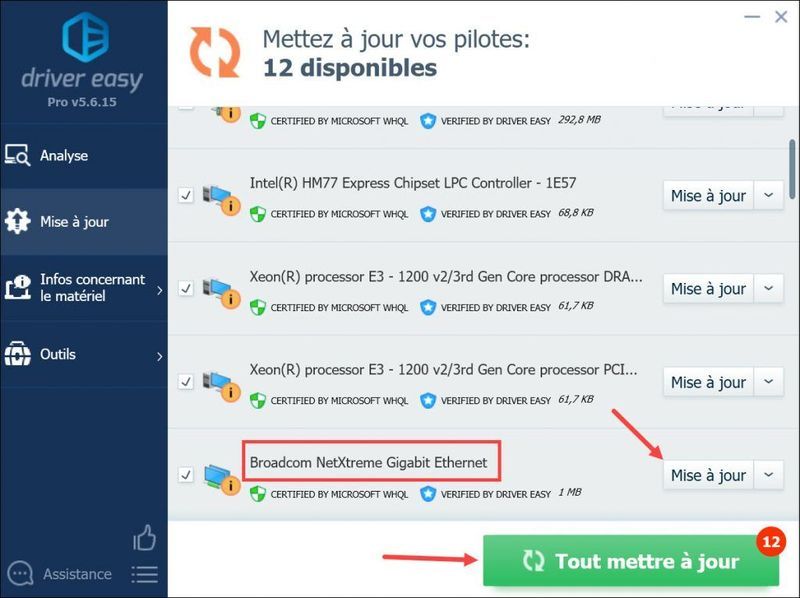
4)ドライバーを更新した後、PCを再起動してゲームを再起動し、問題が正常に解決されたかどうかを確認します。
解決策4:利用可能なWindowsUpdateをインストールする
Windows Updateには、特定の互換性の問題に対する新機能や修正が含まれていることが多いため、システム上のドライバーとは別に、システムを常に最新の状態に保つ必要があります。次の手順に従って、機能するかどうかを確認します。
Windows10の場合
1)キーを同時に押す Windows + S キーボードで、次のように入力します WindowsUpdate このボックスでWindowsを検索し、をクリックします アップデートを確認する 。
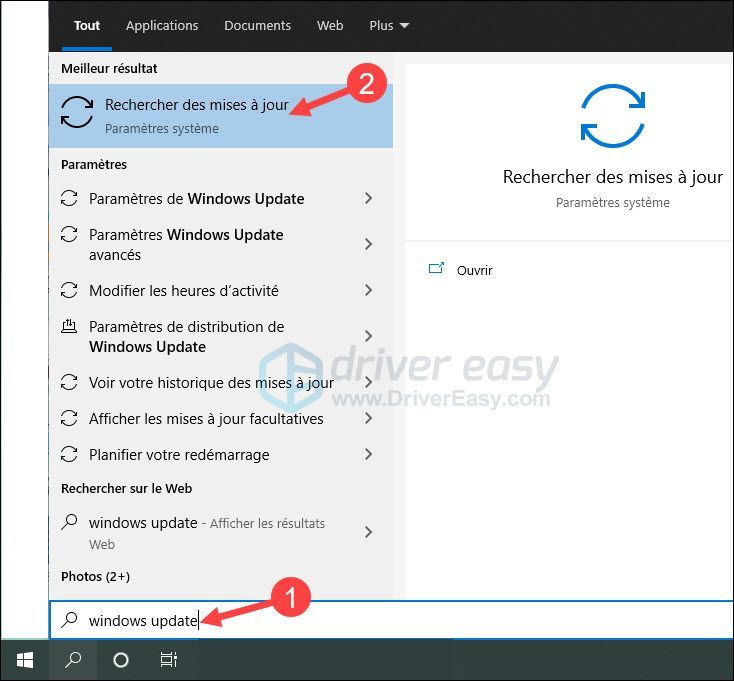
2)クリック Windows Update 左側のペインで、をクリックします アップデートを確認する 。
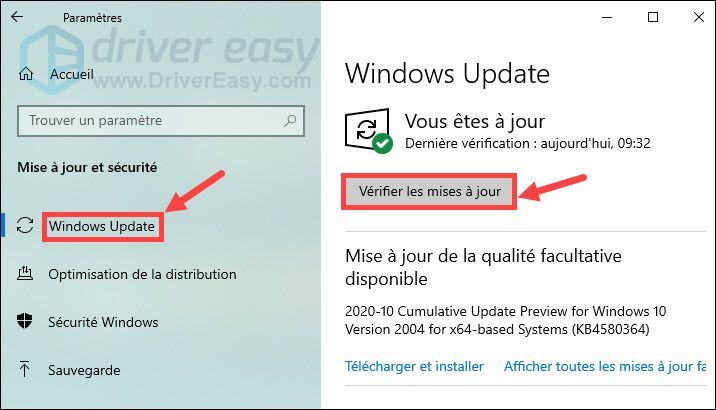
3)PCは、最新のWindowsUpdateを自動的に検索してPCにインストールします。プロセスが完了したら、PCを再起動して、ゲームが正常に実行できるかどうかをテストします。
Windows7の場合
1)キーを押します ウィンドウズ キーボードで選択します コントロールパネル 。
2)クリック システムとセキュリティ 。
3)クリック Windows Update 。
4)クリック アップデートをインストールする 。アップデートの検索とインストールのプロセスが完了するまで待ち、問題がすでに解決されているかどうかを確認します。
解決策5:VPNを使用する
VPNを使用すると、ゲームプレイ中に不当なアドバンテージを得たり、ゲームの統計やデータを操作したりする場合に、ゲームアカウントが停止される可能性があることに注意してください。したがって、ゲーム後の操作には注意してください。VPNを起動します。お住まいの地域でゲームアップデートのダウンロードがブロックされている場合は、お住まいの地域を仮想的に次のように変更してみてください。 VPNを使用する 、一部の国では特定のサイトのDNS要求をブロックしているため、VPNを使用してDNSブロック要求をバイパスできます。
VPNの種類は市場で多様であるため、次のような信頼性と安全性の高いVPNを選択することが重要です。 NordVPN 。この製品をより手頃な価格で入手するには、でクーポンを検索することもできます どのサイト 。
この記事をフォローしていただきありがとうございます。上記の解決策のいずれかで問題が解決したことを願っていますが、解決策がうまくいかない場合は、 d’Activisionをサポートする 詳細情報を取得します。






