
見ているなら 「ene.sys ドライバーはこのデバイスにロードできません」エラー Windows 11 で、特に最後の Windows アップデート後にこのエラー メッセージが表示された場合でも、心配しないでください。あなたは一人ではありません。幸運なことに、解決するのはまったく難しい問題ではありません。ここでは、「ene.sys ドライバーはこのデバイスに読み込めません」エラーを修正するのに役立つ実証済みの修正をいくつか集めました。
ene.sysドライバーが読み込めないエラーを修正したものを試してください
以下の修正をすべて試す必要はありません。ene.sys ドライバーがこのデバイスに読み込めないというエラーを修正する方法が見つかるまで、リストを下に向かって作業してください。
- メモリ整合性設定をオフにする
- ene.sys ファイルの名前を変更します。
- 最新の Windows Update パッチをアンインストールする
- プログラム互換性トラブルシューティングツールを実行する
- ENE デバイスのドライバーを更新する
1. メモリの整合性設定をオフにする
ene.sys は、ENE Technology によって開発された EneTechIo または EneIo に関連するシステム ファイルで、通常は ENE Technology のハードウェア製品用のドライバー ソフトウェアとともにインストールされます。特に ENE のハードウェア デバイスを持っていないのに、ene.sys に関するエラー メッセージが表示される場合は、キーボードやマウスの RGB ライティングを制御するプログラムがあるかどうかを確認してください。
そのような RGB 照明制御ソフトウェアを覚えていない場合は、Momory Integrity をオフにしてこのエラー メッセージを表示しないようにしてください。そうするために:
- キーボードで、 ウィンドウズ キーとタイプ コア絶縁 を選択し、 コア絶縁 リストから。
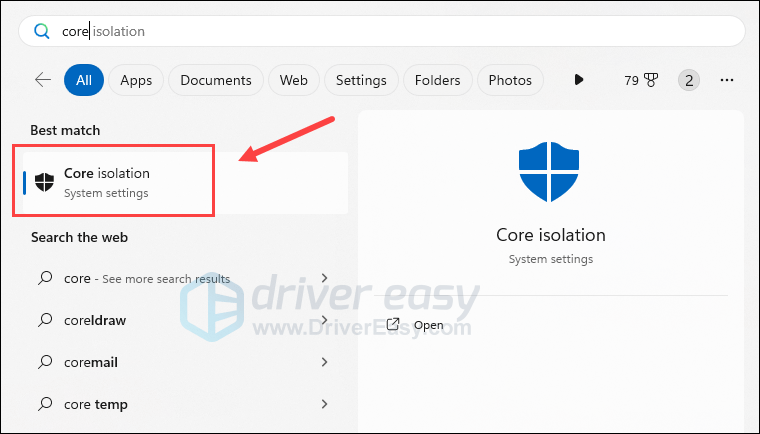
- メモリ整合性のオプションをオフに切り替えます。
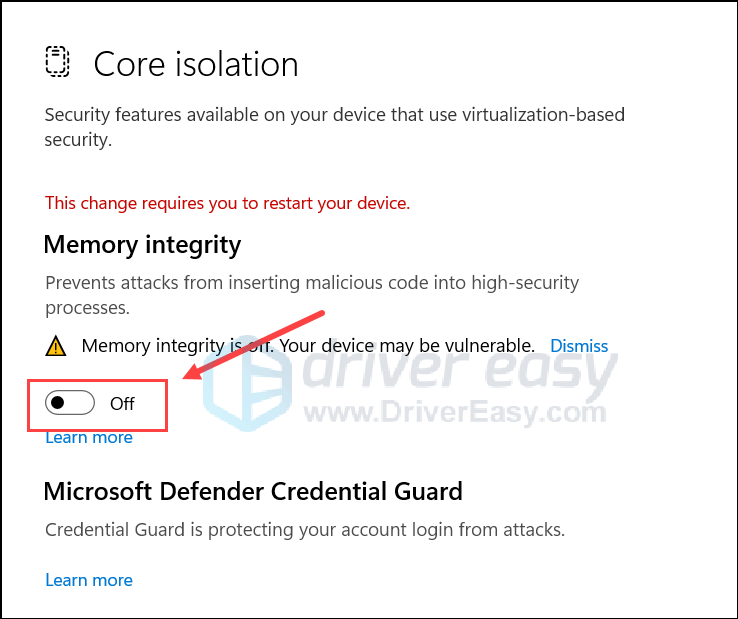
- 変更を有効にするには、コンピュータを再起動します。
次に、 ene.sysドライバーがロードできないエラー まだ残っています。それでもエラー メッセージが表示される場合は、上記の手順を繰り返してメモリ整合性のオプションをオンにしてから、次の手順に進んでください。
メモリの整合性をオフにすると、キーボードやマウスの RGB ライティング機能が動作しなくなります。これを受け入れるかどうかは完全にあなた次第です。2. ene.sys ファイルの名前を変更します。
前述したように、ene.sys はサードパーティのハードウェア デバイスに付属するファイルです。私たちが知っている限り、これは悪意のあるファイルやドライバーではありません。Windows Defender はこの問題について少し敏感になる可能性があります。したがって、ene.sys ドライバーが読み込めないエラーを修正するには、このファイルの名前を変更して、Windows Defender が別のスキャンを実行するときにこのファイルをスキップするようにしてください。 ene.sys の名前を変更するには:
- まず、ここでの指示に従ってコンピュータをセーフ モードで起動します。 Windows 10 をセーフ モードで起動する方法 – 4 つの異なる方法 (スクリーンショットは Windows 10 のものですが、手順は Windows 11 でも同様に機能します)。
- キーボードで、 ウィンドウズ キーと そして キーを同時に押して開きます ファイルエクスプローラー 。
- 次に、に行きます
C:\Windows\System32\driversを見つけて、 ene.sys そこにファイルを置きます。 - ene.sys ファイルの名前を次のように変更します。 eneold.sys 。
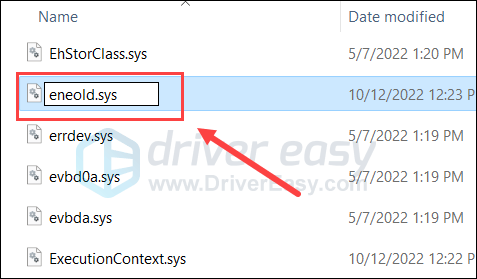
- 許可を求められたら、クリックします 続く 。
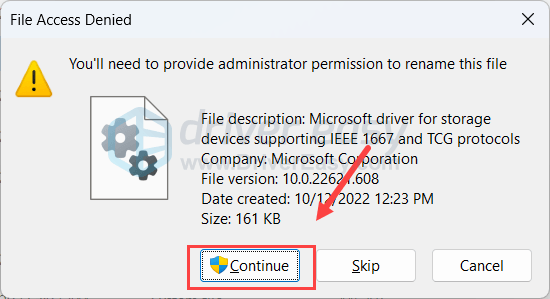
- これが完了したら、手順 1 で共有した投稿の指示に従ってコンピューターを通常モードで再起動し、ene.sys ドライバーを読み込めないエラーが修正されるかどうかを確認します。
もし ene.sysドライバーがロードできないエラー 残っていますので、先に進んでください。
3. 最新の Windows Update パッチをアンインストールします
多くのユーザーは、Windows アップデート後に ene.sys ドライバーを読み込めないというエラーが発生したと報告しています。これに該当する場合は、次の手順を実行して最後のアップデートをアンインストールし、問題が解決するかどうかを確認してください。そうするために:
- キーボードで、 ウィンドウズ キーと R 同時にキーを押します。タイプ コントロールパネル そして殴る 入力。
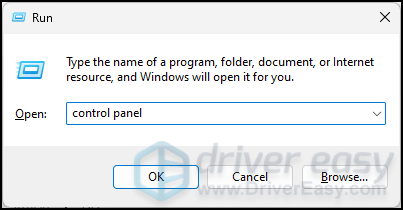
- 見る者 カテゴリー、 次に選択します プログラムをアンインストールする 下 プログラム 。
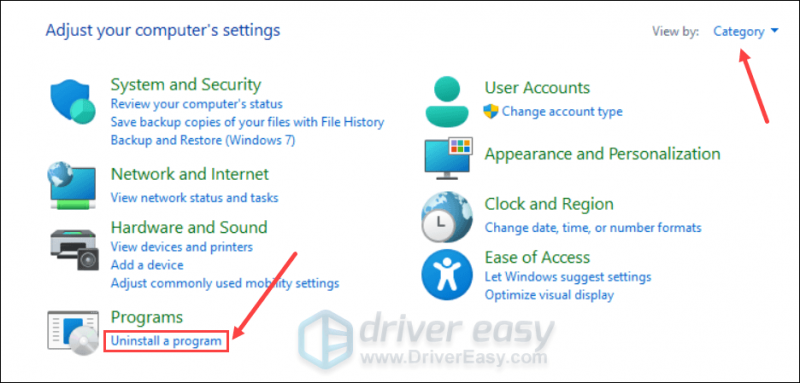
- クリック インストールされているアップデートを表示する 右側のペインにあります。
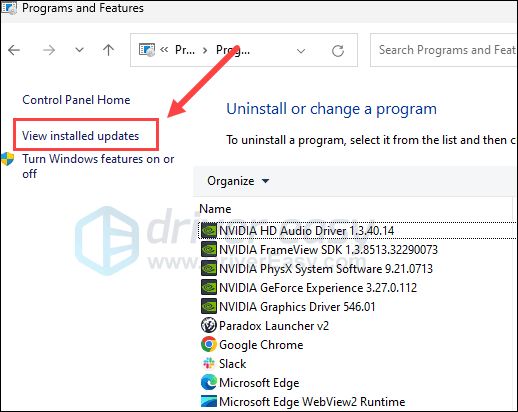
- クリック アンインストール ボタンをクリックして、最新の Windows Update パッチを削除する前に ene.sysドライバーがロードできないエラー 。
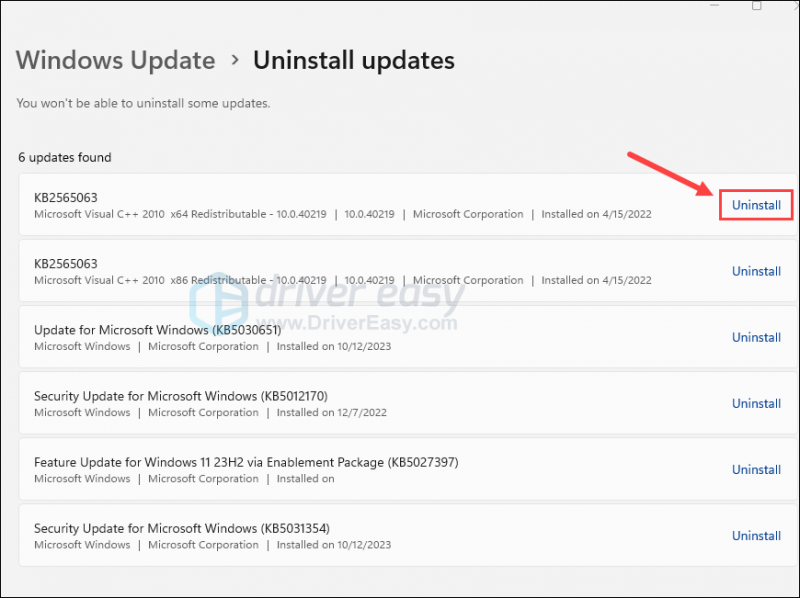
- その後、コンピュータを再起動します。
最後の Windows 更新プログラムをアンインストールした後も、ene.sys ドライバーを読み込めないというエラーが残るかどうかを確認します。その場合は、先に進んでください。
4. プログラム互換性トラブルシューティング ツールを実行する
上記の方法でも ene.sys ドライバーを読み込めないエラーを修正できない場合は、プログラム互換性トラブルシューティング ツールを実行して、Windows がこの問題を解決できるかどうかを確認してください。プログラム互換性トラブルシューティング ツールを使用すると、古いプログラムが Windows 11 などの新しい OS で適切に実行できるようになります。このトラブルシューティング ツールを実行するには、次の手順を実行します。
- キーボードで、 ウィンドウズ キーと R 一緒にキーを押します。コピーアンドペースト ms-settings:トラブルシューティング そして殴る 入力 。
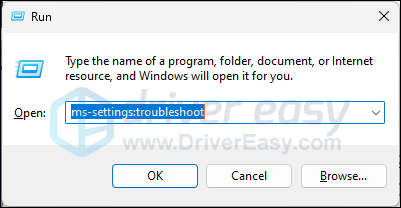
- 選択する その他のトラブルシューティングツール 。
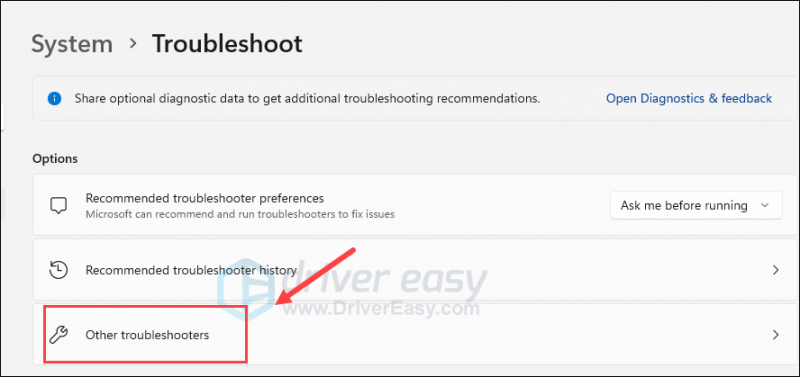
- 探す プログラム互換性のトラブルシューティング をクリックして、 走る その横にあるボタンをクリックします。
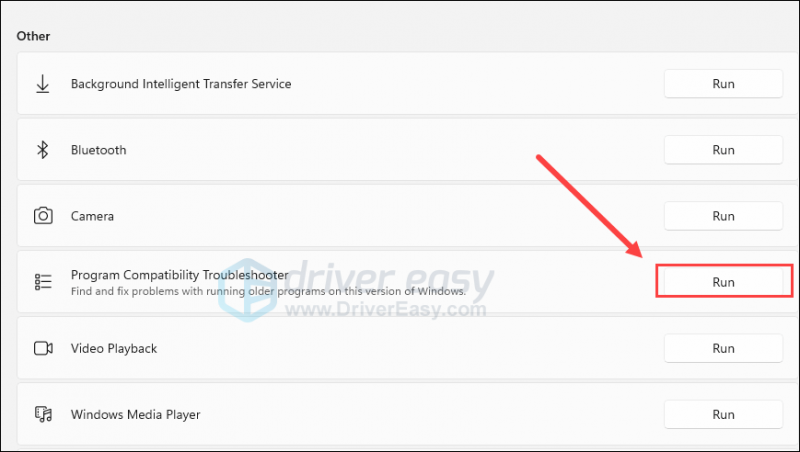
- 何か見つかるかどうか確認してください ene.sys リストから関連アプリを選択します。そうでない場合は、選択してください 記載されていない そしてクリックしてください 次 。
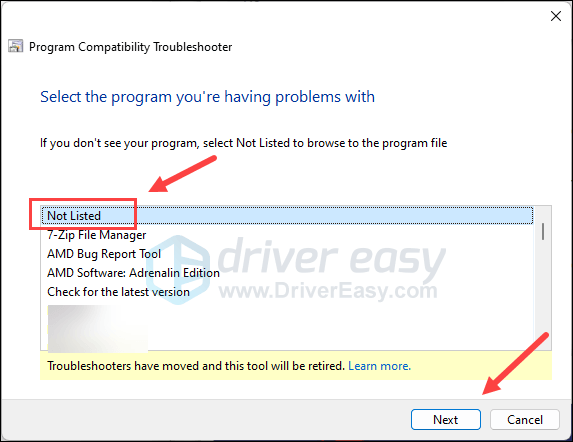
- ブラウズ ene.sys ファイルがある場所に移動し、クリックします 次 。
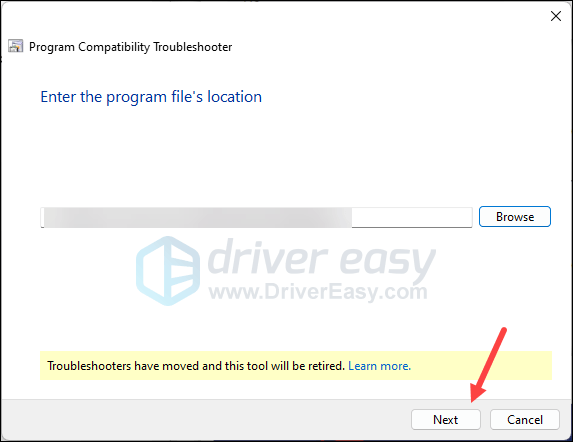
- 説明に該当するボックスにチェックを入れて、クリックします 次 。
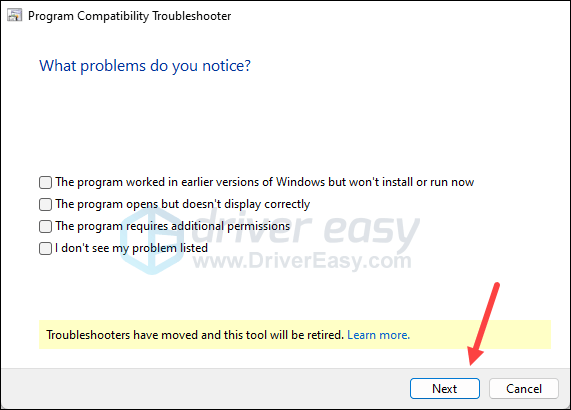
- 次に、画面上の指示に従ってツアーブルシューターを実行します。
次に、ene.sys ドライバーをこのデバイスにロードできないというエラーが修正されているかどうかを確認します。そうでない場合は、さらに進んでください。
5. ENE デバイスのドライバーを更新します。
「ene.sys ドライバーはこのデバイスに読み込めません」エラーは、ドライバーが古いか間違っていることが原因で発生することもあります。そのため、上記の方法で問題を解決できない場合は、使用する ene デバイスのドライバーが破損しているか古い可能性があります。あなたのコンピュータにあります。したがって、ドライバーを更新して、それが役立つかどうかを確認する必要があります。
ドライバーを手動で更新する時間、忍耐力、またはスキルがない場合は、次のコマンドを使用して自動的に更新できます。 ドライバーが簡単 。 Driver Easy はシステムを自動的に認識し、そのシステムに適したドライバーを見つけます。コンピューターがどのシステムを実行しているかを正確に知る必要はなく、ダウンロードするドライバーが間違っていることに悩む必要も、インストール時に間違いを犯すことを心配する必要もありません。 Driver Easy がすべてを処理します。
次のいずれかを使用してドライバーを自動的に更新できます。 無料 または プロ版 ドライバーイージーの。ただし、Pro バージョンでは、わずか 2 つのステップで完了します (完全なサポートと 30 日間の返金保証が受けられます)。
- ダウンロード そして Driver Easy をインストールします。
- Driver Easy を実行し、 今スキャンして ボタン。 Driver Easy はコンピューターをスキャンし、問題のあるドライバーを検出します。
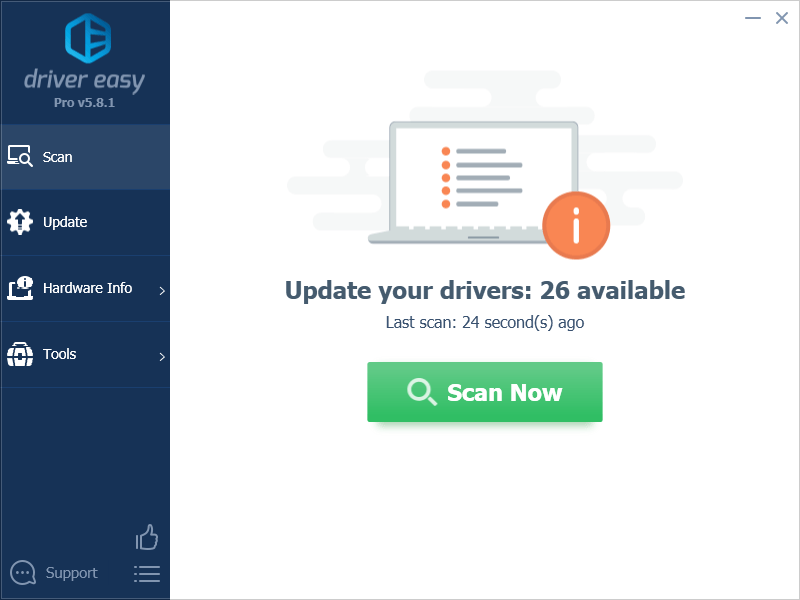
- クリック すべて更新 正しいバージョンを自動的にダウンロードしてインストールするには 全て システム上にドライバがないか、古いドライバが存在します。 (これには、 プロ版 – [すべて更新] をクリックすると、アップグレードするように求められます)。
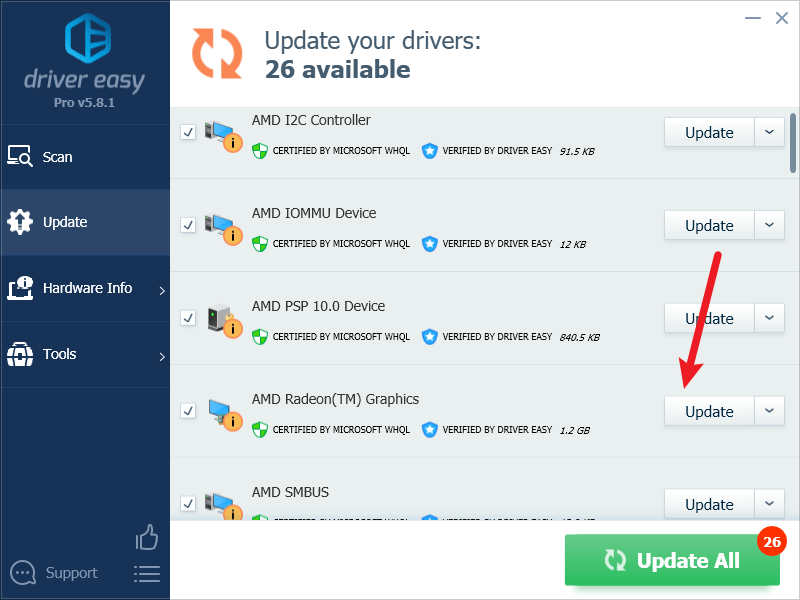
注記 : 必要に応じて無料で実行できますが、部分的に手動です。 - 変更を有効にするには、PC を再起動します。
上記の方法のいずれかが、Windows 11 での「ene.sys ドライバーはこのデバイスに読み込めません」エラーの修正に役立つことを願っています。他にご提案がございましたら、お気軽にコメントを残してください。






