'>

君の Windows7コンピューターがカーソルのある黒い画面で起動する 、そしてあなたはこの問題を引き起こすためにあなたが何をしたのか分かりません。これはイライラします。でも心配しないでくださいこれは一般的な黒い画面の問題であり、修正できます。
Windows 7コンピューターでカーソル付きの黒い画面が表示されるのはなぜですか?通常、グラフィックカードの問題が原因で黒い画面の問題が発生します。一方、ハードウェアの競合により、コンピュータが黒い画面になる可能性があります。
次の修正を試してください。
試すべき解決策は次のとおりです。それらすべてを試す必要はありません。すべてが再び機能するまで、リストを下に向かって進んでください。
修正1:外部デバイスを削除する
コンピュータが黒い画面とカーソルで起動する場合、ハードウェアの競合が発生する可能性があります。したがって、コンピュータの外部デバイスを切断する必要があります。
- コンピューターの電源を切ります。
- USBドライブ、ヘッドセット、マイクなどの外部デバイスを取り外します。
- ノートパソコンを使用している場合は、ノートパソコンのバッテリーと充電ケーブルを取り外します。
- を長押しします 電源スイッチ 30秒間離します。この期間中、コンピュータは起動して電源が切れます。
- ノートパソコンの場合は、バッテリーを元に戻し、充電器を接続します。
- を押します 電源スイッチ 通常どおり、コンピュータ/ラップトップの電源を入れます。
うまくいけば、それはカーソルであなたの黒い画面を修正し、あなたのコンピュータを正しく起動します。
修正2:最後の既知の正常な構成で起動する
最新の正常な構成機能を使用すると、コンピューターに重大な問題が発生したときにWindows 7コンピューターを起動でき、最後に起動したときに正常に機能していたシステムが読み込まれます。
方法は次のとおりです。
- コンピュータの電源がオフになっていることを確認してください。次にを押します パワー ボタン をつけるために。
- を押します F8キー コンピューターのロゴ画面が表示された後、Windowsのロゴの前。
- そうして 高度な起動オプション メニューが表示されます。を押します 矢印キー 選ぶ 最後に確認された適切な構成 、を押します 入る 。
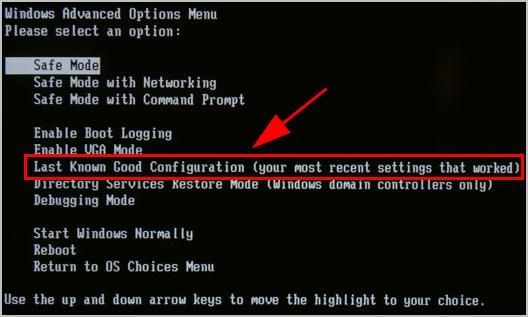
- Windows7が起動するまでしばらく待ちます。
これにより、Windows 7コンピューターが保存され、Windows7のカーソルで黒い画面が修正されます。
この方法がうまくいかなくても心配しないでください。他に試すことがあります。
修正3:利用可能なドライバーを更新する
コンピューターにデバイスドライバーがないか古い場合、コンピューターが黒い画面になる可能性があります。カーソルのある黒い画面の原因として除外するには、使用可能なデバイスドライバーを最新バージョンに更新してみてください。
デバイスドライバーを更新するには、次の2つの方法があります。 手動で そして 自動的に 。
注:この方法を実行する前に、Windows 7にログインする必要があります。Windowsに正常にログインできない場合は、Windows7を起動してください。 ネットワークを使用したセーフモード 最初。手動ドライバー更新 –製造元のWebサイトにアクセスし、ハードウェアデバイスドライバーを見つけて、最新バージョンをダウンロードできます。次に、手動でコンピューターにインストールします。お使いのWindowsOSと互換性のあるものをダウンロードしてください。これには時間とコンピューターのスキルが必要です。
自動ドライバー更新 –時間や忍耐力がない場合は、次の方法で自動的に行うことができます。 ドライバーが簡単 。
Driver Easyはシステムを自動的に認識し、適切なドライバーを見つけます。コンピューターが実行しているシステムを正確に知る必要はありません。間違ったドライバーをダウンロードしてインストールするリスクもありません。また、インストール時に間違いを心配する必要もありません。
いずれかの方法でドライバーを自動的に更新できます 自由 または にとって バージョン。しかし、Proバージョンでは、2回クリックするだけで済みます(完全なサポートと 30日間の返金保証 ):
- ダウンロード DriverEasyをインストールします。
- Driver Easyを開き、クリックします 今スキャンして 。 Driver Easyは、コンピューター内の問題のあるドライバーをスキャンします。
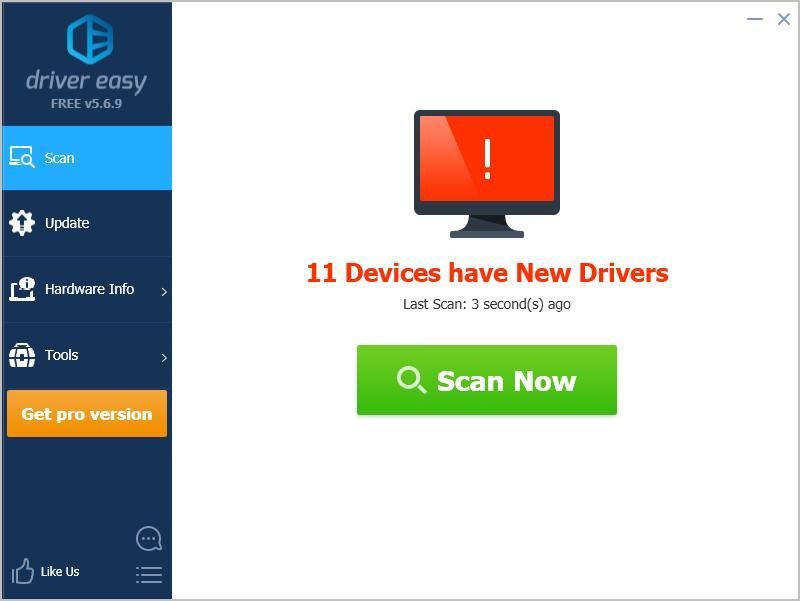
- クリック 更新 フラグが立てられたデバイスの横にあるボタンをクリックして、ドライバーの正しいバージョンを自動的にダウンロードします(これは、 自由 バージョン)。次に、それをコンピュータにインストールします。
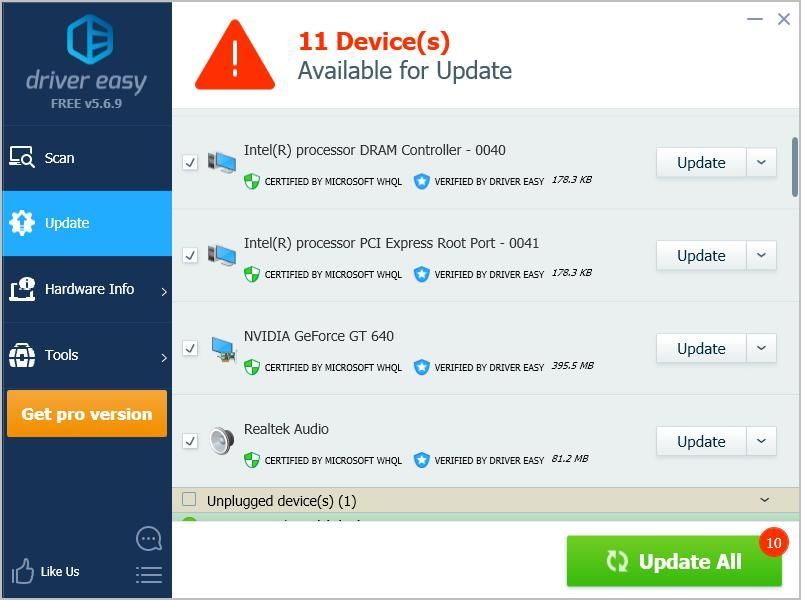
またはクリック すべて更新 システムに欠落しているか古くなっているすべてのドライバーの正しいバージョンを自動的にダウンロードしてインストールします(これには、 プロバージョン –をクリックすると、アップグレードするように求められます すべて更新 )。
- コンピュータを再起動して有効にします。
修正4:システムファイルチェッカーを実行する
システムファイルが破損している場合は、黒い画面の問題またはカーソルのある黒い画面が発生する可能性があるため、システムファイルチェック(SFC)を実行して、破損したシステムファイルを修正できます。
- コンピュータを起動します セーフモード 。
- デスクトップで、次のように入力します cmd 検索ボックスで右クリック cmd 、を選択します 管理者として実行 。
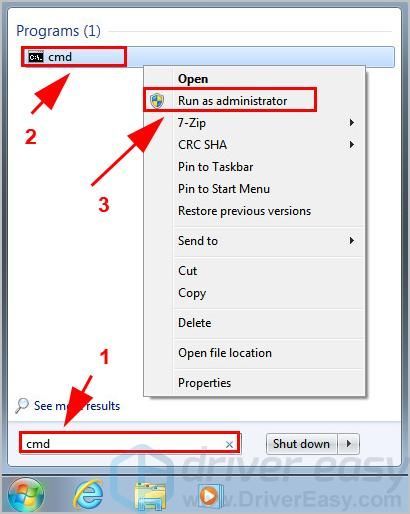
- 次のコマンドを入力して、を押します 入る 。
sfc / scannow
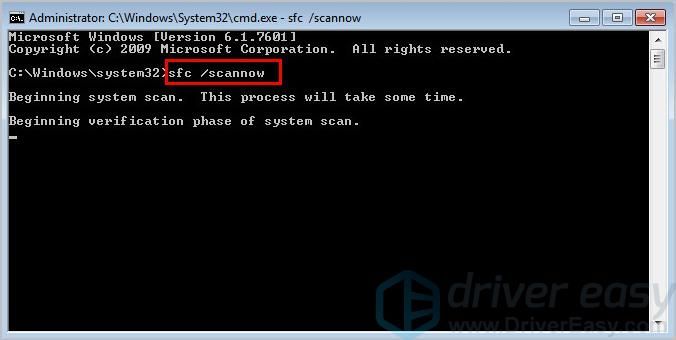
- 次に、ツールはシステムファイルをスキャンし、破損したファイルを修正します。完了するのを待ちます。
- タイプ 出口 を押して 入る コマンドプロンプトを終了します。
- 通常どおりコンピュータを再起動します。
カーソルの問題がある黒い画面が解決されたかどうかを確認します。
修正5:ウイルスとマルウェアをチェックする
ご存知のように、コンピュータがウイルスやマルウェアに感染していると、コンピュータが誤動作し、正常に起動できない場合があります。したがって、フルシステムスキャンを実行して、ウイルスやマルウェアがないことを確認する必要があります。
- コンピュータを起動します ネットワークを使用したセーフモード 。
- ウイルス対策プログラムを開きます。 Windows Defenderはそれを検出しない可能性があるため、AviraやPandaなどの別のウイルス対策アプリケーションを試す価値があります。
- マルウェアが検出された場合は、提供された手順に従って修正してください。
- 通常どおりコンピュータを再起動します。
うまくいけば、カーソル付きのWindows7の黒い画面が修正されるはずです。
そうでなければ、希望をあきらめないでください。試すべきことがもう1つあります。
修正6:システムの復元を実行する
以前の状態に戻すことで、Windows7を復元できます。そうするために:
注:この修正を試す前に、Windowsシステムにシステムの復元ポイントが作成されている必要があります。
- Windows7コンピューターを起動します セーフモード 。
- クリック 開始 画面の左下隅にあるボタンをクリックして、「 回復 「。次に、をクリックします 回復 結果のリストにあります。
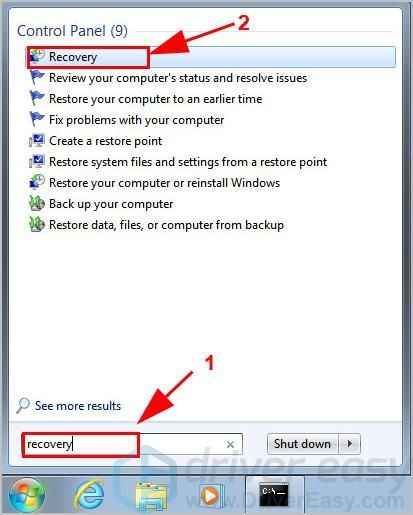
- クリック オープンシステムの復元 システムの復元ウィザードを開きます。
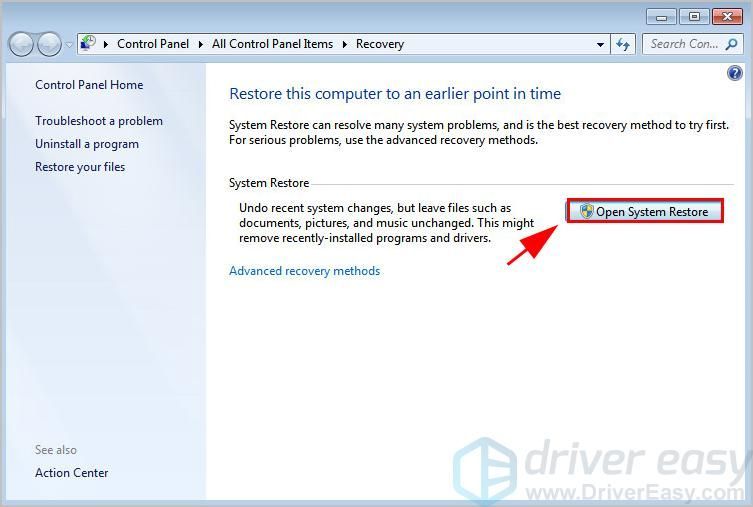
- システムの復元ウィザードの指示に従って、システムの復元ポイントからシステムを復元します。
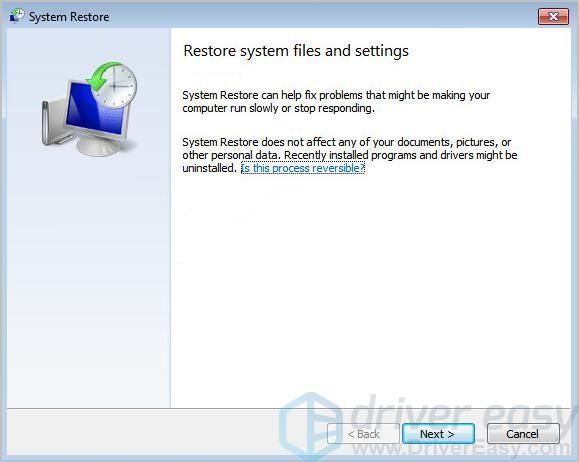
システムを復元した後、コンピューターを再起動して、問題が解決するかどうかを確認します。
これで完了です–修正する5つの方法 Windows7のカーソル付きの黒い画面 。ご質問やご提案がございましたら、下にコメントを残してください。
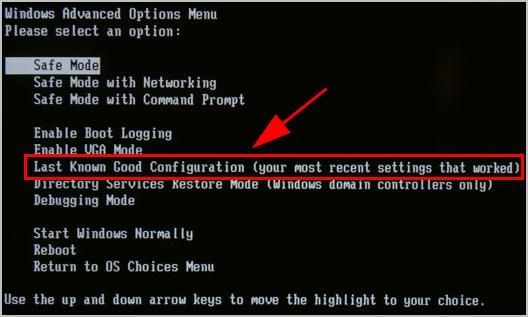
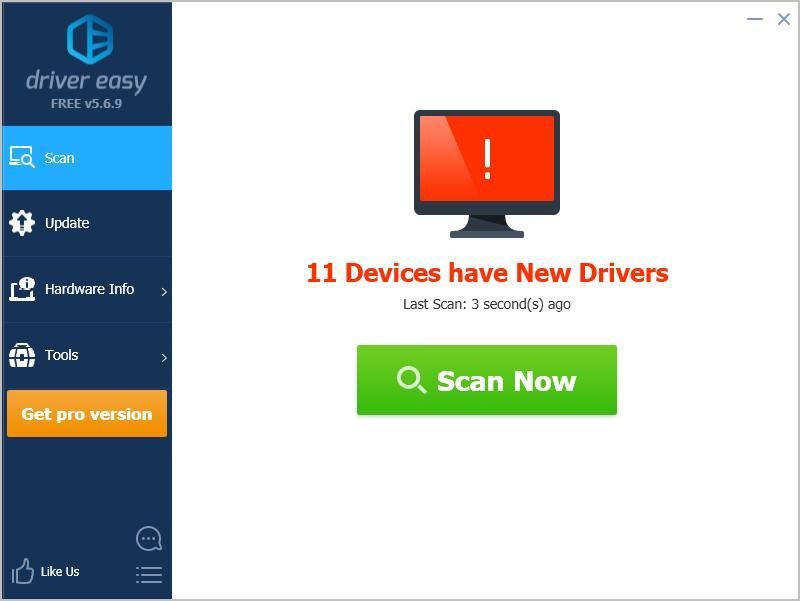
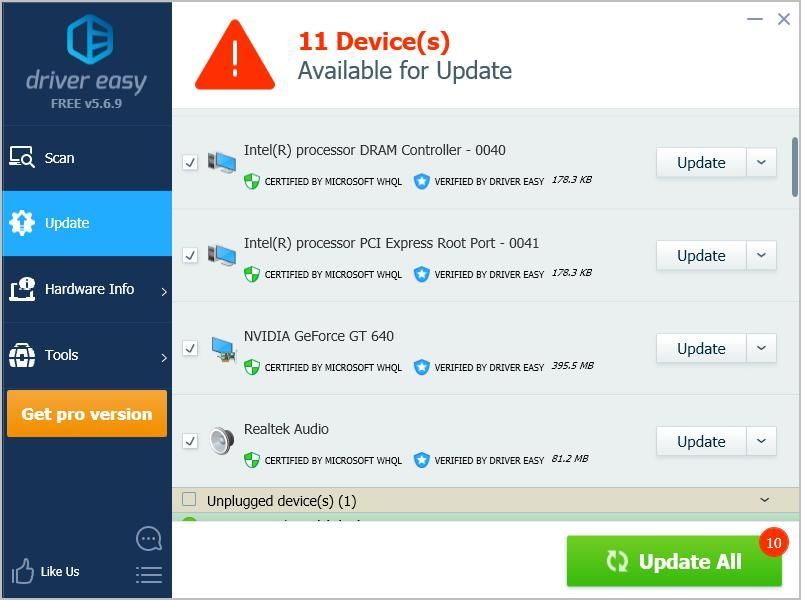
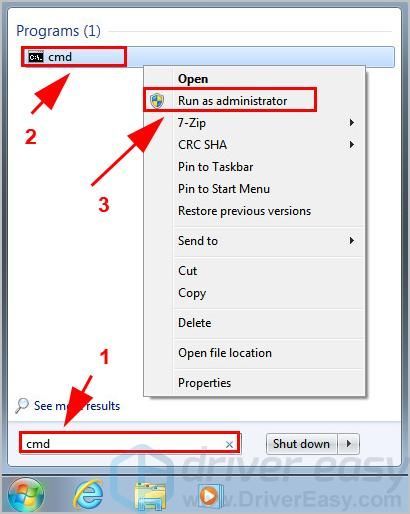
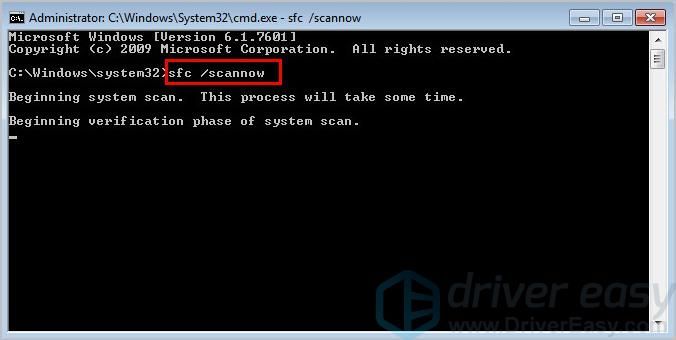
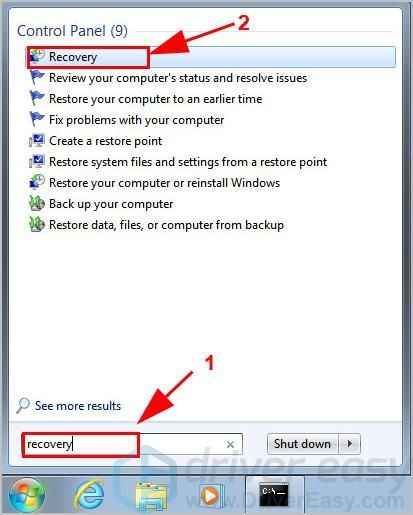
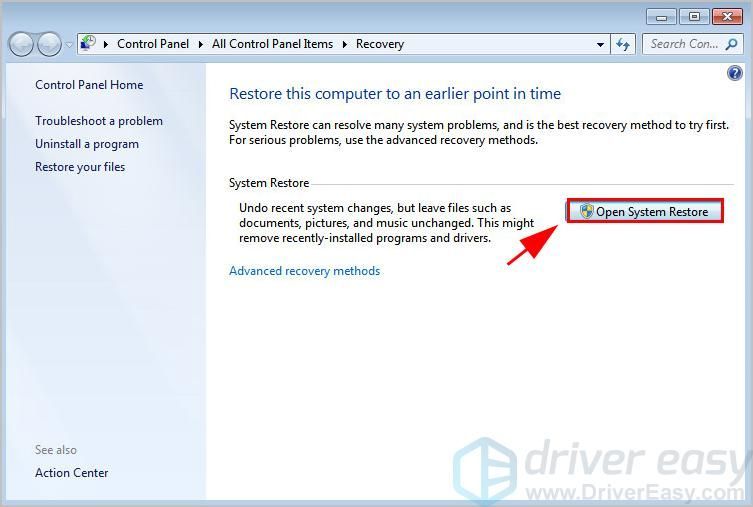
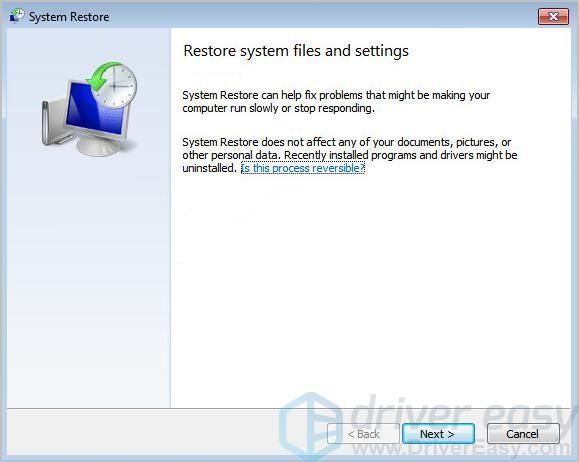



![[解決済み] Windows10のマシンチェック例外BSOD](https://letmeknow.ch/img/knowledge/58/machine-check-exception-bsod-windows-10.png)
![[解決済み] ゲームを起動できません。ゲームデータを確認してください (2024)](https://letmeknow.ch/img/knowledge-base/29/unable-launch-game.png)

