Marvel’s Spider-Man Remastered ついに PC 版が登場!この待望のゲームは、発売後、Steam で圧倒的に高い評価を得ています。ただし、多くのゲーマーは、プレイ中に頻繁にクラッシュし、ゲームをプレイできなくなります。心配しないでください。Marvel の Spider-Man Remastered のクラッシュの問題を修正するために試すことができる 5 つの修正があります。
最小システム要件
| あなた | Windows 10 64 ビット |
| プロセッサ | Intel Core i3-4160、3.6 GHz または同等の AMD |
| メモリー | 8 GB の RAM |
| グラフィック | NVIDIA GTX 950 または AMD Radeon RX 470 |
| DirectX | バージョン 12 |
| 保管所 | 75 GB の空き容量 |
これらの修正を試してください:
多くのゲーマーが問題を解決するのに役立つ 5 つの修正があります。すべてを試す必要はありません。自分に合ったものが見つかるまで、リストを下に進んでください。
- ゲームファイルを確認する
- グラフィックス ドライバーを更新する
- オーバークロックを無効にして排他的なフルスクリーン モードを終了する
- グラフィック設定を下げる
- システムファイルを修復する
- RTX を無効にする
修正 1: ゲーム ファイルを確認する
ゲームのクラッシュ、テクスチャの欠落、またはゲーム内の他のコンテンツが発生した場合は、ゲーム ファイルの検証が最初の修正として試行されます。ゲーム ファイル機能を確認すると、不足または破損しているゲーム ファイルを見つけて、コンピューターに正しくインストールするのに役立ちます。
Steam ユーザー向け:
- コンピューターを再起動して、Steam を起動します。
- ライブラリでゲームを右クリックし、 プロパティ…
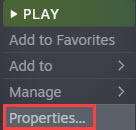
- [ローカル ファイル] タブを選択し、 ゲームファイルの整合性を検証…
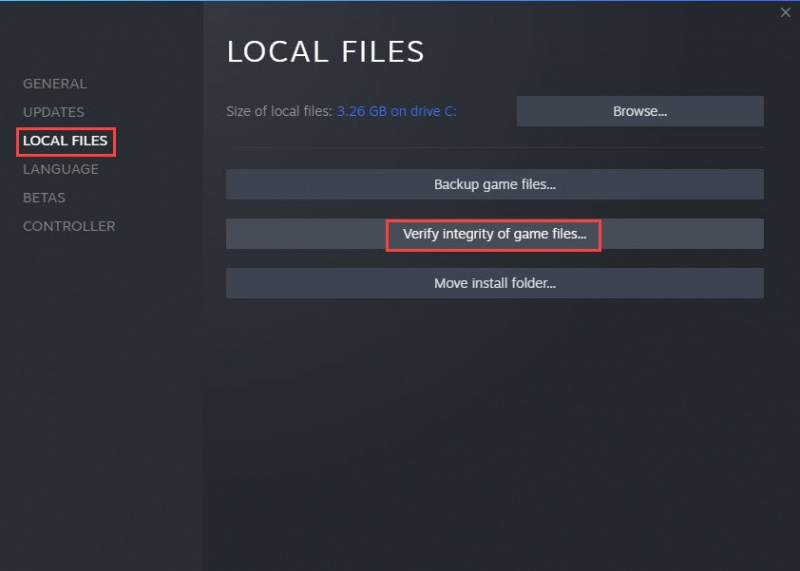
- Steam はゲームのファイルを自動的に検証します。このプロセスには数分かかる場合があります。
- ゲームを再起動して、動作するかどうかを確認します。
エピック ユーザーの場合:
- コンピューターを再起動し、Epic ランチャーを起動します。
- ライブラリ内のゲームに移動し、3 つのドットをクリックするか、ゲーム アイコンを右クリックします。
- クリック 管理 > 確認 .
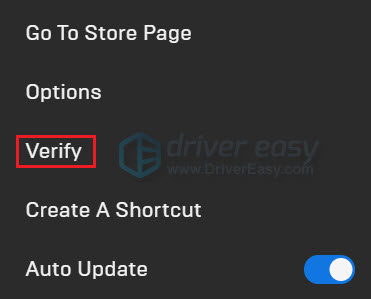
- ゲーム ファイルの確認には数分かかる場合があります。終了したらゲームを再起動します。
修正が機能しない場合は、次の修正に進みます。
解決策 2: グラフィック ドライバーを更新する
古いまたは破損したドライバーは、ゲームのクラッシュの一般的な原因です。ほとんどのゲーム クラッシュ エラーは、グラフィック ドライバーを更新することで修正できます。さらに、最新のドライバーはゲーム体験を向上させます。 NVIDIA と AMD が Spider-Man 用の新しいドライバーをリリースしたことはわかっているため、PC に最新のドライバーがインストールされていることを確認する必要があります。
グラフィックス ドライバーを更新するには、主に 2 つの方法があります。手動または自動です。
オプション 1: グラフィックス ドライバーを手動で更新する
技術に精通したゲーマーであれば、GPU ドライバーを手動で更新するのに時間を費やすことができます。
GPU 製造元の Web サイトにアクセスし、オペレーティング システムと互換性のある GPU モデルを検索します。
オプション 2: グラフィックス ドライバーを自動的に更新する (推奨)
ビデオドライバーを手動で更新する時間、忍耐、またはコンピューターのスキルがない場合は、代わりに、次の方法で自動的に更新できます。 ドライバーイージー . Driver Easy は自動的にシステムを認識し、正確なグラフィックス カードと Windows のバージョンに適したドライバーを見つけ、正しくダウンロードしてインストールします。
- ダウンロード Driver Easy をインストールします。
- Driver Easy を実行し、 今スキャンして ボタン。 Driver Easy は、コンピューターをスキャンし、問題のあるドライバーを検出します。
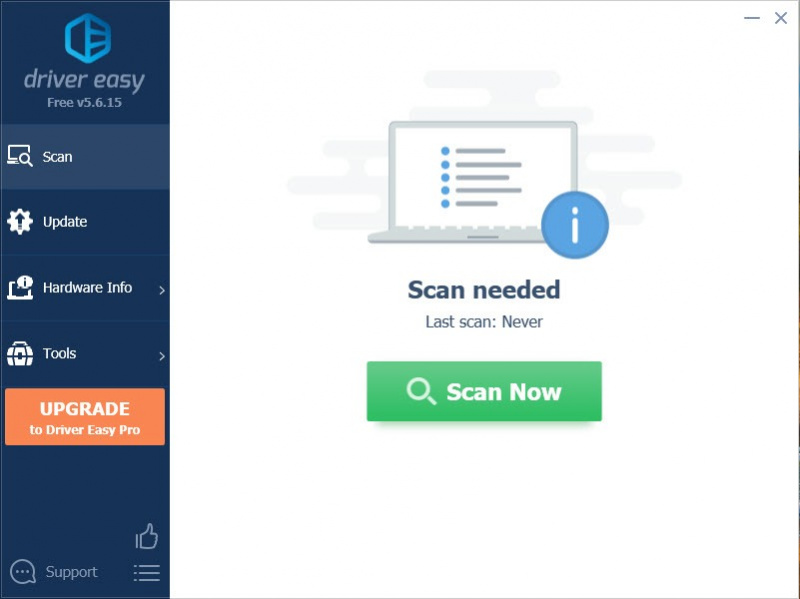
- クリック すべて更新 の正しいバージョンを自動的にダウンロードしてインストールする 全て システムに存在しない、または古いドライバー。 プロ版 – [すべて更新] をクリックすると、アップグレードするように求められます。 Pro バージョンの料金を支払いたくない場合でも、無料バージョンで必要なすべてのドライバーをダウンロードしてインストールできます。一度に 1 つずつダウンロードし、Windows の通常の方法で手動でインストールするだけです。)
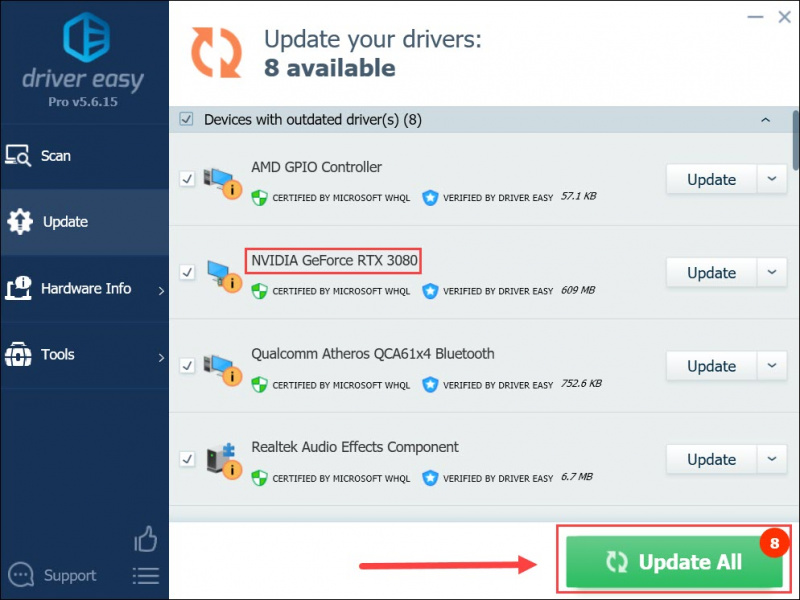
修正 3: オーバークロックを無効にして、排他的なフルスクリーン モードを終了する
GPU または CPU をオーバークロックしている場合は、ゲームが修正されるまで無効にするか、アンダークロックしてください。一部のゲーマーは、Marvel's Spider-Man Remastered はオーバークロックに適しておらず、ゲームがクラッシュする可能性があると述べています。
また、フルスクリーンを除外している場合は、通常のフルスクリーンに切り替えてみてください。そのモードがクラッシュの原因である可能性があり、一部のゲーマーには有効です。
解決策 4: グラフィック設定を下げる
これは修正ではありませんが、一部のゲーマーは、この修正がクラッシュの数を減らすのに役立ったと報告しています。 NVIDIA グラフィック カードを使用している場合は、NVIDIA コントロール パネルを開いて FPS 制限を設定できます。
- デスクトップを右クリックし、ドロップダウン メニューから [Nvidia コントロール パネル] を選択します。
- クリック 3D 設定の管理 下 3D 設定 .
- 右側のパネルで、Globle 設定タブを選択し、 最大フレームレート .下にスクロールして見つけることができます。
- [オン] をクリックしてスクロールするか、希望のフレーム レートを入力します。一部のゲームでは、ゲームを 60 FPS にロックすることができます。
注: この機能がオンになっている場合は、[オフ] をクリックしてから [オン] をクリックします。
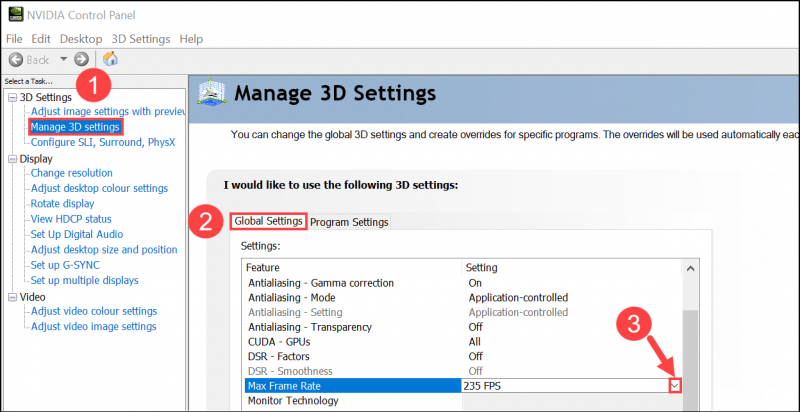
- クリック OK > 申し込む 設定を保存します。
- ゲームを再起動して、違いがあるかどうかを確認します。
それでも解決しない場合は、次の修正に進みます。
解決策 5: システム ファイルを修復する
PC に隠れた問題がある場合、それが Marvel's Spider-Man Remastered ゲームのクラッシュの原因である可能性があります。コンピューターをスキャンして、破損したシステム ファイルがあるかどうかを確認し、それらを修復して問題を解決できます。
自動修復ツールまたは Windows の組み込みツールを使用して、システム ファイルを見つけて修復できます。
- オプション 1 – 自動 (推奨)
修復ツールを使用してコンピュータのさまざまな領域をチェックし、正確な問題の原因を特定してください。システム エラー、重要なシステム ファイルに関連する問題に対処し、適切な修正方法を見つけます。 - オプション 2 – 手動
システム ファイル チェッカーは、システム ファイルの破損や損傷をチェックし、存在する場合はそれらを復元するための組み込みツールです。ただし、このツールは 主要なシステム ファイルのみを診断し、破損した DLL、Windows レジストリ キーなどは処理しません。 .
オプション 1 – 自動 (推奨)
レストロ は、コンピューターの問題を診断し、すぐに修正できるコンピューター修復ソフトウェアです。
Restoro は特定のシステムに合わせて調整されており、非公開かつ自動的に動作します。最初にハードウェア関連の問題をチェックして問題を特定し、次にセキュリティの問題 (Avira Antivirus を使用) をチェックし、最後にクラッシュしてシステム ファイルが見つからないプログラムを検出します。完了すると、特定の問題の解決策が見つかります。
Restoro は信頼できる修復ツールであり、PC に害を及ぼすことはありません。最良の部分は、プログラムや個人データを失うことを心配する必要がないことです. 読んだ トラストパイロットのレビュー .- Restoro イメージは、不足している/破損している DLL ファイルを、新鮮でクリーンな最新のファイルに置き換えます。
- Restoro は、見つからない、または破損しているすべての DLL ファイルを置き換えます。
1) ダウンロード Restoro をインストールします。
2) Restoro を開き、無料スキャンを実行します。 PC を完全に分析するには、3 ~ 5 分かかる場合があります。完了すると、詳細なスキャン レポートを確認できます。
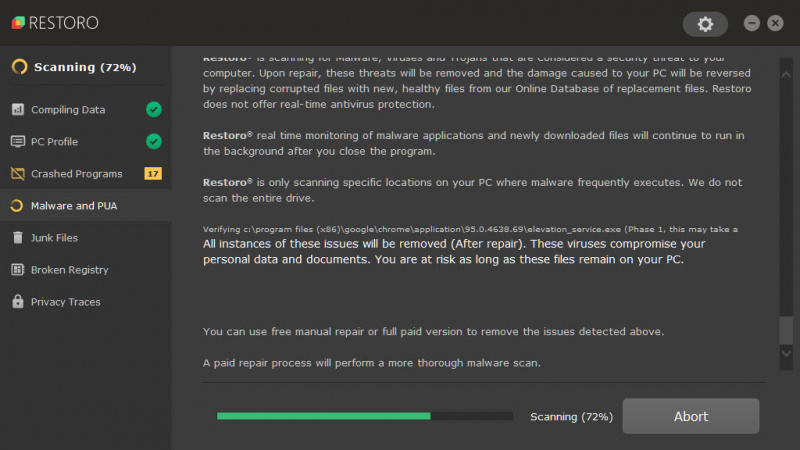
3) PC で検出された問題の概要が表示されます。クリック 修理を開始 すべての問題は自動的に修正されます。 (完全版を購入する必要があります。60 日間の返金保証が付いているため、Restoro で問題が解決されない場合はいつでも返金できます)。
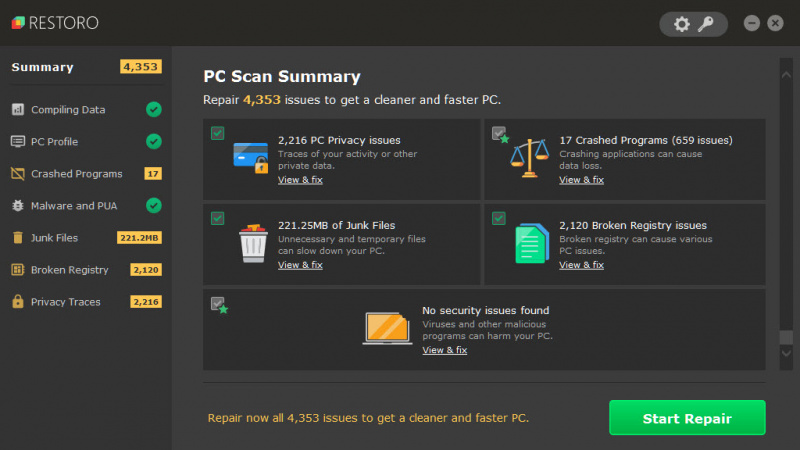
• 電話: 1-888-575-7583
• 電子メール: support@restoro.com
• チャット: https://tinyurl.com/RestoroLiveChat
オプション 2 – 手動
システム ファイルを確認して復元するには、時間とコンピューターのスキルが必要になる場合があります。多数のコマンドを実行するか、プロセスが完了するまで待つか、個人データを危険にさらす必要があります。
システム ファイル チェッカー (SFC) は、破損したシステム ファイルを特定して修復するための Windows 組み込みツールです。
1) キーボードで、Windows ロゴ キーと R を同時に押して、実行ボックスを開きます。タイプ コマンド を押す Ctrl+Shift+Enter コマンドプロンプトを管理者として実行します。
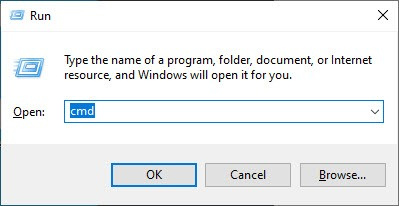
クリック はい デバイスに変更を加える許可を求められた場合。
2)コマンドプロンプトで、次のコマンドを入力してヒットします 入る .
sfc /scannow
3) システム ファイル チェックは、すべてのシステム ファイルのスキャンを開始し、検出された破損または不足しているファイルを修復します。これには 3 ~ 5 分かかる場合があります。
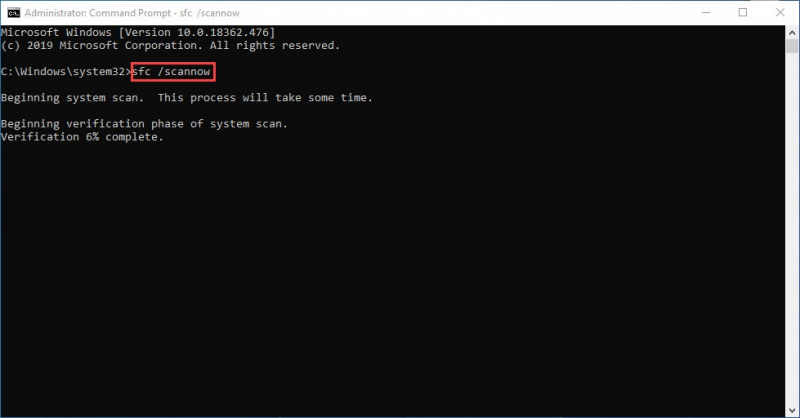
4) 確認後、結果が表示されます。
修正 6: RTX を無効にする
非常に多くのゲーマーが、RTX を有効にするとクラッシュしたと報告しています。これまでのところ、実行可能な解決策は見つかりませんでした。開発者チームが修正するのを待つ必要があります.
したがって、RTX がオフの場合でもゲームは完全に実行できるため、RTX を無効にすることが一時的な回避策になります。
RTX なしでプレイしてもかまわないかもしれませんが、面倒です。良いニュースは、開発者チームが苦情を受け取り、修正に取り組んでいることです.利用可能になり次第、ゲーマーに通知します。
修正がうまくいかない場合でも、あきらめないでください。 チケットを提出する Insomniac Games サポート ( 指示 チケットを提出するため)。返信があり、問題の解決に役立つ場合があります。


![[解決済み]ドライバーがOpenGLをサポートしていないようです](https://letmeknow.ch/img/common-errors/57/driver-does-not-appear-support-opengl.png)



