'>
あなたのための正しいドライバーをダウンロードしたい ASUSグラフィックアダプター または ASUSコンピューターのグラフィックアダプター ?これはとても簡単です。以下は、ASUSグラフィックスドライバーを更新するために使用できる2つの方法です。
これらの方法を試してください
方法1:ASUSの公式ウェブサイトからドライバーを入手する
グラフィックスドライバーはASUSのWebサイトからダウンロードして、手動でインストールできます。そうするために:
1) に移動します ASUSの公式ウェブサイト 、次に グラフィックアダプタまたはコンピュータモデル 。

2) モニターのドライバーダウンロードページに移動し、モニターの正しい最新のドライバーをダウンロードします。
Windowsシステムのバリアントに適したドライバをダウンロードします。コンピューターで実行されているシステム(Windows 7、8、10、32ビットまたは64ビットバージョンなど)を知っておく必要があります。3) ダウンロードしたファイルを開き、画面の指示に従ってコンピューターにドライバーをインストールします。
方法2:グラフィックスドライバーを自動的に更新する
ワイヤレスドライバを手動で更新する時間、忍耐力、またはスキルがない場合は、次の方法で自動的に更新できます。 ドライバーが簡単 。
ドライバーが簡単 システムを自動的に認識し、適切なドライバを見つけます。コンピューターが実行しているシステムを正確に知る必要はありません。間違ったドライバーをダウンロードしてインストールするリスクもありません。また、インストール時に間違いを心配する必要もありません。
無料またはいずれかを使用して、ドライバをダウンロードしてインストールできます にとって DriverEasyのバージョン。しかし、Proバージョンでは必要なのは 2 クリック(そしてあなたは得る フルサポート と 30日間の返金保証 ):
1) ダウンロード とインストール ドライバーが簡単 。
2) 実行 ドライバーが簡単 をクリックします 今スキャンして ボタン。 ドライバーが簡単 次に、コンピュータをスキャンして、問題のあるドライバを検出します。

3) クリック 更新 あなたの隣のボタン グラフィックアダプタ 最新の正しいドライバをダウンロードするには、手動でインストールできます。クリックすることもできます すべて更新 右下のボタンをクリックして、コンピューター上の古いドライバーまたは欠落しているドライバーをすべて自動的に更新します(これには、 プロバージョン — [すべて更新]をクリックすると、アップグレードするように求められます)。
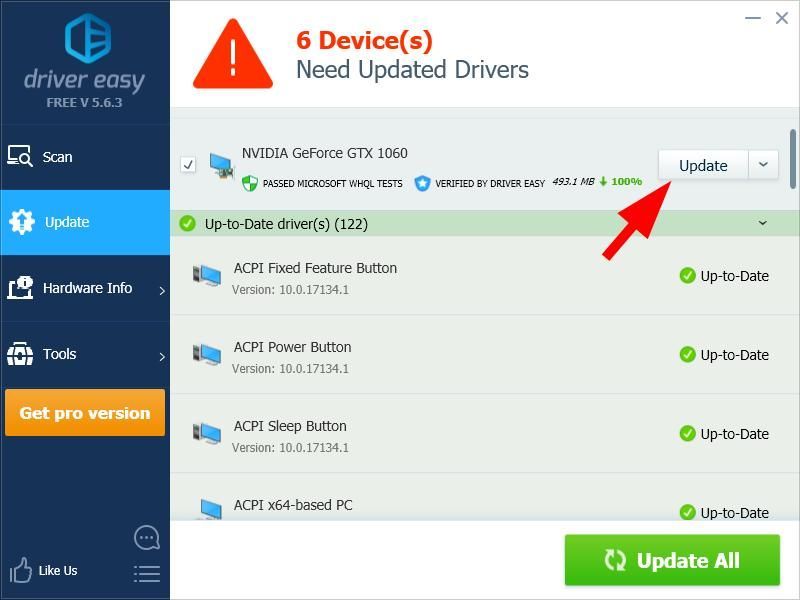



![HPプリンターをラップトップに接続する-EASY [NEW]](https://letmeknow.ch/img/other/54/hp-drucker-mit-laptop-verbinden-einfach.jpg)


