
Chromeでウェブページを開くとアクセスが拒否されますか?このウェブサイトはブロックされる可能性があります。心配しないで。以下のヒントを試して、目的のWebサイトのブロックを解除してください。
これらのヒントを入手してください。
すべての方法と検証を行う必要はありません。うまくいくものが見つかるまで、順番にメソッドを実行してください。
- グーグルクローム
注釈 :以下のスクリーンショットはWindows 10のものですが、すべての方法がWindows7および8.1にも適用されます。
1。 Webサイトのブロックを解除すると、状況によっては禁止されたり、違法になったりする可能性があります。 Webサイトのブロックを解除する前に、このアクションが自分のケースに含まれていることを確認してください 許可された は。
2。 ブロックされたWebサイトは 危害を与える あなたの個人データとあなたのコンピュータのために。個人情報を保護し、信頼できる安全なWebサイトにのみアクセスするように注意してください。
ヒント1:制限されたサイトを削除する
目的のWebサイトがWindowsInternet Explorerの制限付きサイトゾーンにある可能性があるため、そのWebサイトを通常どおりに表示および使用することはできません。制限付きサイトのリストを確認し、設定を変更してください。
制限付きサイトゾーンには通常、システムまたはファイルに損傷を与える可能性のあるWebサイトが含まれています。
1)キーボードで同時に押す Windows-ロゴ-味+ R 、 与える inetcpl.cpl 1つを押して キーを入力してください 。
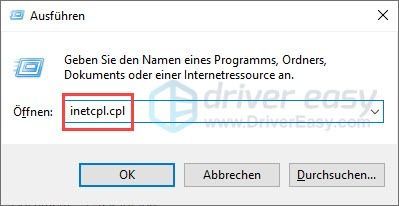
2)タブに切り替えます 安全性 。クリック 制限されたサイト そしてボタン サイト 。
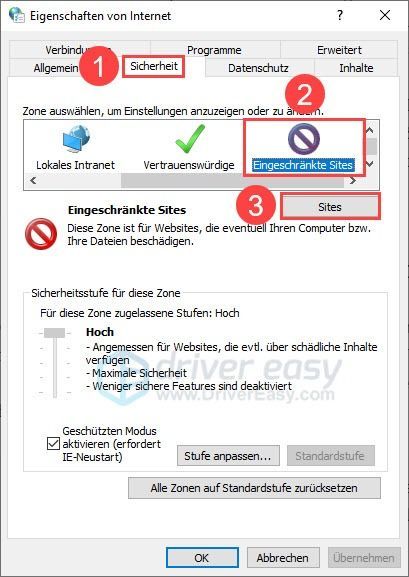
3)通常使用するWebページを強調表示して、をクリックします。 削除する 。
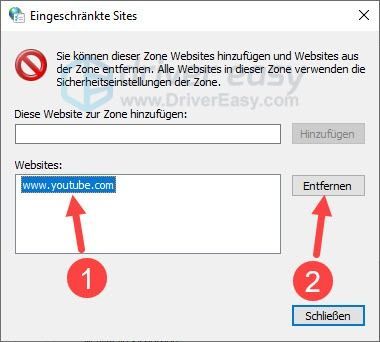
4)目的のWebサイトにアクセスできるかどうかをテストします。
ヒント2:hostsファイルを確認する
現在コンピュータでアクセスできないWebサイトは、以前に何らかの理由で禁止されたWebサイトとしてhostsファイルに追加されていました。ホストファイルを確認し、ブロックを解除します。
1)ダウンロードしてインストールします メモ帳++ それはあなたのシステムと互換性があります。
2)右クリック メモ帳++ と選択します 管理者として実行する アウト。
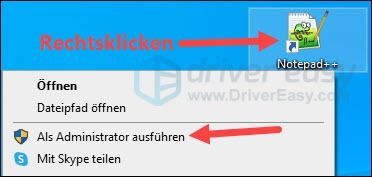
3)クリック と 、[ユーザーアカウント制御]ダイアログが表示されたとき。
4)左上をクリックします ファイル そして上へ 開ける…

5)[ファイル名]フィールドに次のように入力します C:Windowssystem32driversetc 1つを押して キーを入力してください 。
C:Windowssystem32driversetc
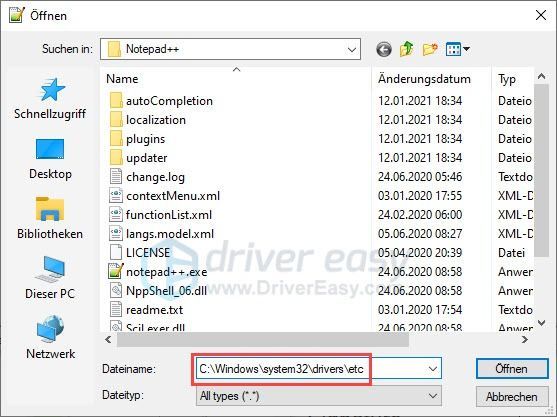
6)選択 ホスト オフにしてクリックします 開ける 。
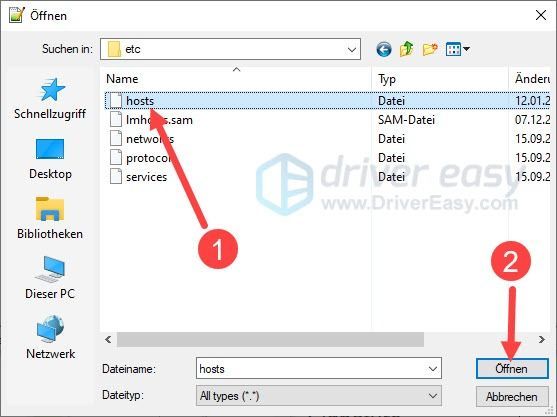
7)ファイルで目的のWebサイトを見つけて、それをローカルホストに渡したとき 127.0.0.1 続いて、このWebサイトはコンピューター上でブロックされます。
消火 行全体。 (たとえば、私はする必要があります 127.0.0.1 www.youtube.com クリア。)
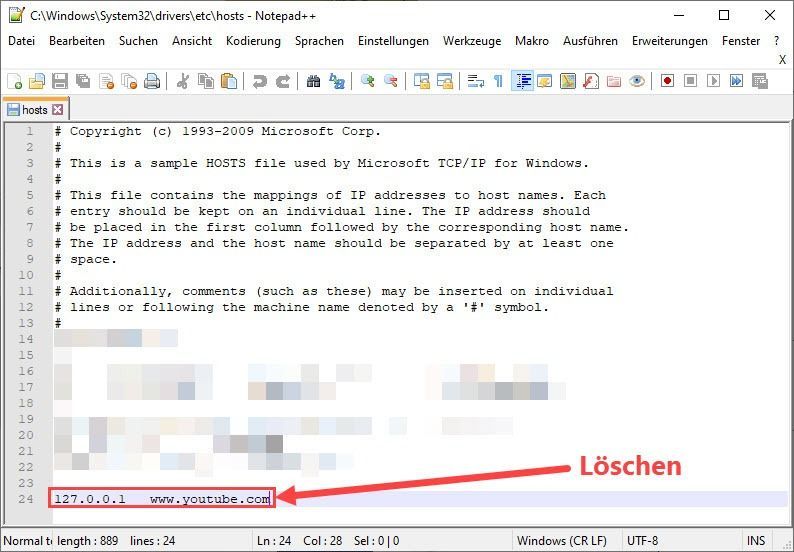
8)キーボードで同時に押す Ctrl + S 変更を保存します。
9)以前にブロックされたWebサイトに再度アクセスできるかどうかを確認します。
ヒント3:VPNを使用する
地理的な制限により、一部のWebサイトにアクセスできません。 VPN(仮想プライベートネットワーク)を使用すると、実際のIPを非表示にして、仮想ロケーションを要求できます。 VPNは、地理的に制限されたコンテンツにアクセスする場合に特に便利です。
これまでにVPNを使用したことがない場合は、使い慣れたVPNを使用できます。 NordVPN 試してみる。
1) ダウンロードする とインストール NordVPN 。
クリック Nordvpnクーポンとプロモーションコード クーポンを取得します。バウチャーの引き換えに問題がある場合は、 NordVPNカスタマーサービス 。
2)実行 NordVPN 接続する場所を選択します。
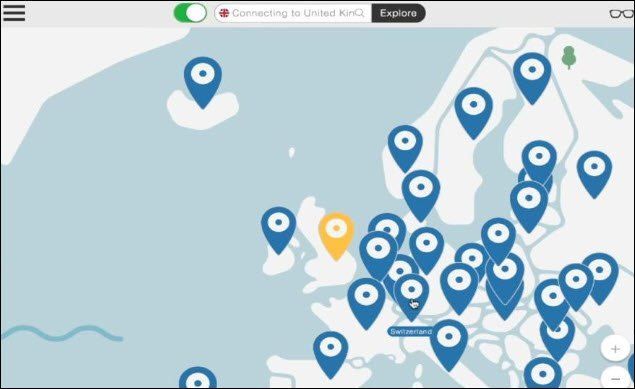
3)目的のWebサイトにアクセスしてみてください。正常に読み込まれますか?
ヒント4:プロキシ拡張機能を使用する
ブラウザにプロキシ拡張機能をインストールし、それを使用してブロックされたWebサイトにアクセスすることもできます。検索語で検索するだけ プロキシ拡張Chrome グーグルで。拡張機能を選択し、Chromeにインストールして、ブロックされたWebサイトにアクセスします。
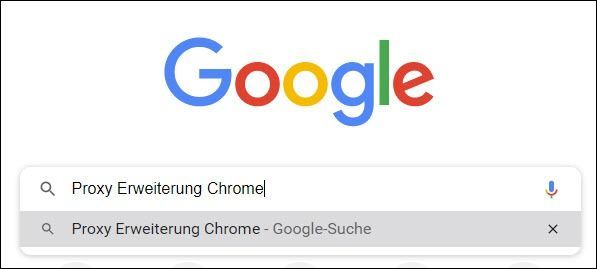
ヒント5:Webサイトブロック拡張機能を無効にする
ウェブサイトのブロック解除拡張機能とは別に、ウェブサイトのブロック解除拡張機能もあります。 Chromeにそのような拡張機能があり、すでに一部のWebサイトをブロックしていないかどうかを確認してください。
1)実行 グーグルクローム アウト。
2)アドレスバーに入力します chrome:// extends / 1つを押して キーを入力してください インストールされている拡張機能を表示します。
chrome://extensions/
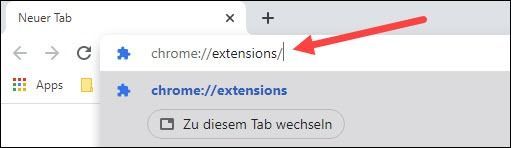
3)Webサイトをブロックする拡張機能がある場合は、その横にあるスイッチをクリックして、その拡張機能を無効にします。
または、拡張機能の設定を確認して、目的のWebサイトをブラックリストから削除します。
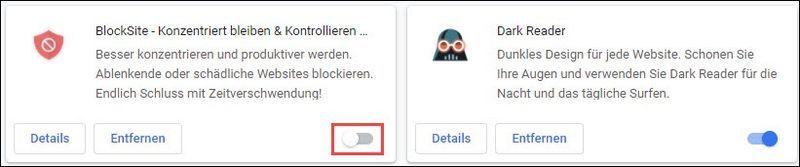
説明のみを目的としています
4)目的のWebサイトを問題なく再度開くことができるかどうかをテストします。
ヒント6:ルーターの設定を確認する
一部のルーターは、ルーターの構成インターフェイスでWebサイトをブロックするオプションを提供します。また、ルーターを介して必要なWebサイトを誰かがブロックしたことがあるかどうかも確認する必要があります。
電話 ルーターの構成インターフェース アップしてログインします。次に、ブロックされたWebサイトを追加または削除したり、ブロックを解除したりできるインターフェイスに移動します。
ヒント7:ウイルス対策ソフトウェアまたはファイアウォールを一時的に無効にする
Webサイトは、保護プログラムによって引き続きブロックされる可能性があります。サードパーティのウイルス対策ソフトウェアまたはファイアウォールを使用している場合は、そのセキュリティソフトウェアを一時的に無効にしてみてください 非アクティブ化 次に、目的のWebページを開きます。
このWebサイトがスムーズに読み込まれる場合は、保護プログラムの設定を確認して、Webサイトのブロックを解除してください。
アクセスしているWebサイトが安全でウイルスに感染していないかどうかわからない場合は、必ず停止してください。 Windows Defender システムを保護するために有効になっています。ボーナスのヒント:Webをよりスムーズにサーフィンする-ネットワークドライバーを最新の状態に保つ
コンピューターでインターネットをよりスムーズに使用したい場合は、ネットワークアダプタードライバーを最新の状態に保つことをお勧めします。
ネットワークドライバを確認できます 手動で 必要に応じて、ネットワークアダプタデバイスの製造元のWebサイトにアクセスし、ドライバのダウンロードページを見つけ、正しいドライバを見つけるなどして更新します。
ただし、デバイスドライバーの処理に苦労している場合、または時間がない場合は、ドライバーを同梱することをお勧めします。 ドライバーイージー 更新します。
これは、DriverEasyでの動作方法です。
1) ダウンロードする DriverEasyをインストールします。
2)実行 ドライバーイージー オフにしてクリックします 今スキャンして 。システム内の問題のあるすべてのドライバーが1分以内に検出されます。
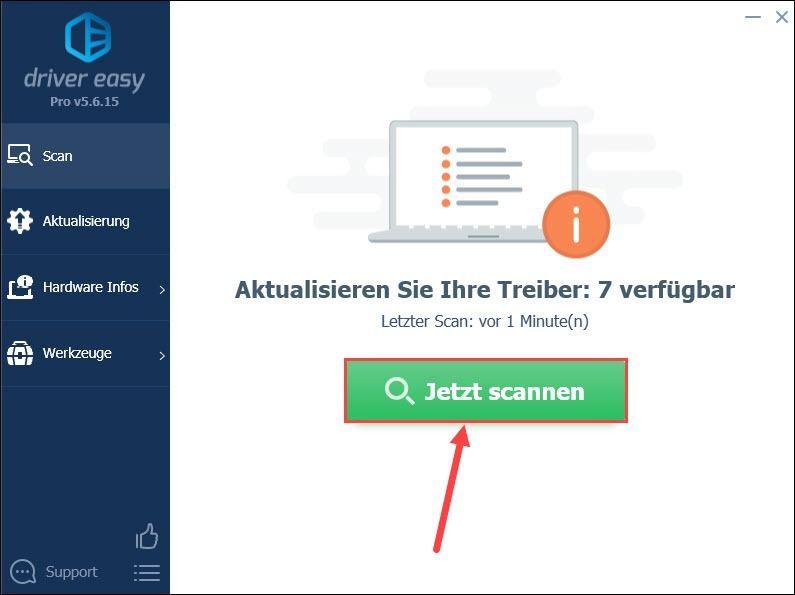
3)クリック アップデート ネットワークアダプタの名前の横に、最新のドライババージョンをダウンロードしてインストールします。
または、クリックするだけです すべて更新 システム内の問題のあるすべてのデバイスドライバを自動的に更新します。
(どちらの場合も、 PROバージョン 必要)
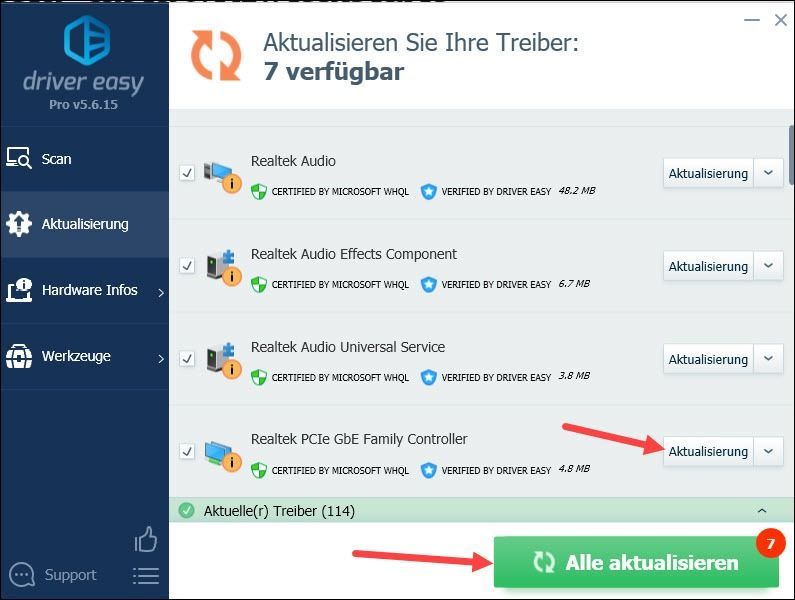
注釈 :無料版のDriver Easyを使用してドライバーを更新することもできますが、手動で行う必要のある手順がいくつかあります。
4)変更を有効にするために、コンピューターを再起動します。
この投稿がお役に立てば幸いです。他にご質問やご提案がございましたら、下にコメントを残してください。
![[解決済み] オーバーウォッチ 2 が 2022 年に起動しない 7 つの修正](https://letmeknow.ch/img/knowledge-base/E6/solved-7-fixes-for-overwatch-2-not-launching-2022-1.jpg)



![[2022修正]ディビジョン2の低FPSと吃音](https://letmeknow.ch/img/knowledge/28/division-2-low-fps-stuttering.png)
![[解決済み]エイリアン:FireteamEliteがPCでクラッシュし続ける](https://letmeknow.ch/img/knowledge/14/aliens-fireteam-elite-keeps-crashing-pc.jpg)
