'>

コンピュータが自動的に 警告なしに再起動します 、または 再起動ループに入ります 、そしてあなたはそれについて何をすべきかわからない、慌てる必要はありません。コンピュータが再起動し続ける問題を修正する方法はまだあります。
どうすれば修正できますか
コンピュータが再起動し続けますか?
これがあなたが試すことができる解決策です。それらすべてを試す必要はありません。自分に合ったものが見つかるまで、下に向かって進んでください。
コンピュータが再起動し続けるのはなぜですか?
お使いのコンピュータは通常、ループで再起動します。 ハードウェアの故障 、 破損したドライバー 、 マルウェア感染 または 汚れやほこり 。
通常、警告なしにWindowsを再起動する場合の問題を特定することは困難ですが、これらの方法を試して、コンピューターの再起動の問題をトラブルシューティングして修正することができます。
修正1.自動再起動機能を無効にする
コンピュータが再起動し続けるのを見るのはとても面倒です。トラブルシューティングのために他に何でもできるので、最初に自動再起動機能を無効にして再起動を停止する必要があります。
1)コンピュータを起動します セーフモード 。
2)セーフモードに入ったら、 Windowsロゴキー そして R 同時にキーボードで。
3)うん sysdm.cpl をクリックします OK 。
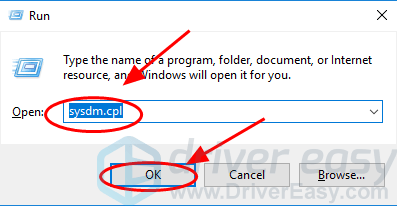
4)をクリックします 高度な タブをクリックし、 設定 の中に 起動と回復 セクション。
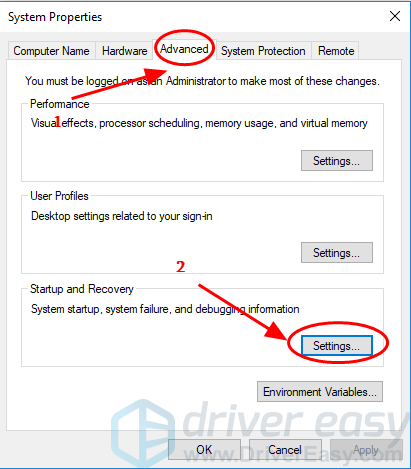
5)チェックを外します 自動的に再起動します 。あなたもチェックしたいかもしれません システムログにイベントを書き込む まだ選択されていない場合。これは、問題が発生したときにそれを記録するのに役立ちます。
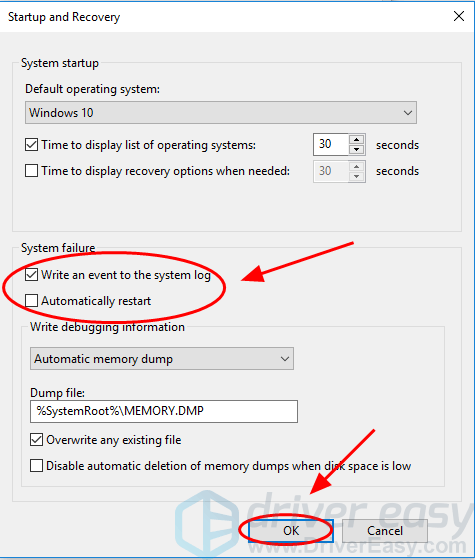
6)クリック OK 保存する。
注意 :コンピュータの再起動を一時的に停止する方法です。自動再起動機能を無効にした後、次の方法を確認して問題を特定し、解決する必要があります。修正2.ハードウェアの問題を確認します
ハードウェアに障害があると、コンピューターが不適切に再起動する可能性があるため、ハードウェアが正しく機能することを確認してください。以下は、確認する必要がある可能性のある問題です。
1)RAMを確認します
ランダムアクセスメモリ(RAM) PCの再起動の問題の1つになる可能性があります。
あなたは見てみるべきです RAM自体 、 または スロット RAMのを挿入します。スロットのRAMからRAMを取り外して慎重にクリーニングしてから、挿入し直して再度確認します。
2)CPUを確認します
プロセッサの過熱の問題も再起動を引き起こす可能性があるため、 CPU 正しく機能することを確認してください。
ほこりからCPUを開梱し、 プロセッサのファン と囲まれています エリア 。次に、元に戻して、実行されているかどうかを確認します。
3)外部デバイスを確認します
コンピューターがいくつかの外部デバイスに接続している場合は、それらをすべて取り外して、問題が解決するかどうかを確認します。
はいの場合は、問題を特定できるまで、一度に1つずつ外部デバイスを接続します。
4)コンピュータの内部を掃除します
時間の経過とともに、コンピュータ内にほこりがたまると、過熱してコンピュータのコンポーネントに害を及ぼす可能性があり、その結果、コンピュータの再起動の問題が頻繁に発生します。
コンピュータの内部を掃除するには:
- コンピュータの電源を切り、電源から取り外します。
- コンピュータのケースを開きます。
- 使用する 圧縮空気缶 ほこりを吹き飛ばします。ファンブレードの場合、柔らかいブラシ(歯ブラシが最適です)に消毒用アルコールを塗布して、すべてのファンを完全に掃除することができます。汚れがひどい場合は、ケースからお気軽に取り外してお手入れしてください。
- CPUからサーマルペーストを拭き取るには、糸くずの出ない布を99%イソプロピルアルコールで湿らせてから、プロセッサとヒートシンクからサーマルグリースを拭き取ります。
- コンピュータのすべてのポートを圧縮空気でほこりを払い、消毒用アルコールと綿棒ですべての外部ベントを掃除してください。
修正3.すべてのドライバーを更新する
デバイスがシステムと適切に通信できないため、ドライバが見つからないか古い場合、コンピュータが再起動する可能性があります。したがって、すべてのドライバーを確認する必要があります。それらが正しく機能することを確認し、機能しないものを更新します。
ドライバーを更新するには、次の2つの方法があります。 手動で そして 自動的に 。
ドライバーを手動で更新する –ドライバーの製造元のWebサイトにアクセスして、コンピューターに適したドライバーを検索してインストールできます。これには時間とコンピューターのスキルが必要です。
ドライバーを自動的に更新する –ドライバーの操作に慣れていない場合は、 ドライバーが簡単 。
Driver Easyはコンピューターをスキャンし、問題のあるすべてのドライバーを検出します。 WindowsOSを知っている必要はありません。間違ったドライバをダウンロードするリスクを冒す必要はありません。無料版またはPro版のDriverEasyを使用して、ドライバーを自動的に更新できます。しかし、Proバージョンでは必要なだけです 2クリック (そしてあなたは完全なサポートを受け、 30日間の返金保証 )。
1) ダウンロード DriverEasyをインストールします。
2)Driver Easyを実行し、クリックします 今スキャンして 。 Driver Easyは、問題のあるドライバーを検出します。
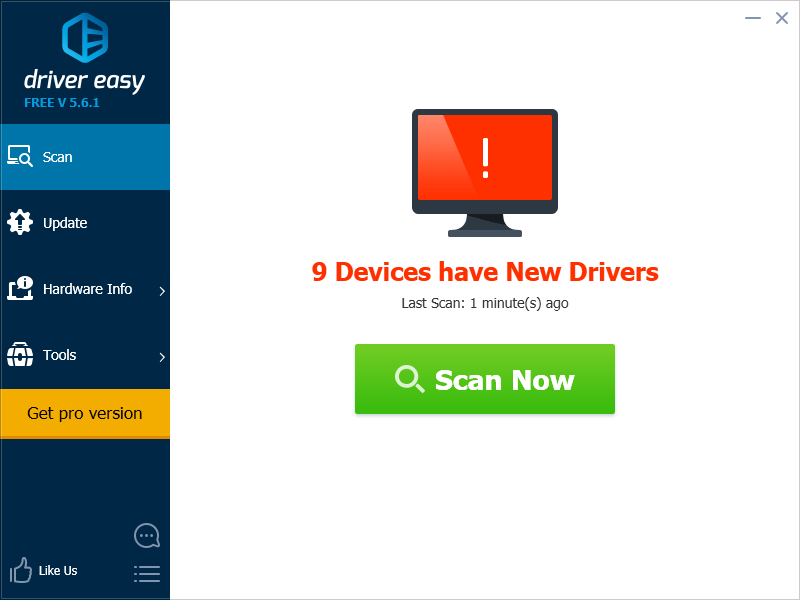
3)をクリックします 更新 フラグが立てられたデバイス名の横にあるボタンをクリックして、正しいバージョンのドライバーを自動的にダウンロードしてインストールします(これは、 自由 バージョン)。
またはクリック すべて更新 システムに欠落しているか古くなっているすべてのドライバーの正しいバージョンを自動的にダウンロードしてインストールします。 (これには、 プロバージョン 。クリックするとアップグレードするように求められます すべて更新 。)
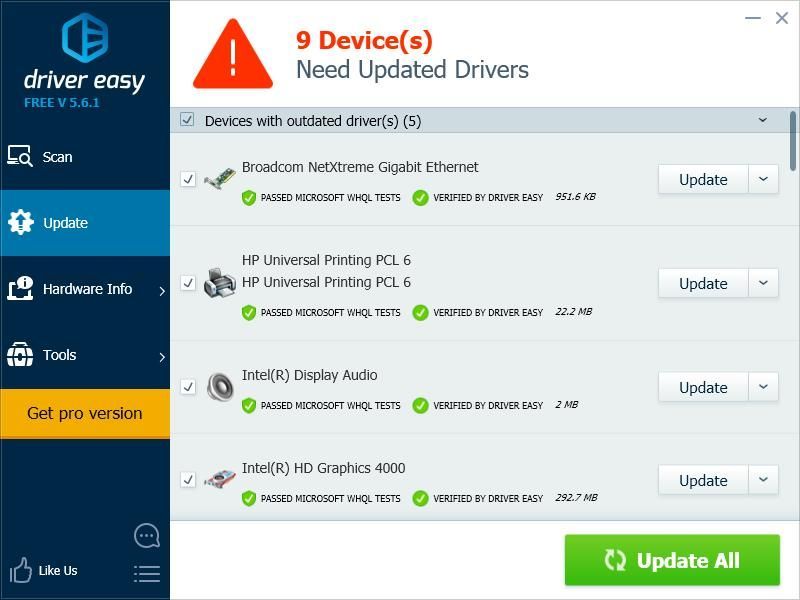 DriverEasyのProバージョン 完全なテクニカルサポートが付属しています。
DriverEasyのProバージョン 完全なテクニカルサポートが付属しています。 サポートが必要な場合は、お問い合わせください DriverEasyのサポートチーム で support@drivereasy.com 。
4)PCを再起動し、再起動の問題が解決したかどうかを確認します。
修正4.ウイルススキャンを実行する
マルウェアやウイルスに感染すると、コンピュータが再起動し続ける可能性があるため、 フルウイルススキャン システムを正しく動作させるためにコンピュータで。
を実行します 完全なチェック アンチウイルスプログラムを使用すると、Windows Defenderが役に立たない可能性があるため、次のような別のアンチウイルスプログラムを試すことができます。 ノートン 。
スキャン後、画面の指示に従ってアンチウイルスプログラムによって検出された問題を修正し、コンピュータを再起動して問題が解決したかどうかを確認します。
これらは修正するための可能な解決策です コンピュータが再起動し続ける 問題。以下にコメントして、アイデアを共有してください。

![[解決済み] PCでのサイバーパンク2077のクラッシュ](https://letmeknow.ch/img/other/22/cyberpunk-2077-crash-sur-pc.jpg)

![[解決済み] Windows10のマシンチェック例外BSOD](https://letmeknow.ch/img/knowledge/58/machine-check-exception-bsod-windows-10.png)
![[解決済み] ゲームを起動できません。ゲームデータを確認してください (2024)](https://letmeknow.ch/img/knowledge-base/29/unable-launch-game.png)

