'>

明らかに、「ディスプレイドライバを起動できませんでした」というエラーは、ディスプレイドライバの障害が原因です。このエラーが発生した場合でも、Windowsを使用できますが、PCのパフォーマンスが低いと、不便を感じる可能性があります。この問題を解決するには、ディスプレイドライバを更新するだけです。
ドライバを更新するには、以下の3つの方法のいずれかを使用できます。
選択した方法がうまくいかない場合は、別の方法を試してください。自分に合った方法が見つかるまで、あらゆる方法を試してください。
方法1:デバイスマネージャーを使用してドライバーを更新する
次の手順を実行します:
1)キーボードでを押します Win + R (WindowsロゴキーとRキー)同時に実行ボックスを呼び出します。
2)タイプ devmgmt.msc 実行ボックスで、をクリックします OK ボタン。
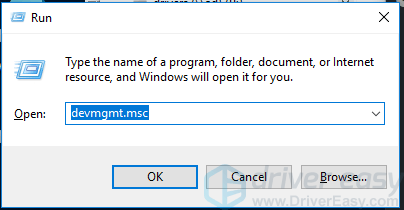
3)カテゴリ「ディスプレイアダプタ」を展開します。グラフィックカードを右クリックして、 ドライバソフトウェアの更新… 。 (場合によっては、「ドライバーの更新」をクリックしてください。)
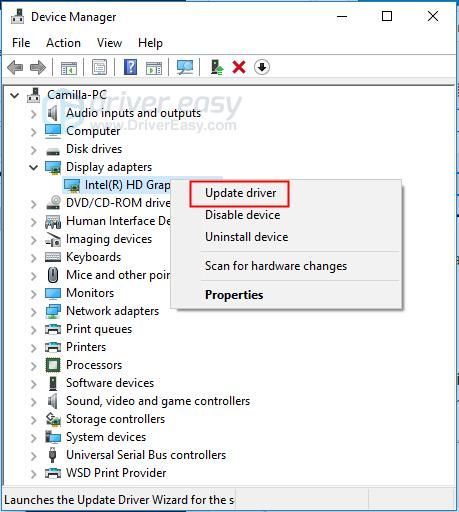
4)選択 更新されたドライバーソフトウェアを自動的に検索する 。その後、Windowsは自動的にドライバーをインストールします。
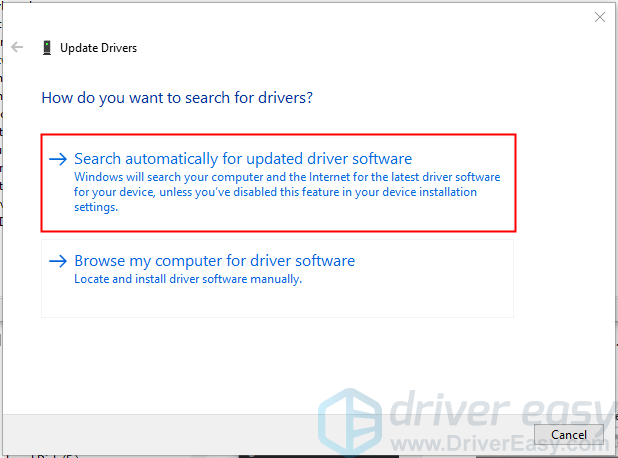
5)問題が解決したかどうかを確認します。
方法2:メーカーからドライバーをダウンロードしてインストールする
最新のディスプレイドライバは、PCの製造元のWebサイトまたはビデオカードの製造元のWebサイトからダウンロードしてインストールできます。ブランドのコンピューターを使用している場合は、ドライバーをカスタマイズする可能性があるため、最初にPCの製造元のWebサイトにアクセスすることをお勧めします。始める前に、PCモデルまたはビデオカードモデルを知っていることを確認してください。また、使用している特定のオペレーティングシステムのバージョンを知る必要があります(を参照してください)。 オペレーティングシステムのバージョンをすばやく取得する方法 )。
方法3:簡単なドライバーを使用してドライバーを更新する
方法1と方法2で問題が解決する場合がありますが、解決しない場合、または手動でドライバーを操作することに自信がない場合は、あなたはそれを自動的に行うことができます ドライバーが簡単 。
Driver Easyはシステムを自動的に認識し、適切なドライバーを見つけます。コンピューターが実行しているシステムを正確に知る必要はありません。間違ったドライバーをダウンロードしてインストールするリスクもありません。また、インストール時に間違いを心配する必要もありません。
無料版またはPro版のDriverEasyを使用して、ドライバーを自動的に更新できます。しかし、Proバージョンでは、2回クリックするだけです(完全なサポートと30日間の返金保証が受けられます)。
1) ダウンロード DriverEasyをインストールします。
2)Driver Easyを実行し、クリックします 今スキャンして 。 Driver Easyは、コンピューターをスキャンして、問題のあるドライバーを検出します。
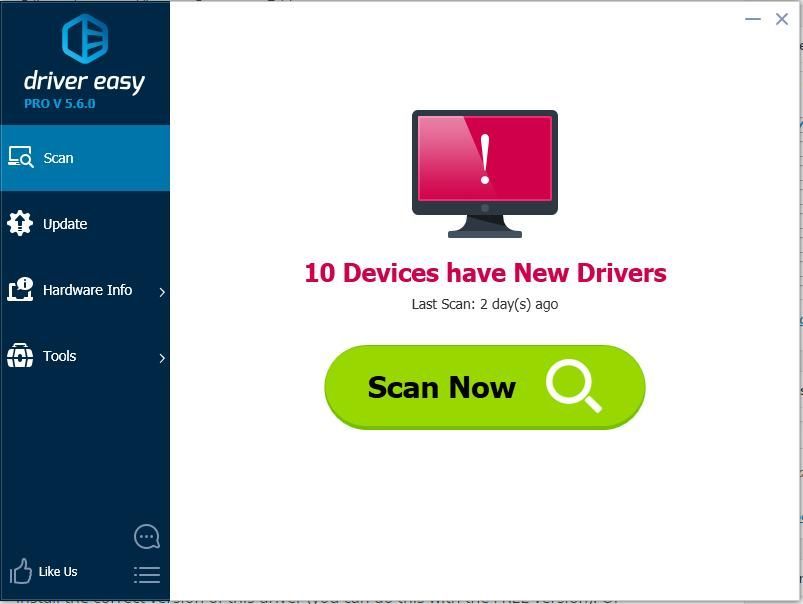
3)をクリックします 更新 フラグが設定されたグラフィックスドライバーの横にあるボタンをクリックして、このドライバーの正しいバージョンを自動的にダウンロードしてインストールします(これは無料バージョンで実行できます)。またはクリック すべて更新 の正しいバージョンを自動的にダウンロードしてインストールする すべて システムに不足している、または古くなっているドライバ(これには、Proバージョンが必要です。[すべて更新]をクリックすると、アップグレードするように求められます)。
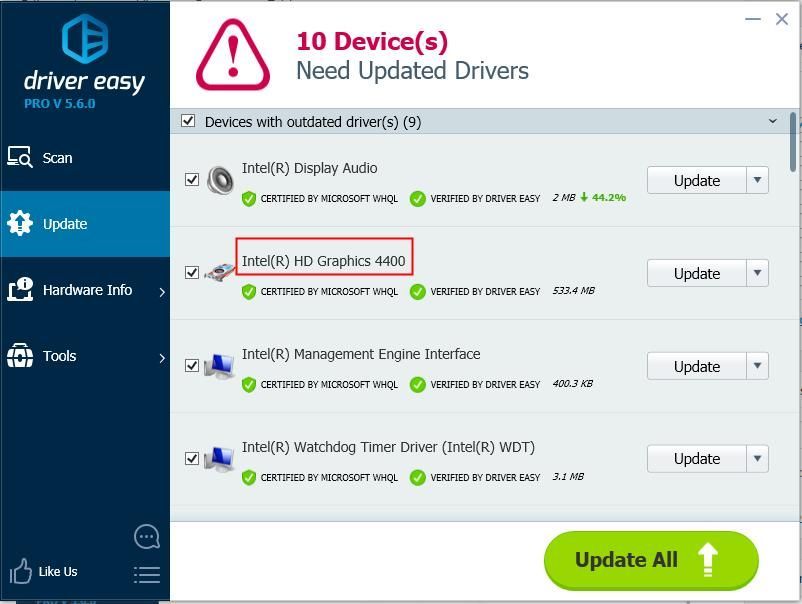
上記の手順で問題を解決できることを願っています。ご質問やアイデアがございましたら、以下にコメントを残してください。アイデアや提案をお聞かせください。

![[解決済み]デバイスマネージャーのエラーコード48](https://letmeknow.ch/img/driver-error/16/error-code-48-device-manager.jpg)



![[解決済み] NVIDIAコントロールパネルアクセス拒否2022ガイド](https://letmeknow.ch/img/knowledge/61/nvidia-control-panel-access-denied-2022-guide.jpg)
![[解決済み]バトルフィールド2042がPCでクラッシュ](https://letmeknow.ch/img/knowledge/91/battlefield-2042-crashing-pc.jpg)