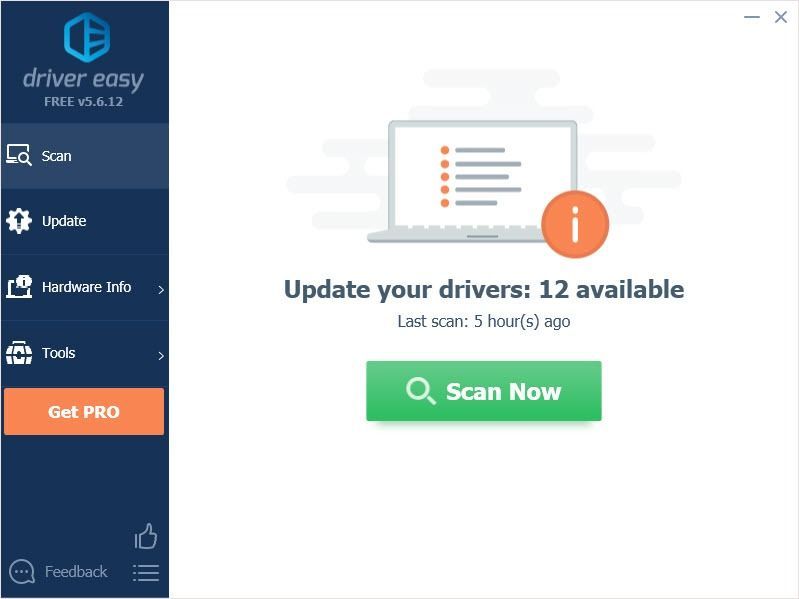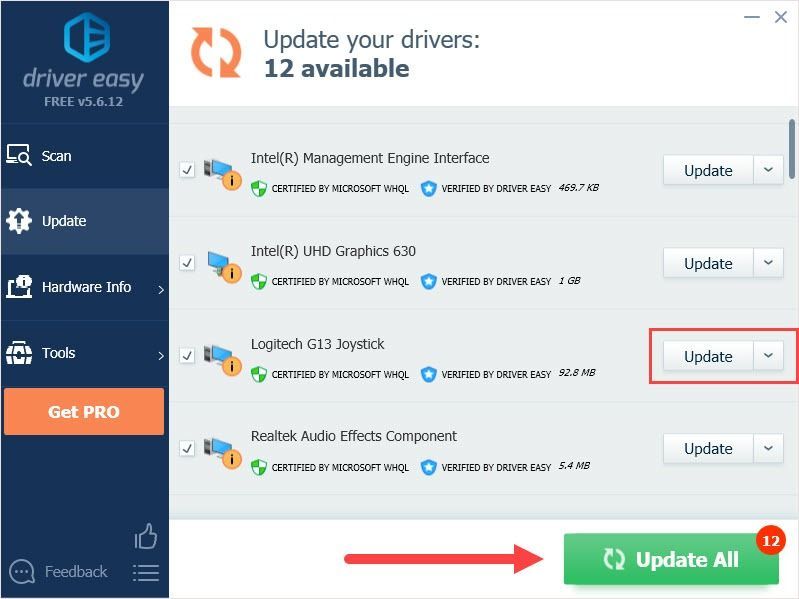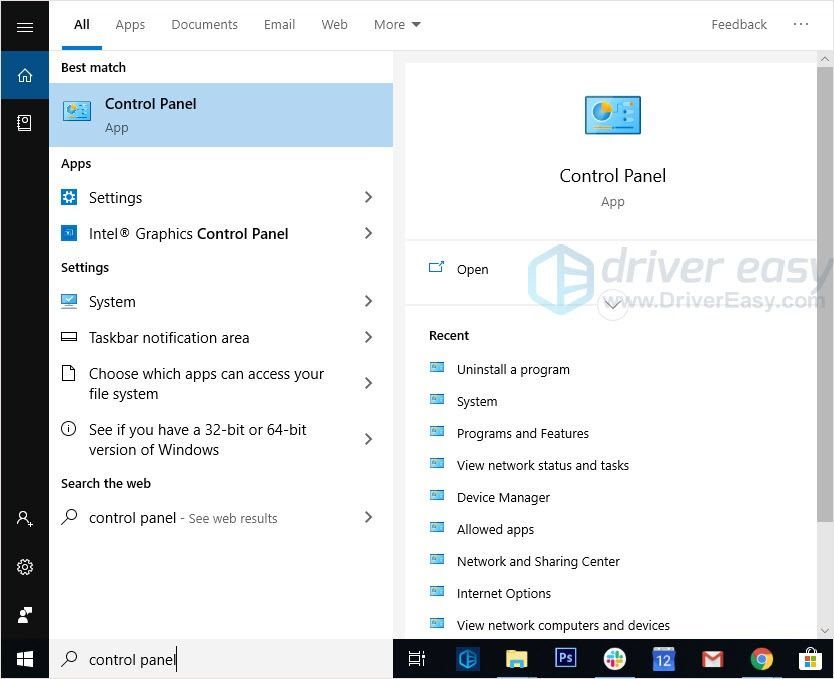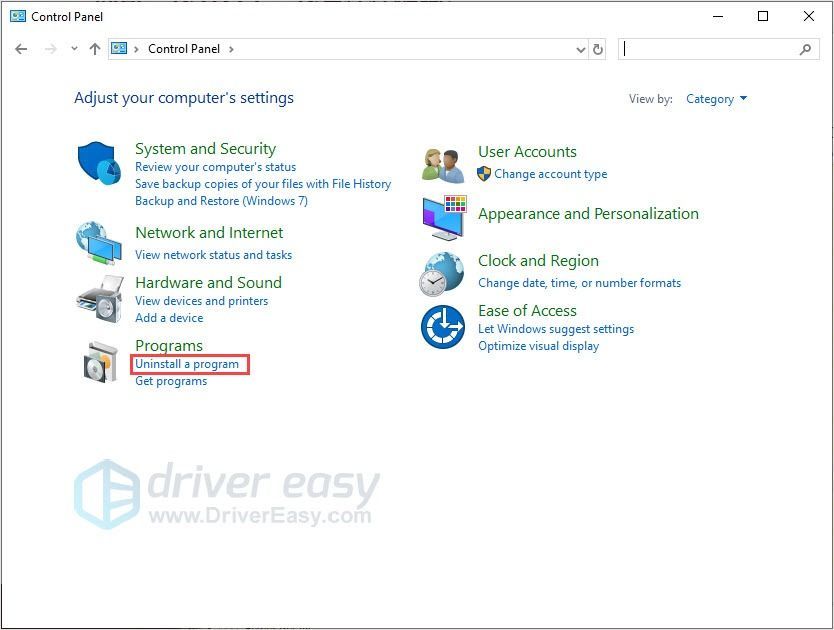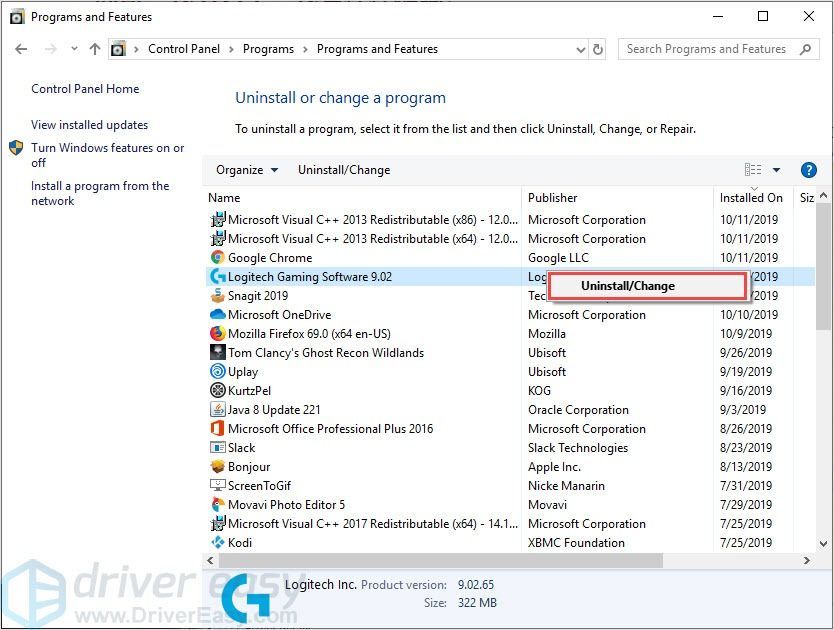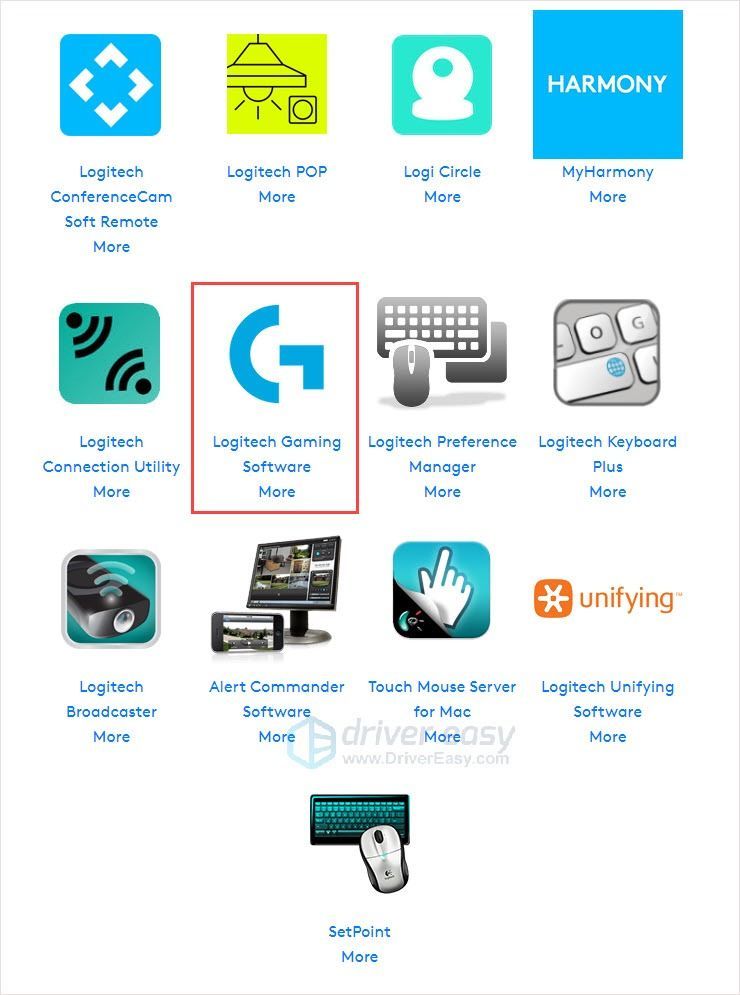'>
Logitech G13 Advanced Gameboardを再接続しても機能しませんか?あなたは一人じゃない。多くのLogitechユーザーが、このG13が機能しない問題を報告しています。幸い、修正するのはそれほど難しくありません。
これらの修正を試してください…
ここにあなたが試すべき3つの修正があります。それらすべてを試す必要はないかもしれません。自分に合ったものが見つかるまで、下に向かって進んでください。
修正1:Logitechサービスを再起動します
Logitech G13ゲームボードが機能しない問題は、ソフトウェアエラーに関連している可能性があります。 Logitechサービスを終了して再起動すると、チャームのように機能する場合があります。方法は次のとおりです。
- を押します Ctrl + Shift + Esc キーボードのキーを一緒に押します。
- Logitechサービスを右クリックして、 タスクを終了する 。

- Logitechを再起動します。
次に、G13ゲームボードが正しく機能しているかどうかを確認します。
修正2:デバイスドライバーを更新する
このエラーの最も一般的な原因の1つは、破損しているか、古いデバイスドライバーです。したがって、もっと複雑なことを試す前に、必ずドライバーを更新してみてください。必要に応じて、各メーカーのダウンロードページにアクセスしたり、適切なドライバーを見つけたりすることで、これを手動で行うことができます。ただし、これには時間とコンピュータースキルが必要です。
デバイスドライバの操作に慣れていない場合は、 ドライバーが簡単 。これは、コンピューターに必要なドライバーの更新を検出、ダウンロード、およびインストールするツールです。
- ダウンロード DriverEasyをインストールします。
- Driver Easyを実行し、をクリックします 今スキャンして 。 Driver Easyは、コンピューターをスキャンして、問題のあるドライバーを検出します。
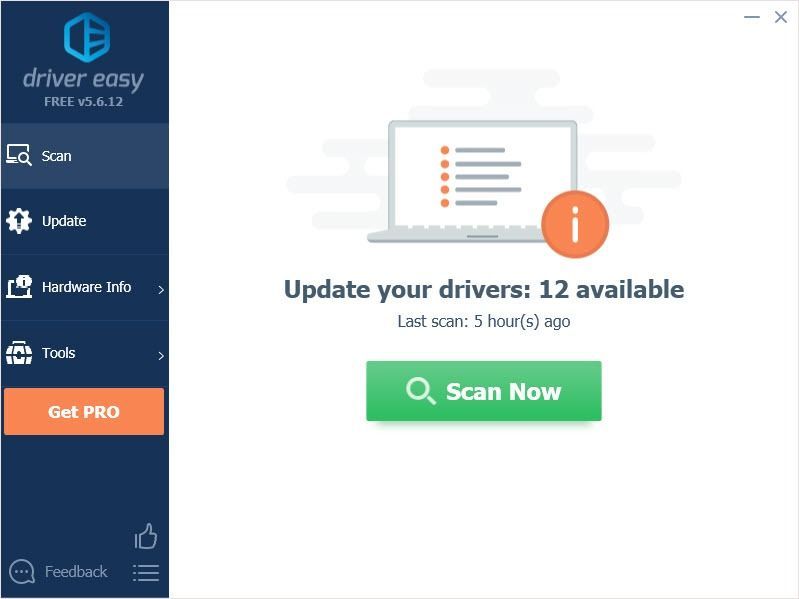
- クリック すべて更新 の正しいバージョンを自動的にダウンロードしてインストールする すべて システムに不足している、または古くなっているドライバー。 (これには、 プロバージョン – [すべて更新]をクリックすると、アップグレードするように求められます。 Proバージョンの料金を支払いたくない場合でも、無料バージョンで必要なすべてのドライバーをダウンロードしてインストールできます。通常のWindowsの方法で、一度に1つずつダウンロードし、手動でインストールする必要があります。)
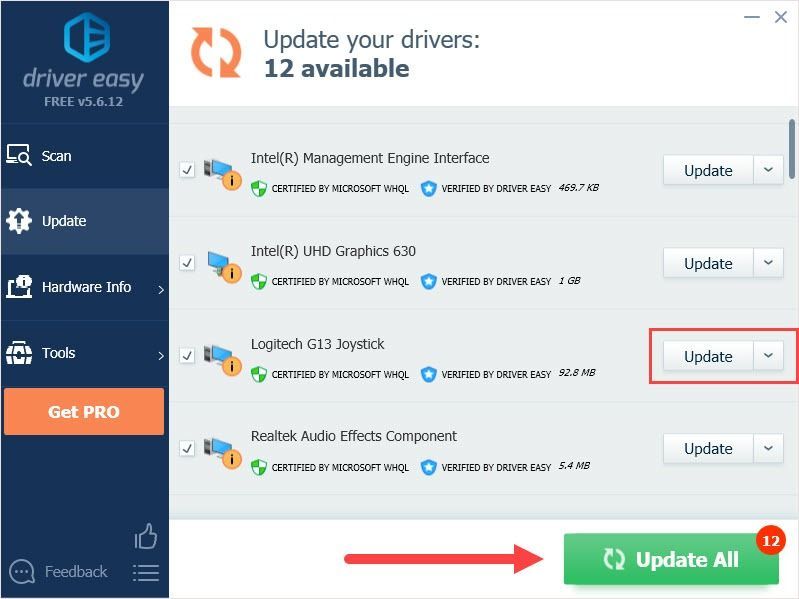
次に、G13ゲームボードが正しく機能しているかどうかを確認します。
修正3:Logitechソフトウェアを再インストールする
上記の修正が失敗した場合は、Logitechソフトウェアを再インストールする必要があります。再インストールするとすべてのデータが削除されますが、すばらしい動作をします。
- Windowsのスタートボタンをクリックして、次のように入力します コントロールパネル 検索ボックスで、を押します 入る キー。
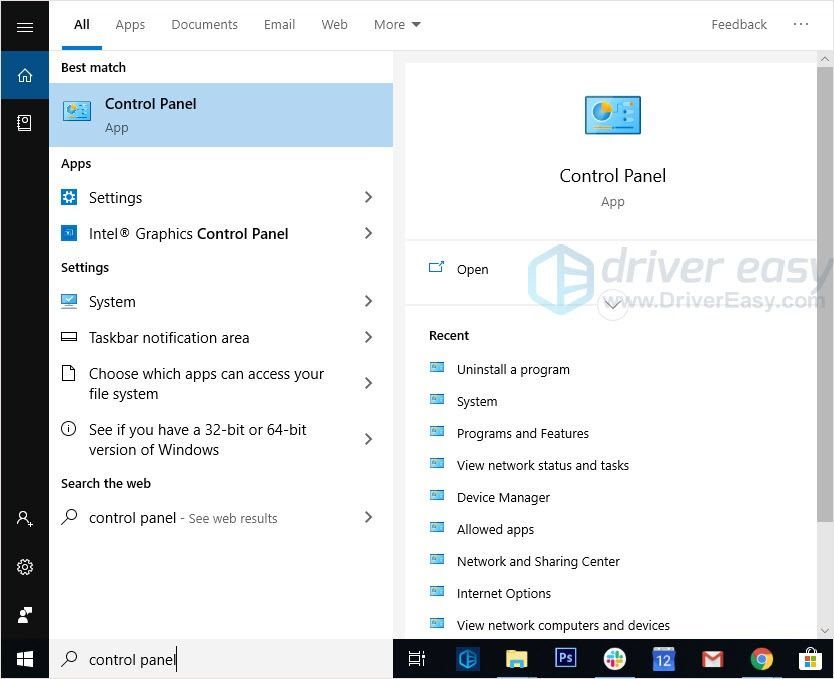
- コントロールパネルビューを設定する カテゴリー をクリックします プログラムをアンインストールする 。
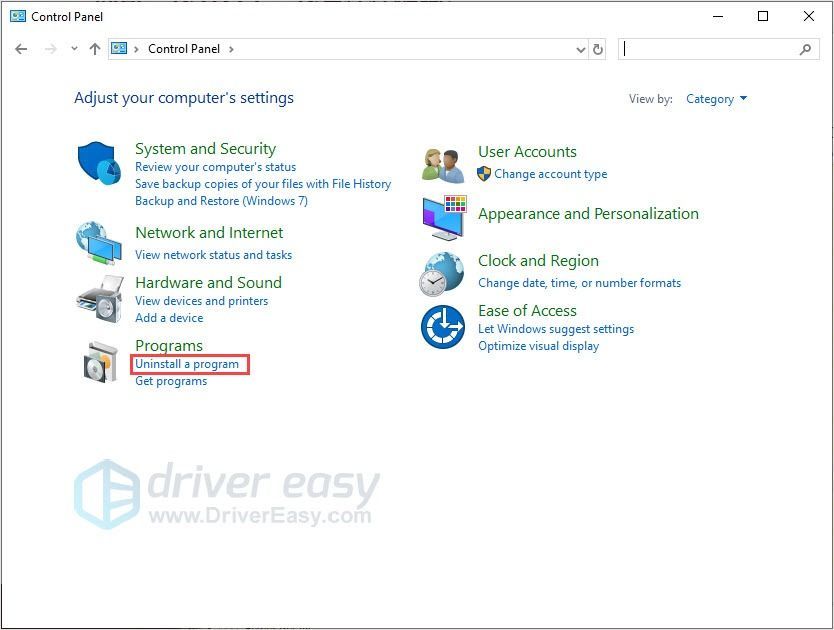
- Logitech Gaming Softwareを右クリックして、 アンインストール 。
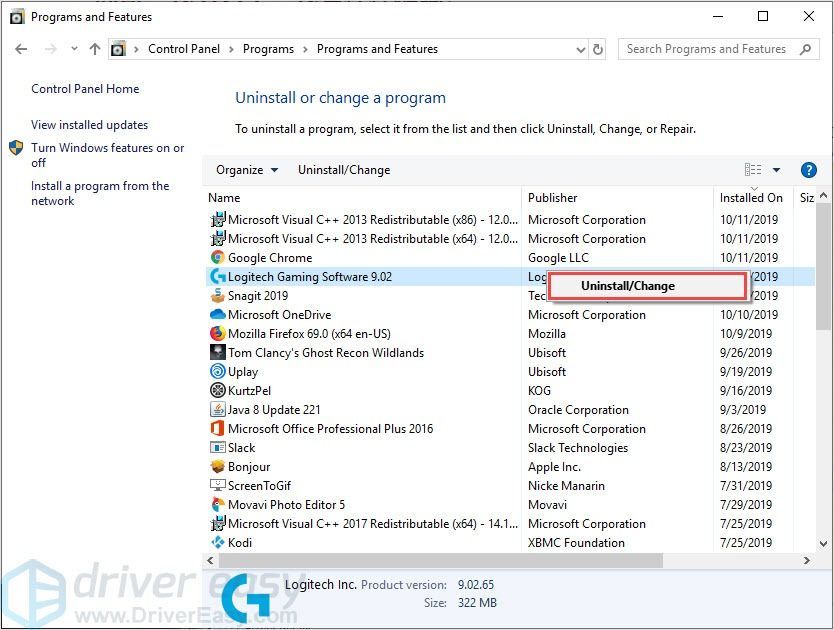
- 画面の指示に従ってプロセスを終了します。
- に移動します Logitech公式ウェブサイト をクリックします Logitechゲームソフトウェア 。
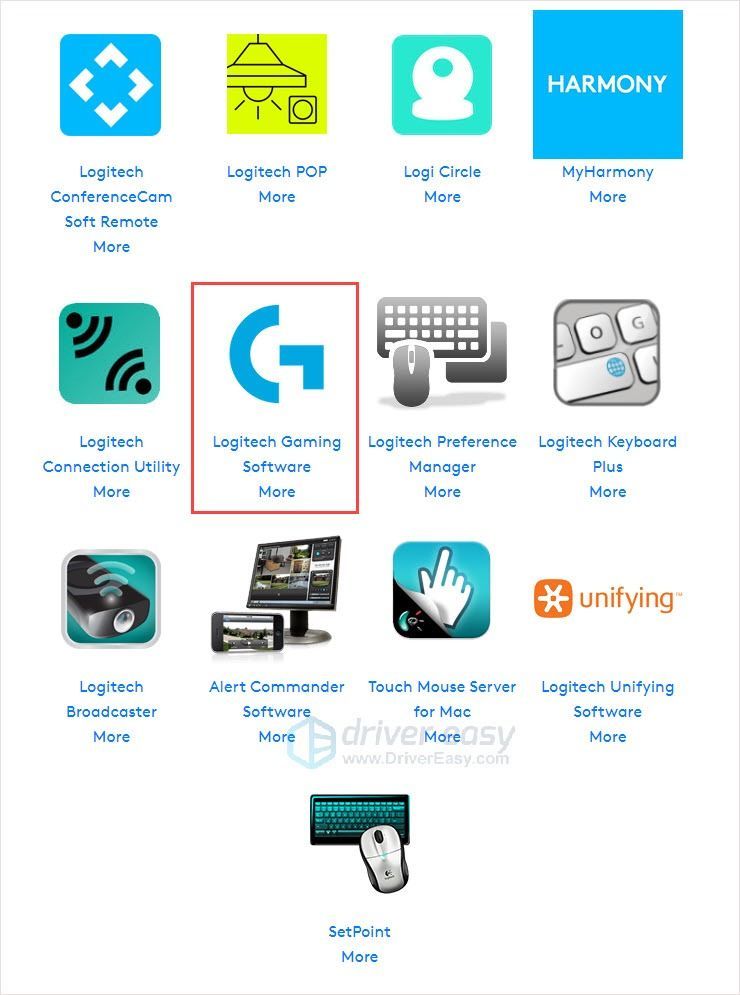
- クリック ダウンロード 最新のソフトウェアをインストールします。
この記事が、Logitech G13ドライバーを正しくダウンロードし、問題を解決するのに役立つことを願っています。ご質問やご提案がございましたら、下にコメントを残してください。できる限りサポートさせていただきます。