'>外付けハードドライブがWindows7に表示されないのは、USBポートの故障、ハードドライブの破損、ドライバーの破損など、さまざまな問題が原因である可能性があります。外付けハードドライブがWindows 7に表示されなくても、心配しないでください。 。この投稿の方法を使用すると、すばやく簡単に修正できます。
まず、トラブルシューティングを実行します。
1.別のコンピューターのハードドライブを使用して、認識できるかどうかを確認します。これにより、ハードドライブが壊れているかどうかが確認されます。
2.別のUSBポートを試してください。これにより、問題の原因がポートの停止であるかどうかがわかります。 (USBフラッシュドライブに適用)
3.ドライブをUSBハブに接続する場合は、コンピューターに直接接続してみてください。一部のUSBハブは、外付けハードドライブが機能するのに十分な電力を供給しません。
4.ドライブをコンピューターにケーブルで接続する場合は、別のケーブルを試してください。ケーブルの断線も原因である可能性があります。
ハードドライブまたはポートに問題がない場合は、次の方法を試してください。
方法1:ドライブをパーティション分割する
ディスクの管理に移動し、ドライブにパーティションの問題があるかどうかを確認します。ドライブがパーティション化されておらず、「未割り当て領域」でいっぱいになっている場合は、そのドライブに新しいパーティションを作成してみてください。

ドライブに新しいパーティションを作成するには、次の手順に従います。
1.を押します Win + R (WindowsロゴキーとRキー)同時に。 [実行]ダイアログボックスが開きます。
2.タイプ diskmgmt.msc 実行ボックスで、をクリックします OK ボタン。
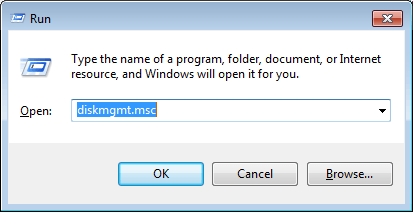
3.未割り当てのスペース内を右クリックして、 新しいシンプルボリューム コンテキストメニュー。次に、ウィザードに従って新しいパーティションを作成します。
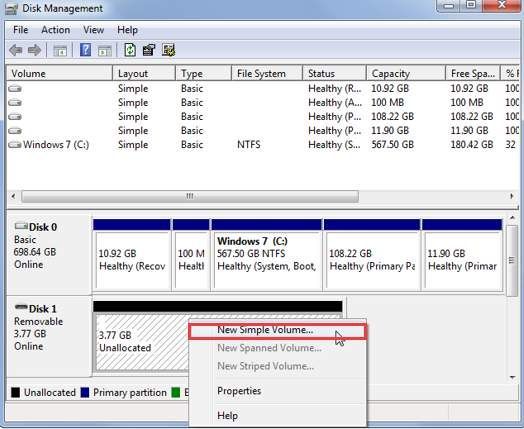
方法2:ドライブにドライブ文字を割り当てる
ディスクの管理で、ドライブにドライブ文字が割り当てられていることを確認します。そうでない場合は、以下の手順に従って、ドライブにドライブ文字を割り当てます。
1.ドライブを右クリックして、 ドライブ文字とパスを変更する 。これを行うには、ドライブがオンラインであることを確認してください。ドライブがオフラインの場合は、ディスク番号を右クリックして[オンライン]をクリックしてオンラインにします。
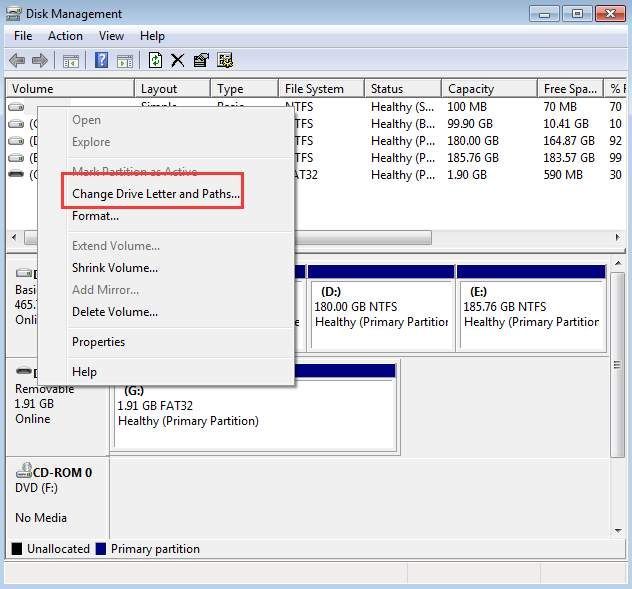
2.をクリックします 追加 ボタン。
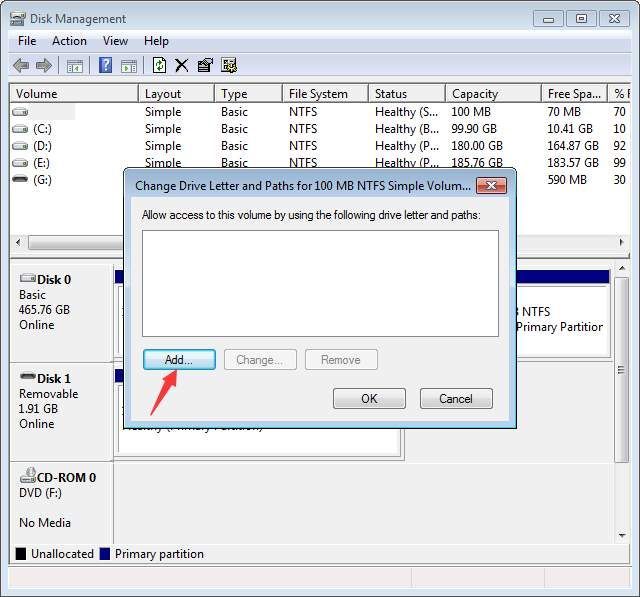
3.をクリックします OK ボタンをクリックして、使用可能な最初のドライブ文字を選択します。
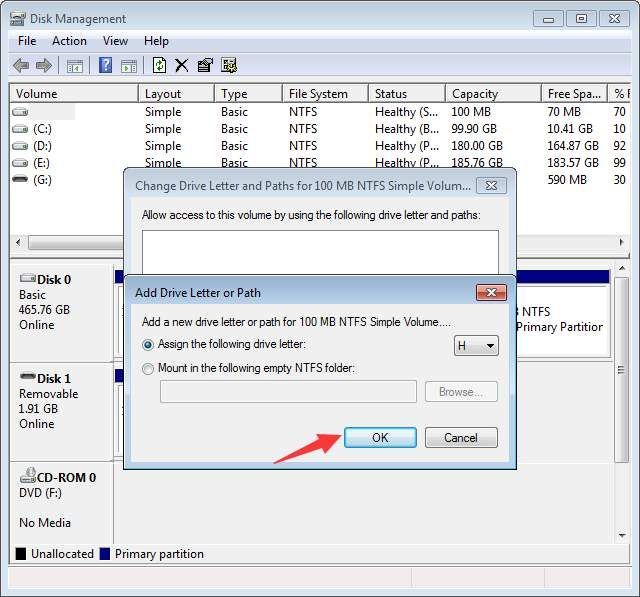
方法3:ドライブが有効になっていることを確認する
ドライブが無効になっている場合、Windowsには表示されません。以下の手順に従って、ドライブが無効になっているかどうかを確認し、必要に応じて有効にします。
1.に移動します デバイスマネージャ 。
2.カテゴリ「ディスクドライブ」を展開します。このカテゴリの下に、ドライブ名の上に下向きの矢印が付いたアイコンがあるかどうかを確認します。はいの場合、ドライブは無効になっています。有効にするには、ドライブ名をダブルクリックして、 デバイスを有効にする ボタン。
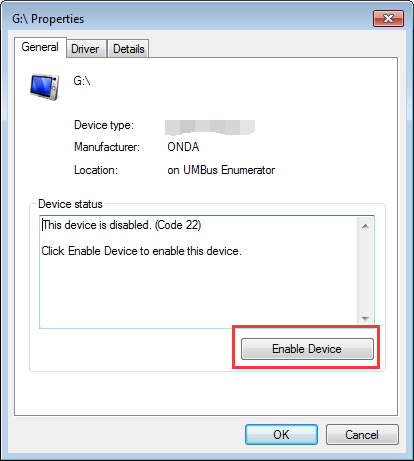
3.をクリックします 次 ボタンを押してから 終了 ボタン。
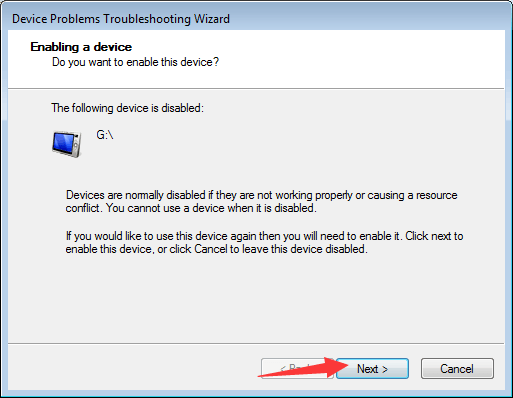
方法4:ドライバーを更新する
この問題は、破損したドライバーが原因である可能性があります。に デバイスマネージャ 、デバイスの横に黄色の感嘆符があるかどうかを確認します。はいの場合、WindowsにはUSBドライバーの問題などのドライバーの問題があるため、ハードドライブを認識できません。
PCの製造元のWebサイトにアクセスして、最新のドライバーを確認してダウンロードできます。開始する前に、使用しているPCモデル名と特定のオペレーティングシステムを知っていることを確認してください(を参照してください)。 オペレーティングシステムのバージョンをすばやく取得する方法 )。
ドライバーを手動でダウンロードするのが難しい場合は、 ドライバーが簡単 あなたを助けること。 Driver Easyは、コンピューターをスキャンして問題のあるすべてのドライバーを検出し、新しいドライバーを提供します。無料版とプロフェッショナル版があります。 Professionalバージョンでは、ワンクリックですべてのドライバーを更新できます。さらに重要なことに、1年間のエキスパートテクニカルサポート保証をお楽しみいただけます。外付けハードドライブがWindows7の問題に表示されないなど、ドライバーの問題についてさらにサポートが必要な場合は、お問い合わせください。また、30日間の返金保証により、理由を問わず全額返金を求めることができます。
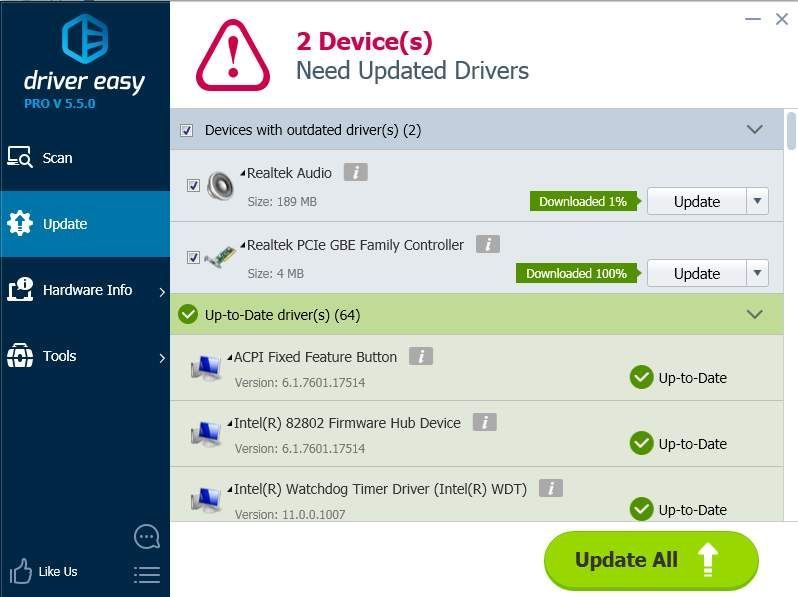

![[解決済み] ArcadegeddonがPCでクラッシュし続ける](https://letmeknow.ch/img/knowledge/40/arcadegeddon-keeps-crashing-pc.jpg)

![[修正済み] Warzoneマイク/音声チャットが機能しない–PCとコンソール](https://letmeknow.ch/img/sound-issues/60/warzone-mic-voice-chat-not-working-pc-console.jpg)


![[ダウンロード] Windows 10、8、7用のGeForce RTX 3060Tiドライバー](https://letmeknow.ch/img/driver-download/52/geforce-rtx-3060-ti-driver.jpg)