
日中、コンピューターを開こうとしたときに、ブルー スクリーンが表示され、次のメッセージが表示されます。 KMODE_EXCEPTION_NOT_HANDLED 問題。イライラするように思えますが、この問題は簡単に解決できます。以下では、その方法を段階的に説明します。

クイックフィックス: PC オプティマイザーを試してください
破損したシステムファイルを修復する
マルウェアとウイルスを削除する
PC の安定性とパフォーマンスを向上させる
Kmode_Exception_Not_Handled の 4 つの修正
ここでは、試してみたい 4 つの修正方法を紹介します。すべてを試す必要はないかもしれません。自分に合ったものを見つけるまで、下に向かって進んでください。
- 高速スタートアップを無効にする
- 問題のあるドライバーを更新する
- 問題のあるソフトウェア/ドライバーをアンインストールする
- ハードウェアの互換性を確認する
1: 高速スタートアップを無効にする
修正するには Kmode_Exception_Not_Handled エラーが発生した場合は、高速スタートアップを無効にしてみてください。次の手順を実行します:
1) キーボードの Windows ロゴキー そして R 同時に。タイプ コントロールパネル そしてクリックしてください わかりました 。
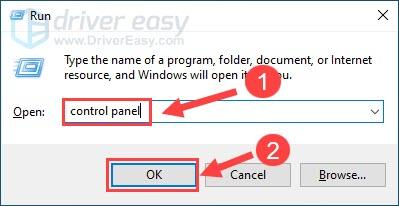
2) 表示方法を選択します 大きなアイコン そしてクリックしてください 電源オプション 。
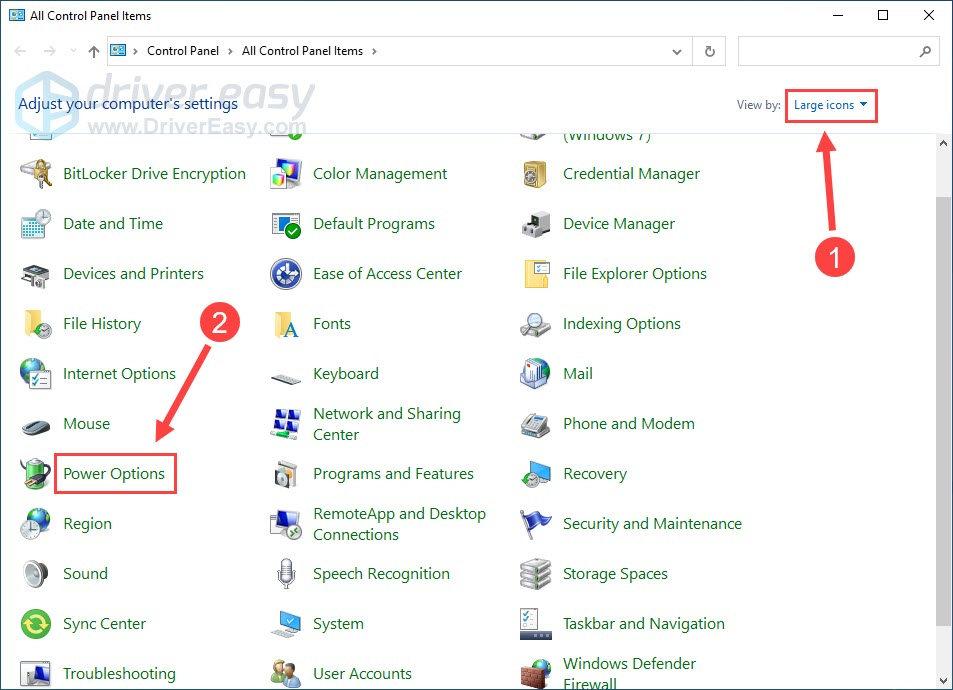
3) クリック 電源ボタンの動作を選択する 。
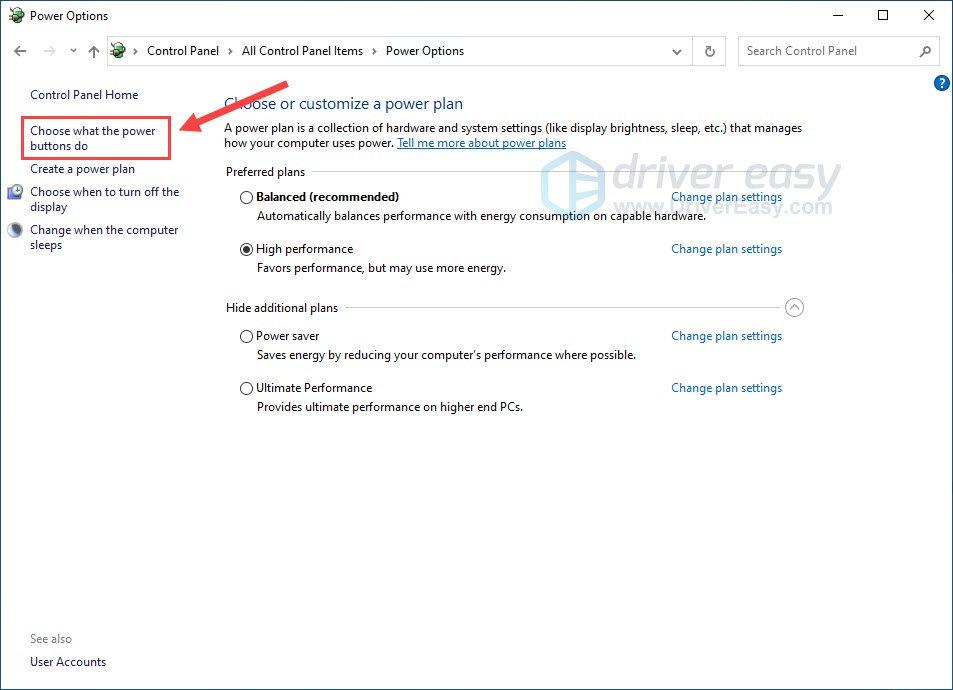
4) クリック 現在利用できない変更された設定 。
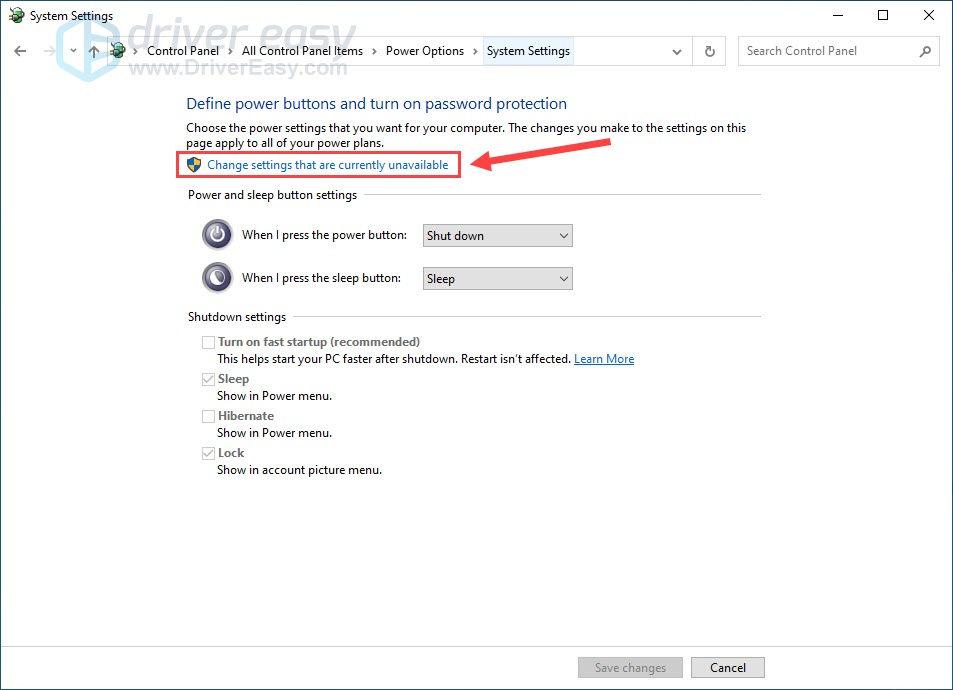
5) の横にあるボックスのチェックを外します 高速スタートアップをオンにする (推奨) 。クリック 変更内容を保存 保存して終了します。
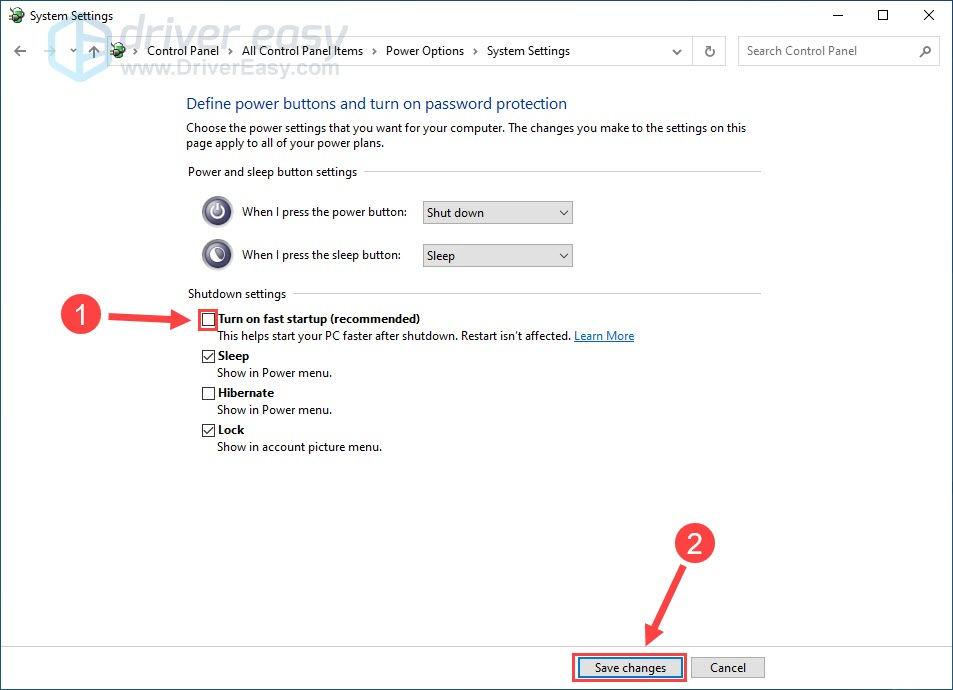
6) さあ。かどうかを確認してください。 Kmode 例外が処理されない エラーはなくなりました。
2: 欠陥のあるドライバーを更新する
互換性のないデバイス ドライバーや欠陥のあるデバイス ドライバーをインストールすると、 Kmode_Exception_Not_Handled エラーやさまざまな PC の問題。ドライバーを稼働状態に保ち、同様の BSOD エラーを防ぐには、以下の方法に従ってドライバーを更新します。
ドライバーの手動アップデート – ドライバの製造元の Web サイトにアクセスして、ドライバを手動で更新できます、最新の正しいドライバーを検索します。 Windows のバージョンと互換性のあるドライバーのみを選択してください。
ドライバーの自動アップデート – ビデオとモニターのドライバーを手動で更新する時間、忍耐力、またはコンピューターのスキルがない場合は、代わりに次のコマンドを使用して自動的に更新できます。 ドライバーが簡単 。 Driver Easy はシステムを自動的に認識し、正確なハードウェア デバイスと Windows バージョンに適したドライバーを見つけて、正しくダウンロードしてインストールします。
1) ダウンロード そして Driver Easy をインストールします。
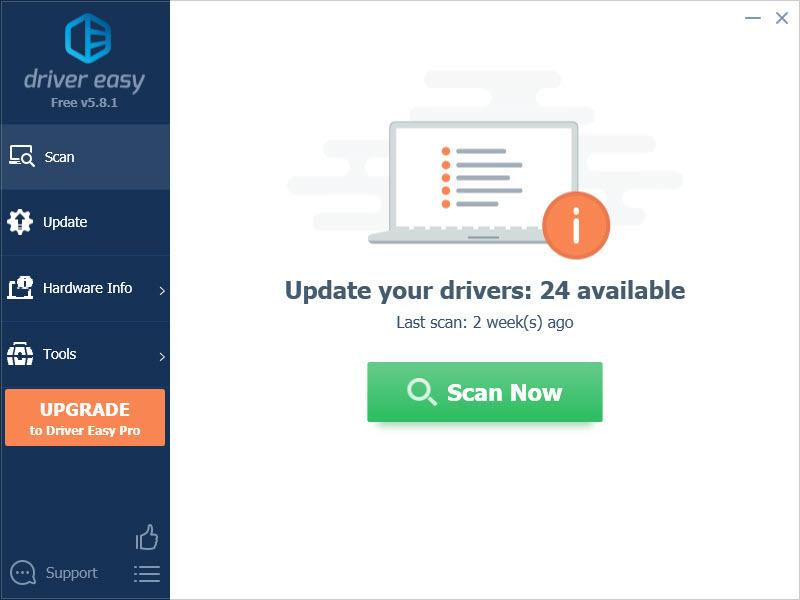
2) Driver Easy を実行し、 今スキャンして ボタン。 Driver Easy はコンピューターをスキャンし、問題のあるドライバーを検出します。
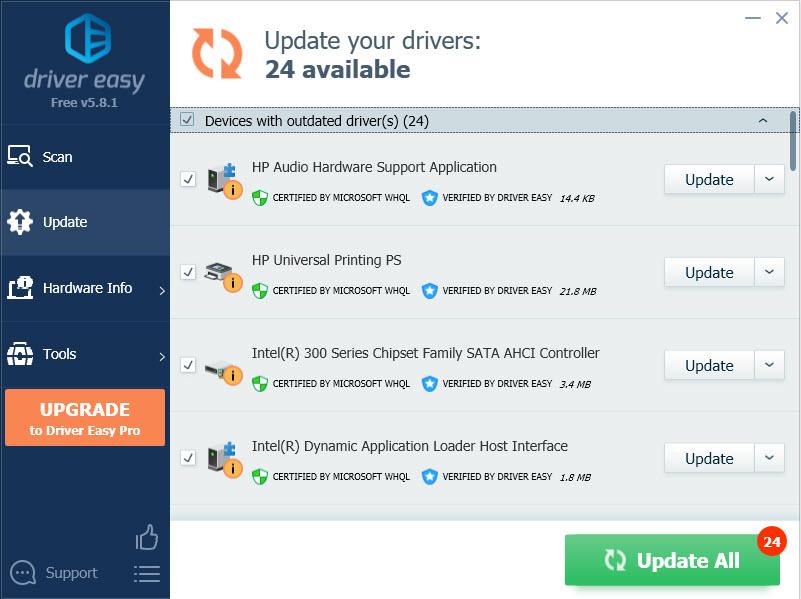
3) をクリックします。 アップデート マウス ドライバーの横にある ボタンをクリックすると、このドライバーの正しいバージョンが自動的にダウンロードされ、インストールされます (無料バージョンでもこれを行うことができます)。またはクリックしてください すべて更新 正しいバージョンを自動的にダウンロードしてインストールするには 全て システムに不足しているドライバーまたは古いドライバー (これには、 プロ版 – [すべて更新] をクリックすると、アップグレードするように求められます)。
4) Kmode_Exception_Not_Handled エラーが解消されたかどうかを確認します。
3: 問題のあるソフトウェア/ドライバーをアンインストールします
PC に問題が発生した場合、最初に行うべきことは、最近コンピューターに加えた変更をすべて確認することです。
たとえば、コンピュータに新しいハードウェアを追加したばかりで、 Kmode 例外が処理されない エラーが発生した場合は、ハードウェア部分を取り外して、コンピュータがどのように動作するかを確認できます。または、最近新しいプログラムをダウンロードしたり、デバイス ドライバーを更新したりした場合は、それらをアンインストールするか完全に削除してテストします。
欠陥があると思われるプログラムを削除するには、次の手順に従います。
1) キーボードの Windows ロゴキー そして R 同時に「実行」コマンドを開きます。
2) タイプ アプリウィズ.cpl そして押します 入力 。
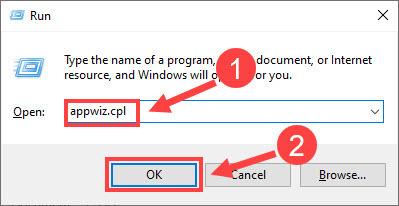
3) 原因と思われるプログラムをクリックし、 アンインストール 。
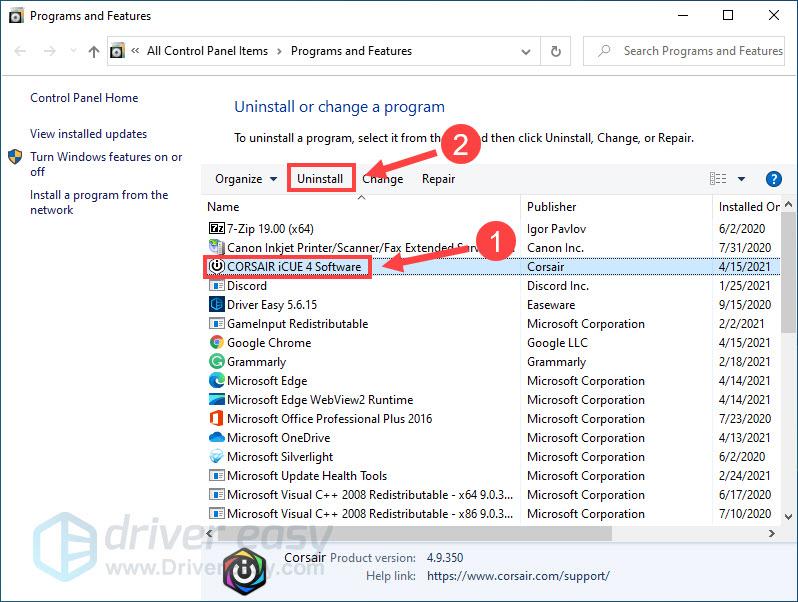
4) プログラムのアンインストールが完了したら、コンピュータを再起動し、エラーが再度表示されるかどうかを確認します。
4: ハードウェアの互換性を確認する
ギグをアップグレードした後に Kmode_Exception_Not_Handled エラーが頻繁に発生する場合は、ハードウェアがオペレーティング システムと互換性がない可能性があります。を確認できます 公式ドキュメント ハードウェアの互換性の詳細を確認するには、Windows によって提供されます。
5: 破損したシステムファイルを修復する
Kmode_Exception_Not_Handled などの BSOD エラーは、PC 上の重要なシステム ファイルが見つからないか破損していることを示している可能性があります。システムの正確な問題を特定して修正するには、次のコマンドを使用してコンピュータの詳細なスキャンを実行できます。 フォルテクト 。
フォルテクト は、コンピュータのさまざまな問題をスキャンして修正するための専門的なシステム修復キットです。このツールは、システムを正常なシステムと比較することで、 欠落または破損したシステム ファイルを修復し、プライバシーの脆弱性を検出し、潜在的なマルウェアやウイルスを削除します。 。これは Windows の新規再インストールによく似ていますが、プログラム、ユーザー データ、設定はそのまま維持されます。
1) ダウンロード そしてFortectをインストールします。
2) Fortect を開き、 をクリックします。 はい PC の無料スキャンを実行します。

3) Fortect はコンピュータを徹底的にスキャンします。これには数分かかる場合があります。

4) 完了すると、PC 上のすべての問題の詳細なレポートが表示されます。自動的に修正するには、 修理を開始する 。これには完全版を購入する必要があります。でも心配しないでください。 Fortect で問題が解決しない場合は、60 日以内に返金をリクエストできます。

そこで、Kmode_Exception_Not_Handled エラーに対する 5 つの簡単な修正を紹介します。ご質問やご提案がございましたら、お気軽に以下にコメントを残してください。


![LogitechG430ヘッドセットドライバー[ダウンロード]](https://letmeknow.ch/img/other/47/logitech-g430-headset-treiber.jpg)


