'>
Windows10をアップグレードした後またはWindows10を更新した後、ASUSラップトップで内部Webカメラが認識されない場合、原因はおそらくWebカメラドライバーです。この問題を解決するには、Webカメラドライバーを再インストールするか、Webカメラドライバーを更新します。
エラーを修正するために、2つの方法を組み合わせました。 ASUS USB 2.0 Webカメラの問題を修正するまで、両方を試すことができます。
方法1: ドライバをアンインストールして再インストールします
デバイスマネージャで、USB2.0Webカメラデバイスの横に黄色のマークが表示される場合があります。エラーを修正するには、Webカメラドライバーをアンインストールしてから再インストールします。
必要なことは次のとおりです。
1.開く デバイスマネージャ 。
2.カテゴリを展開します イメージングデバイス デバイスを右クリックします。 (あなたの場合、問題のあるデバイスは以下にリストされている可能性があります 他のデバイス 。カテゴリイメージングデバイスの下にデバイスが表示されない場合 、 カテゴリ[その他のデバイス]を展開します。)
3.選択します アンインストール コンテキストメニュー。

4.アンインストールの確認を求められたら、[このデバイスのドライバーソフトウェアを削除する]の横にあるチェックボックスをオンにして、[ OK ボタン。
5.コンピューターを再起動し、ASUS USB2.0Webカメラの問題が解決したかどうかを確認します。
方法2:DriverEasyを使用してドライバーを更新する
方法1で問題が解決しない場合は、Webカメラドライバーの更新を試みることができます。ダウンロードドライバーを手動で更新する時間、忍耐力、またはコンピュータースキルがない場合は、次のコマンドを使用して自動的に更新できます。 ドライバーが簡単 。
Driver Easyはシステムを自動的に認識し、適切なドライバーを見つけます。コンピューターが実行しているシステムを正確に知る必要はありません。間違ったドライバーをダウンロードしてインストールするリスクもありません。また、インストール時に間違いを心配する必要もありません。
無料版またはPro版のDriverEasyを使用して、ドライバーを自動的に更新できます。 しかし、Proバージョンでは2回クリックするだけです (( 完全なサポートと30日間の返金保証が受けられます ):
1.1。 ダウンロード DriverEasyをインストールします。
2. Driver Easyを実行し、クリックします 今スキャンして ボタン。 Driver Easyは、コンピューターをスキャンして、問題のあるドライバーを検出します。
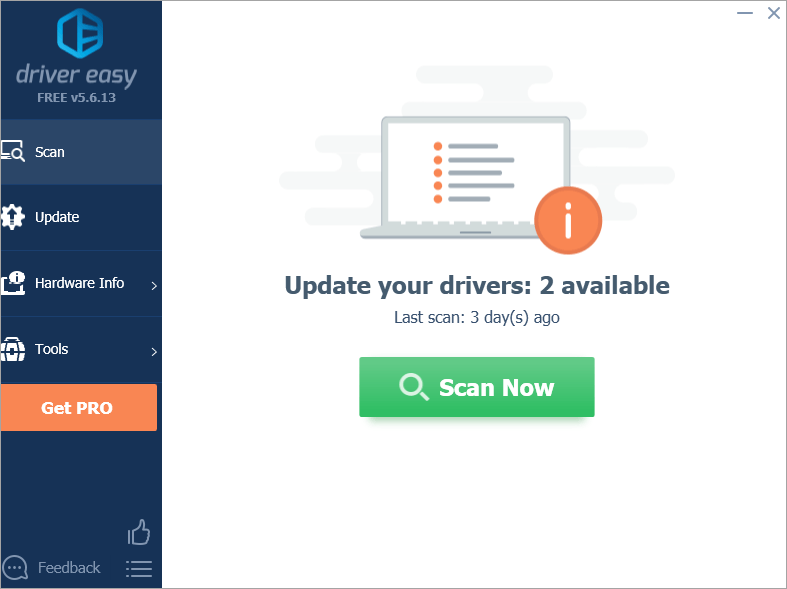
3.をクリックします 更新 ASUSウェブカメラドライバーの横にあるボタンをクリックして、このドライバーの正しいバージョンを自動的にダウンロードし、手動でインストールできます(これは無料バージョンで実行できます)。
またはクリック すべて更新 の正しいバージョンを自動的にダウンロードしてインストールする すべて システムに不足している、または古くなっているドライバー(これには、 プロバージョン –をクリックすると、アップグレードするように求められます すべて更新 )。
うまくいけば、上記のヒントを使用して、Windows10でのASUSUSB2.0Webカメラの問題を簡単に修正できます。ご不明な点がございましたら、お気軽にコメントをお寄せください。

![[修正済み]MultiVersusが起動しない| 7つのベストフィックス](https://letmeknow.ch/img/knowledge-base/BB/fixed-multiversus-not-launching-7-best-fixes-1.jpg)
![[解決済み] DaVinciResolveがWindowsPCで開かない](https://letmeknow.ch/img/knowledge/15/davinci-resolve-won-t-open-windows-pc.jpg)



