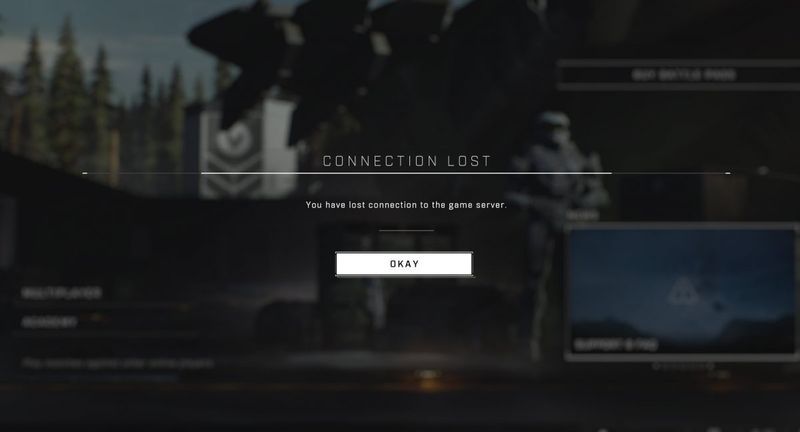
多くのHaloInfiniteプレーヤーは、マルチプレーヤーマッチに参加しようとすると、接続が失われるというエラーが発生することを報告しています。同じ問題に直面している場合でも、心配する必要はありません。ここでは、サーバー接続の問題を修正する手順について説明します。
これらの修正を試してください
それらすべてを試す必要はありません。トリックを実行するものが見つかるまで、リストを下に向かって進んでください。
- 少なくとも30秒待ちます。
- Driver Easyを実行し、 今スキャンして ボタン。その後、Driver Easyはコンピューターをスキャンし、問題のあるドライバーを検出します。

- クリック すべて更新 システムに欠落しているか古くなっているすべてのドライバーの正しいバージョンを自動的にダウンロードしてインストールします。 (これには プロバージョン — [すべて更新]をクリックすると、アップグレードするように求められます。)
またはをクリックします アップデート フラグが立てられたネットワークドライバーの横にあるボタンをクリックして、そのドライバーの正しいバージョンを自動的にダウンロードし、手動でインストールできます(これは無料バージョンで実行できます)。
 DriverEasyのProバージョン 完全な技術サポートが付属しています。サポートが必要な場合は、お問い合わせください DriverEasyのサポートチーム で support@drivereasy.com 。
DriverEasyのProバージョン 完全な技術サポートが付属しています。サポートが必要な場合は、お問い合わせください DriverEasyのサポートチーム で support@drivereasy.com 。 - キーボードで、 Windowsロゴキー と R 同時に、[実行]ダイアログを呼び出します。次に、次のように入力します ncpa.cpl をクリックします わかった 。

- 現在のネットワークを右クリックして、 プロパティ 。

- 選択する インターネットプロトコルバージョン4(TCP / IPv4) をクリックします プロパティ 。

- 選択する 次のDNSサーバーアドレスを使用します。 。にとって 優先DNSサーバー 、 タイプ 8.8.8.8 ;とのために 代替DNSサーバー 、 タイプ 8.8.4.4 。クリック わかった 変更を保存します。

- 次に、変更を適用するためにDNSキャッシュをクリアする必要があります。キーボードで、 Windowsロゴキー とタイプ cmd 。選択する 管理者として実行 。

- ポップアップウィンドウで、次のように入力します ipconfig / flushdns 。押す 入力 。

- キーボードで、 Windowsロゴキー と 私 一緒にWindows設定を開きます。次に、 ゲーム 。

- クリック Xboxネットワーキング 。 Windowsは接続ステータスのチェックを開始します。

- Xbox Liveマルチプレイヤーでは、 NATタイプ 状態。

- キーボードで、 Windowsロゴキー と R 同時に、[実行]ダイアログボックスを開きます。タイプ cmd を押して Ctrl + Shift + Enter 管理者としてコマンドプロンプトを実行します。

- コマンドプロンプトで、 次のコマンドを入力します 次々と押して 入力 各コマンドの後。
netsh int teredo set state disablenetsh int teredo set state type=defaultnetsh int teredo set state enterpriseclientnetsh int teredo set state servername=teredo.remlab.net

- ハローインフィニット
修正1:サーバーのステータスを確認する
Halo Infinite接続が失われたエラーは、サーバーまたはインターネット接続が原因である可能性があります。したがって、問題のトラブルシューティングを開始する前に、サーバーがダウンしていないことを確認してください。サーバーの状態は、HaloInfiniteの公式サポートTwitterページで確認できます。 @HaloSupport また ダウンディテクタ サイト。
サーバーがダウンしている場合、できることはほとんどありませんが、343Industriesが問題を解決するまで待ちます。
サーバーが稼働していることを確認したら、次の修正に進みます。
修正2:ネットワークを再起動する
ゲームサーバーへの接続に問題がある場合、最も簡単な方法はネットワークデバイスを再起動することです。これは、インターネットサービスプロバイダー(ISP)への新しい接続を作成するのに役立ちます。方法は次のとおりです。

モデム

インジケーターが通常の状態に戻ったら、PCを再起動して、ゲームサーバーに接続できるかどうかを確認します。
問題が解決しない場合は、次の修正に進んでください。
修正3:ネットワークドライバーを更新する
ネットワークアダプタドライバに障害があるか古くなっている場合、HaloInfiniteで「接続が失われました」エラーが発生する可能性があります。潜在的な問題を修正し、遅延を少なくするには、コンピューターに最新のネットワークドライバーをインストールする必要があります。
これを行う1つの方法は、マザーボードの製造元のWebサイトにアクセスしてモデルを検索し、ネットワークドライバを手動でダウンロードしてインストールすることです。ただし、ドライバーを手動で更新する時間、忍耐力、またはコンピュータースキルがない場合は、次のコマンドを使用して自動的に更新できます。 ドライバーイージー 。
Driver Easyはシステムを自動的に認識し、正確なネットワークカードとWindowsのバージョンに適したドライバーを見つけ、それらを正しくダウンロードしてインストールします。
ネットワークドライバを更新したら、PCを再起動して、ゲームサーバーに接続できるかどうかを確認します。
問題が解決しない場合は、次の修正を続行してください。
修正4:VPNを使用する
インターネットサービスプロバイダーは、ピーク時に帯域幅を制限し、ゲームサーバーに接続できなくなる可能性があります。その場合は、VPNの使用を検討してください。 VPNは、帯域幅調整をバイパスし、PCとゲームサーバー間の安定した高速接続を確立するのに役立ちます。
おすすめのゲームVPNは次のとおりです。
すでにVPNを使用していて、それでも「接続が失われました」というエラーメッセージが表示される場合は、次の修正を試してください。
修正5:別のDNSを試す
ドメインネームシステムまたはDNSは、インターネットの電話帳であり、ドメイン名をIPアドレスに変換できます。使用しているDNSに問題がある場合は、インターネットへの接続に問題がある可能性があります。これを修正するには、DNSをGoogle PublicDNSなどの別のDNSに切り替えることができます。方法は次のとおりです。
完了したら、Halo Infiniteをもう一度起動して、ゲームサーバーに接続できるかどうかを確認します。
この方法で問題が解決しない場合は、最後の修正を確認してください。
修正6:NATタイプのステータスを確認する
一部のプレーヤーは、ネットワークアドレス変換(NAT)タイプが言う場合、HaloInfiniteでサーバー接続の問題が発生する可能性があることを発見しました Teredoは資格を得ることができません 。 NATタイプを表示するには、次の手順に従います。
ステータスが 開ける 、接続が失われた問題は、おそらくホームネットワークとは関係ありません。ステータスが Teredoは資格を得ることができません 、マルチプレイヤーゲームをプレイできない場合があります。この問題を解決するには、 修理する ボタン(Windows 10のみ)。 Windowsは、Teredoの既知の問題を検出して修正しようとします。

修正プロセスが終了したら、変更を有効にするためにPCを再起動します。
[修正]ボタンが役に立たない場合は、次の方法を試すことができます。
完了したら、NATタイプのステータスをもう一度確認し、サーバー接続の問題が解決されているかどうかを確認します。
それでおしまい。この投稿が、HaloInfinite接続が失われた問題の修正に役立つことを願っています。ご質問やご提案がございましたら、下にコメントを残してください。

















![[解決済み] Madden21がPCでクラッシュし続ける](https://letmeknow.ch/img/program-issues/25/madden-21-keeps-crashing-pc.jpg)

