ティアダウンゲームをプレイしていますが、絶え間ないクラッシュの問題により、破壊可能なボクセルの世界からあなたをブロックしていますか?心配しないでください。あなたが遭遇しているかどうか 分解クラッシュ 起動時、クイックセーブ時、またはゲームプレイ中に、いくつかの実用的な修正をまとめました。それらをチェックするために読んでください!
始める前に:
トラブルシューティングの最初に、PCの仕様がTeardownの最小システム要件を満たしているかどうかを確認する必要があります。そうでない場合は、リグをアップグレードするか、別のマシンでゲームを実行する必要があります。
| 君 | Windows 10(64ビットプロセッサとオペレーティングシステムが必要) |
| プロセッサー | クアッドコアCPU |
| メモリー | 4 GB RAM |
| グラフィックス | NVIDIA GeForce GTX1060以降 |
| ストレージ | 1GBの使用可能スペース |
ティアダウンの最小システム要件
によると ティアダウンの公式ガイド 、このゲームはIntelグラフィックカードでは実行できません。
コンポーネントが十分すぎるにもかかわらずTeardownがクラッシュする場合は、以下の方法を確認して、問題をすぐに修正してください。
次の修正を試してください。
すべてを試す必要はありません。トリックを実行するものが見つかるまで、リストを下に向かって進んでください。
- オーバークロックを停止します
- 制御されたフォルダアクセスによるティアダウンを許可する
- ウイルス対策ソフトウェアを一時的に無効にします
- グラフィックカードドライバを更新します
- ゲームファイルの整合性を確認します
- ティアダウンを再インストールします
修正1-オーバークロックを停止する
多くのプレーヤーは、ゲームのパフォーマンスを向上させるためにGPUまたはCPUをオーバークロックしようとしました。ただし、オーバークロックするとシステムが不安定になり、ゲームがクラッシュする可能性があります。
その場合は、オーバークロックユーティリティをオフにして(MSI Afterburnerなどを使用している場合)、クロック速度をデフォルトに戻します。クラッシュの問題が軽減されない場合は、以下にさらに修正があります。
修正2–制御されたフォルダーアクセスによるティアダウンを許可する
クイック保存を実行したときにティアダウンがクラッシュした場合は、ウイルスやマルウェアから保護するWindowsセキュリティによってブロックされている可能性があります。ゲームが必要なファイルとデータに完全にアクセスできるようにするには、以下の手順に従って、許可されたアプリとしてゲームを追加できます。
1) クリック 始める ボタンをクリックし、をクリックします 設定 。
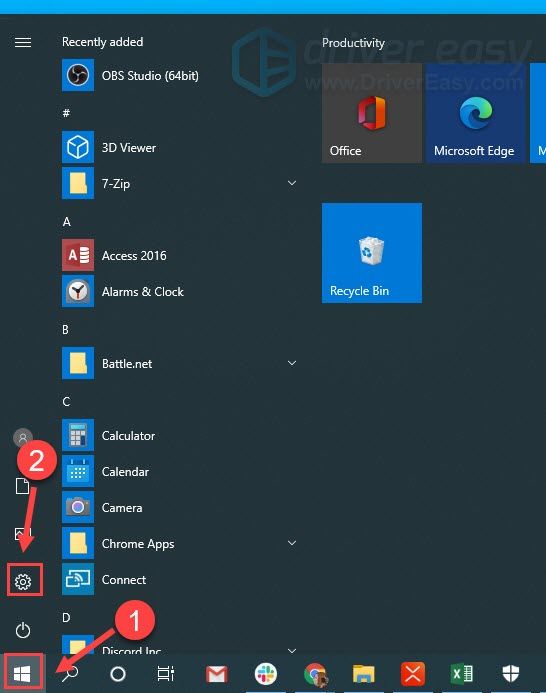
2) クリック 更新とセキュリティ 。
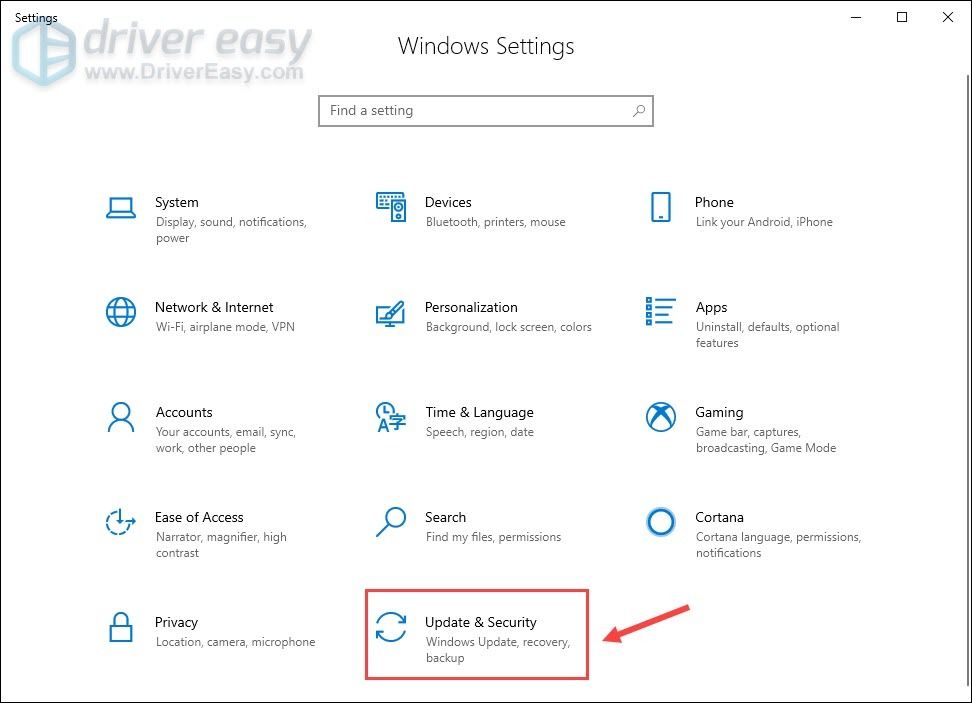
3) クリック Windowsセキュリティ >> ウイルスと脅威の保護 。
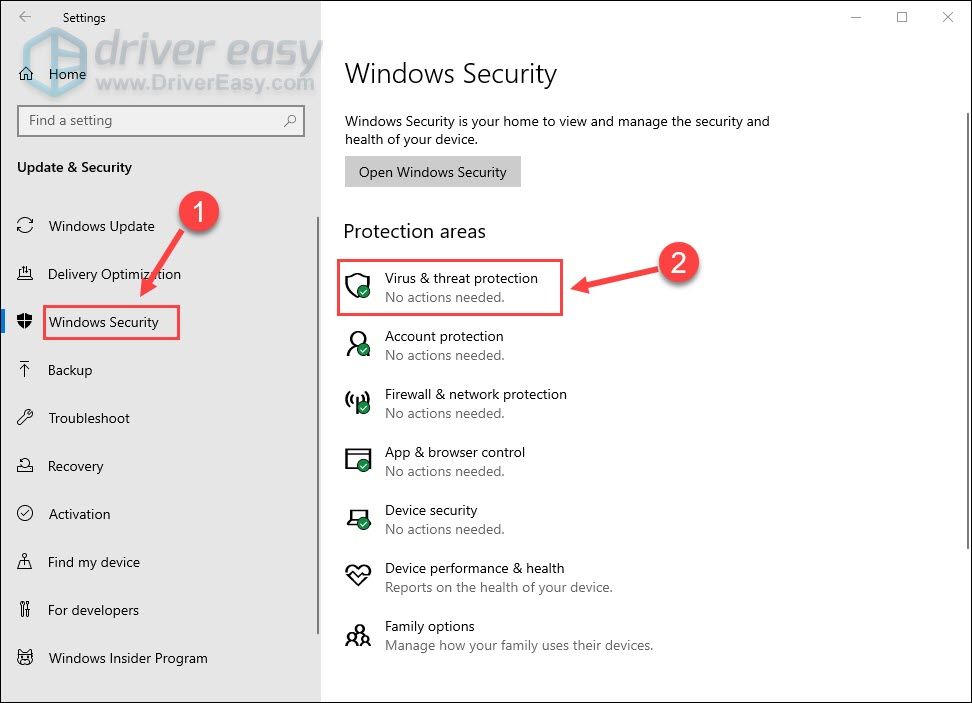
4) クリック 設定を管理する 。
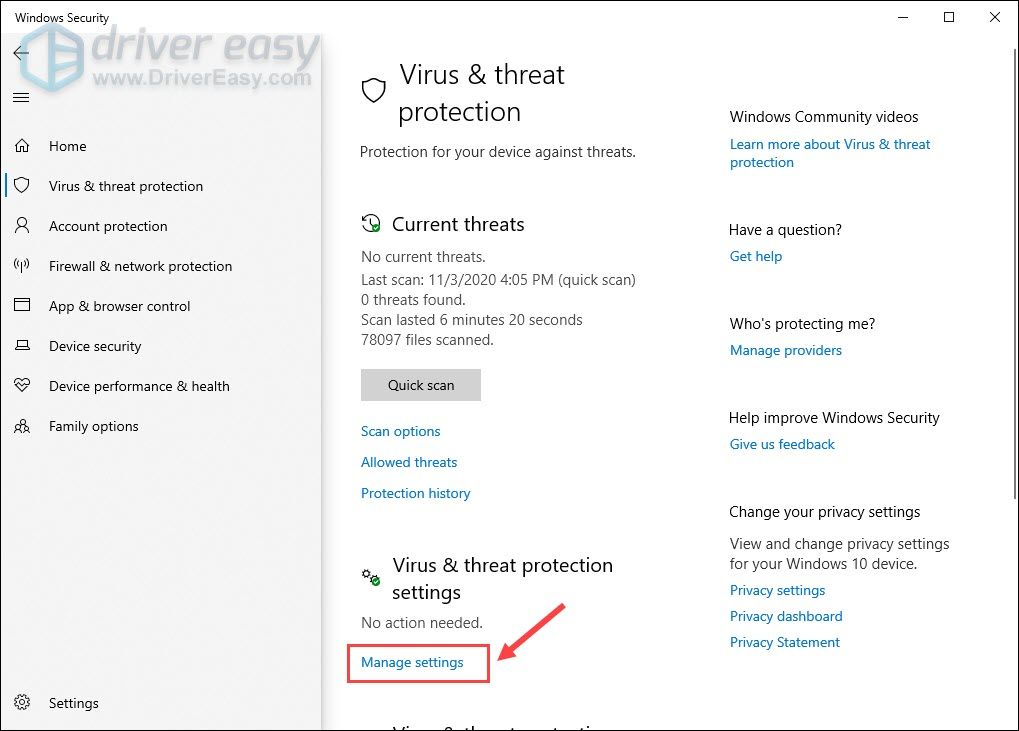
5) 下にスクロールしてクリックします 制御されたフォルダアクセスの管理 。
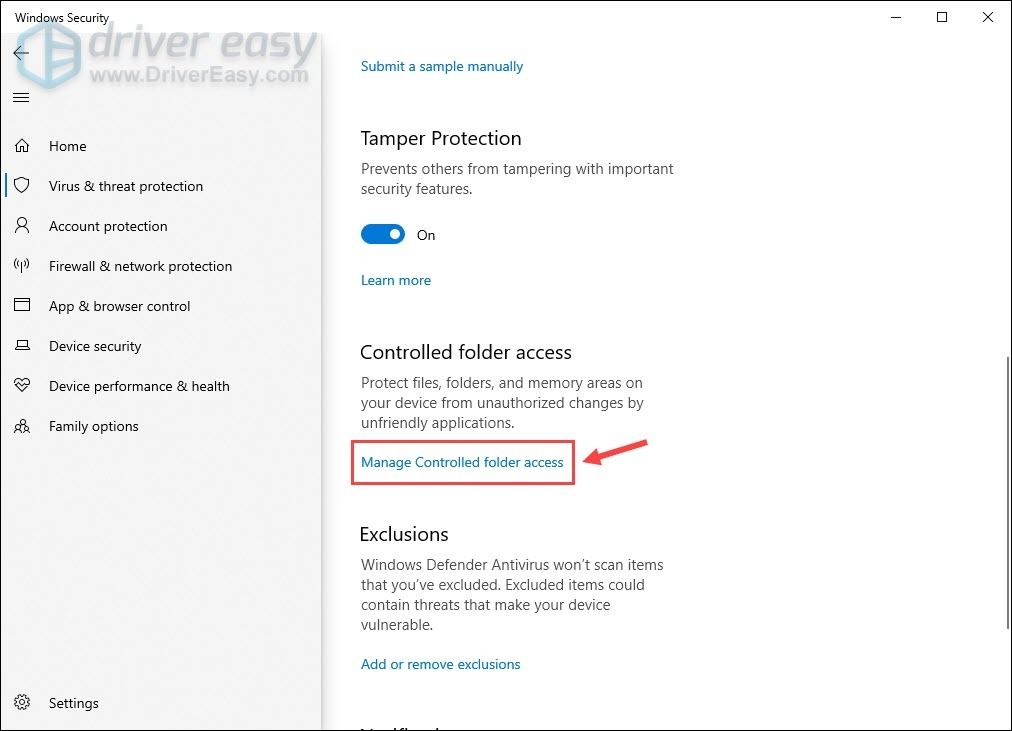
6) 制御されたフォルダアクセスが有効になっている場合は、 制御されたフォルダーアクセスを介してアプリを許可する 。
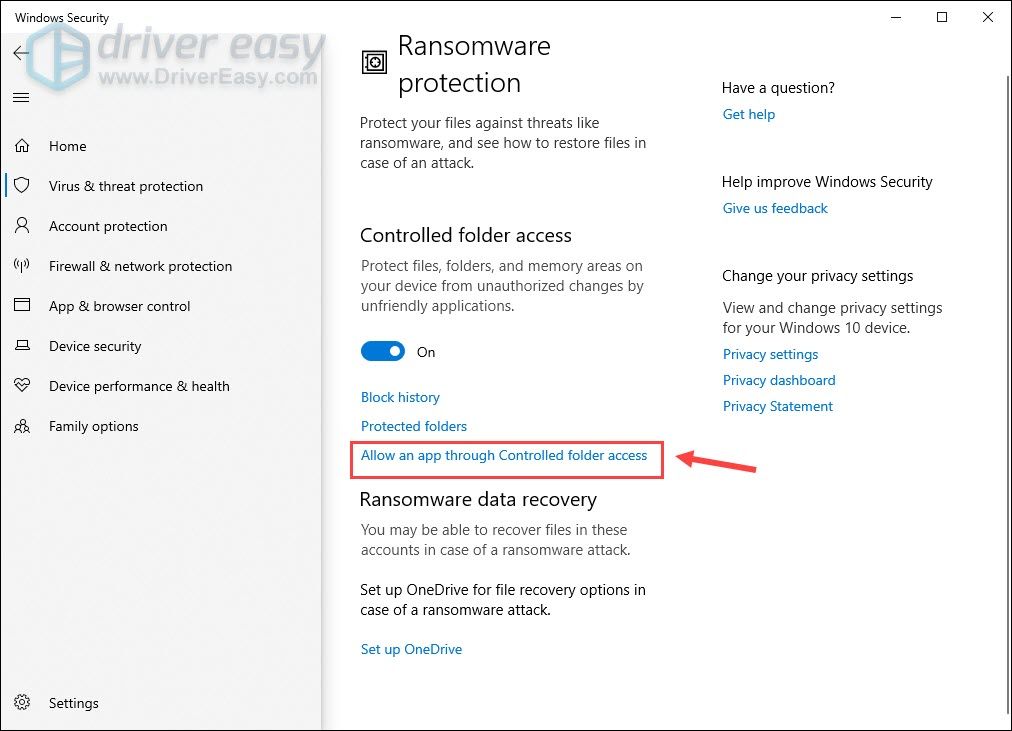
7) クリック 許可されたアプリを追加する >> すべてのアプリを閲覧する 、信頼できるアプリとしてTeardownを選択します。
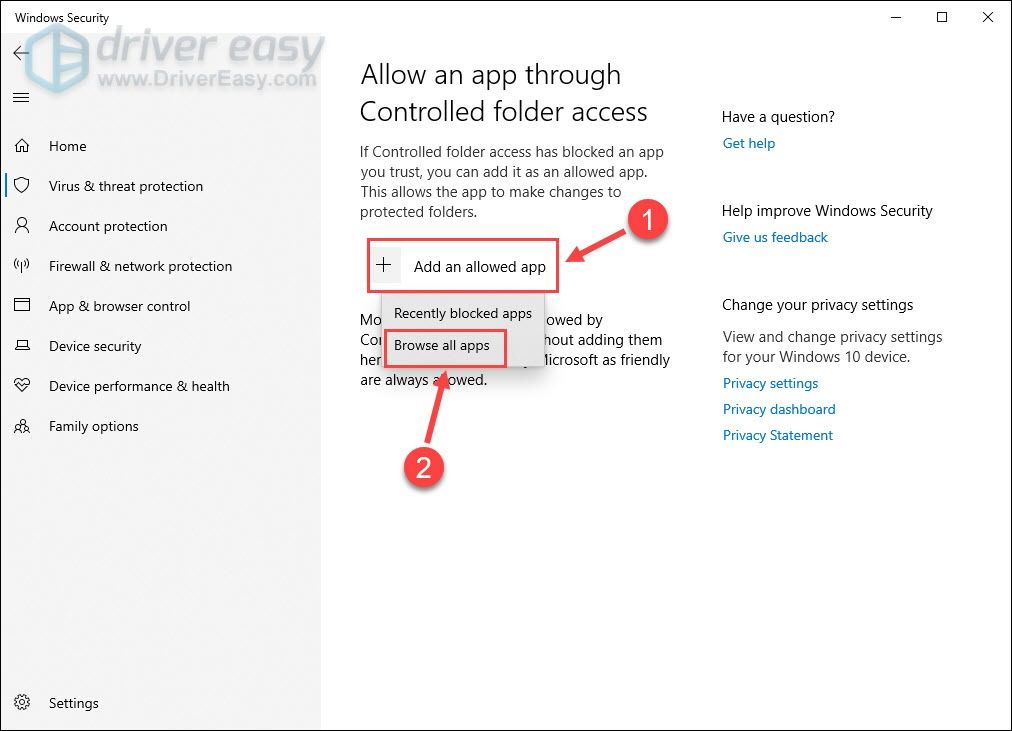
ゲームを再起動して、クラッシュが続くかどうかを確認します。不幸にもそうなら、次の修正に進んでください。
修正3–ウイルス対策ソフトウェアを一時的に無効にする
ウイルス対策は、コンピュータ上の潜在的なセキュリティの脅威を防ぐことを目的としていますが、保護が行き過ぎて、ゲームを間違った方法で妨害する可能性があります。それが原因かどうかを確認するには、ウイルス対策プログラムをオフにして、Teardownを再度開きます。
ウイルス対策が無効になっている場合は、アクセスするサイト、開く電子メール、ダウンロードするファイルに特に注意してください。ゲームがスムーズに実行されるようになった場合は、ウイルス対策プログラムの例外リストにTeardownを追加して、競合することなく両方を使用できるようにします。この方法が機能しない場合は、次の修正に進んでください。
修正4–グラフィックカードドライバーを更新する
グラフィックカードは、ビデオゲームのパフォーマンスにとって非常に重要です。を使用している場合 欠陥があるか古くなっている グラフィックドライバを使用すると、Teardownのクラッシュに常に遭遇する可能性があります。ドライバーを更新すると、バグを効果的に修正し、安定性を向上させ、ゲーム体験を向上させることができます。
グラフィックカードに適したドライバを入手するには、次の2つの方法があります。 手動で また 自動的 。
オプション1-グラフィックドライバを手動で更新する
まず、使用しているGPUを確認してから、製造元のWebサイトにアクセスします。
Windowsバージョンの特定のフレーバーに対応するドライバーを検索し、ドライバーを手動でダウンロードします。完了したら、ダウンロードしたファイルをダブルクリックし、画面の指示に従ってドライバーをインストールします。
オプション2–グラフィックスドライバーを自動的に更新する(推奨)
ビデオを更新してドライバーを手動で監視する時間、忍耐力、またはコンピュータースキルがない場合は、代わりに、 ドライバーイージー 。 Driver Easyはシステムを自動的に認識し、正確なグラフィックカードとWindowsバージョンに適したドライバーを見つけ、それらを正しくダウンロードしてインストールします。
1) ダウンロード DriverEasyをインストールします。
2) Driver Easyを実行し、 今スキャンして ボタン。 Driver Easyはコンピューターをスキャンし、問題のあるドライバーを検出します。

3) クリック アップデート フラグが立てられたグラフィックスドライバーの横にあるボタンをクリックして、そのドライバーの正しいバージョンを自動的にダウンロードし、手動でインストールできます(これは、 無料版 )。
またはクリック すべて更新 システムに欠落しているか古くなっているすべてのドライバーの正しいバージョンを自動的にダウンロードしてインストールします。 (これには、 プロバージョン 完全なサポートと30日間の返金保証が付いています。クリックするとアップグレードするように求められます すべて更新 。)
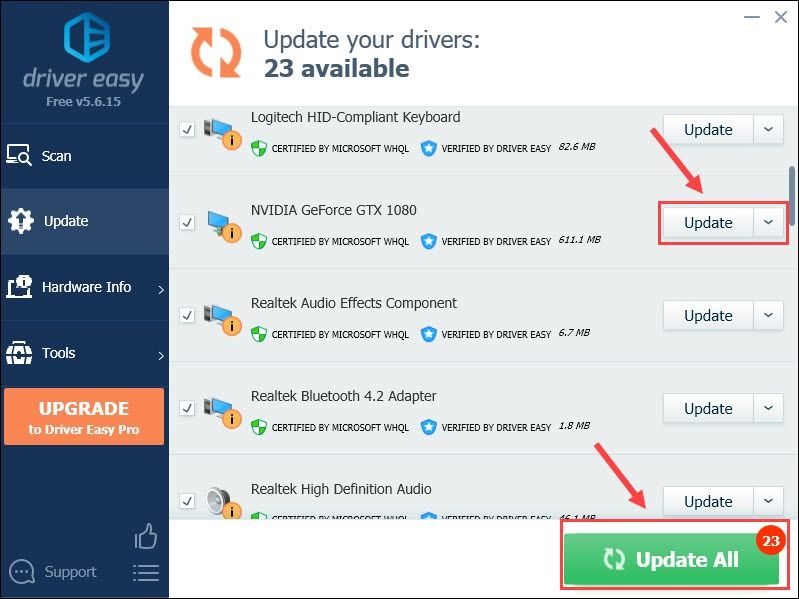
必要に応じて無料で行うことができますが、一部は手動です。
DriverEasyのProバージョン 完全な技術サポートが付属しています。サポートが必要な場合は、お問い合わせください DriverEasyのサポートチーム で support@letmeknow.ch 。
Teardownを起動して、更新されたグラフィックスドライバーでゲームのパフォーマンスをテストします。それでも運がない?次に、次の解決策を試してください。
修正5–ゲームファイルの整合性を確認する
ゲームファイルの欠落または破損は、PCゲームのクラッシュの最も一般的な原因として知られています。これを修正するには、Steam上のゲームファイルの整合性を確認する必要があります。これにはいくつかの手順が必要です。
1) Steamを実行し、 図書館 タブ。
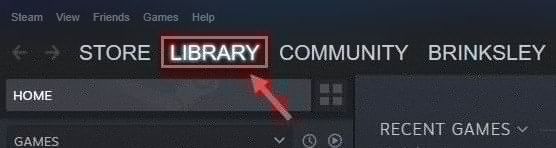
2) [分解]を右クリックして、 プロパティ 。
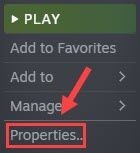
3) に移動します ローカルファイル タブをクリックし、をクリックします ゲームファイルの整合性を確認する 。
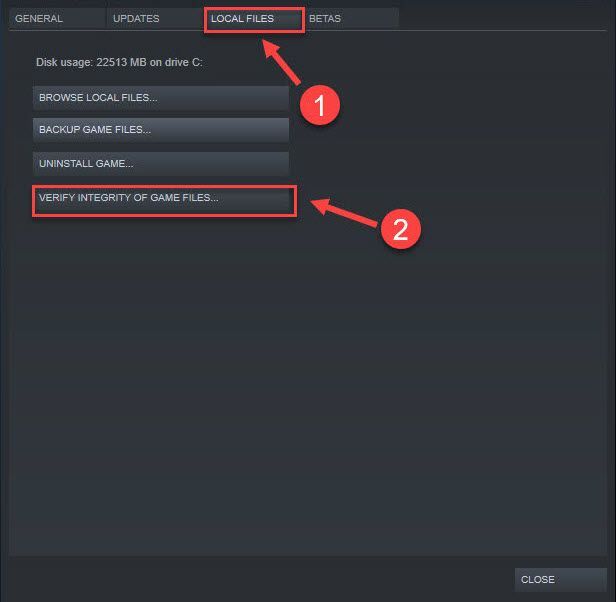
Steamが破損したゲームファイルを検出して修復するのを待ってから、Teardownがクラッシュを停止するかどうかを確認できます。そうでない場合は、最後の修正をご覧ください。
修正6–ティアダウンの再インストール
上記の修正のいずれも問題を解決しない場合は、最後の手段として再インストールを試してください。以前のインストールで頑固な問題が発生する可能性があります。
1) Steamを起動し、に移動します 図書館 タブ。
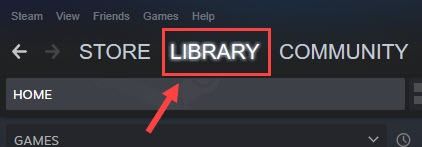
2) 右クリック 取り壊す ゲームリストからクリックします 管理 >> アンインストール 。
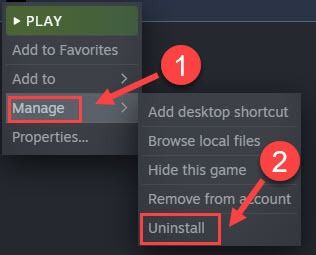
3) クリック アンインストール 確認するために。
上記の手順が完了したら、Teardownを再度ダウンロードしてインストールします。新しくインストールしたゲームは完全に機能するはずです。
上記の修正の1つが、ティアダウンクラッシュの問題の解決に役立つことを願っています。ご質問やご提案がございましたら、下にコメントを残してください。
![[解決済み] Fortniteでパケット損失を修正する方法–2022のヒント](https://letmeknow.ch/img/knowledge/84/how-fix-packet-loss-fortnite-2022-tips.jpg)
![[解決済み] Valorantlagまたはhighping](https://letmeknow.ch/img/other/81/valorant-lag-ou-high-ping.jpg)



![[解決済み]バイオハザードビレッジマウスの問題](https://letmeknow.ch/img/knowledge/07/resident-evil-village-mouse-issues.jpg)
