'>
USBマウスの検出と機能の問題が発生した場合は、コンピューターにマウスドライバーを再インストールすることをお勧めします。この記事では、マウスドライバを簡単かつ迅速に再インストールする方法を紹介します。
マウスドライバを再インストールする2つのステップ:
ステップ1-マウスドライバーをアンインストールする
マウスドライバをアンインストールするには、デバイスマネージャを使用できます。デバイスマネージャには、コンピュータ内またはコンピュータに接続されているすべてのハードウェアコンポーネントのリストが表示されます。
1)キーボードで、 Windowsロゴキー そして R 同時に、実行ボックスを呼び出します。
2)タイプ devmgmt.msc を押して 入る デバイスマネージャを開きます。

3)ダブルクリック マウスおよびその他のポインティングデバイス リストを展開します。次に、アンインストールするマウスドライバを右クリックして、 デバイスをアンインストールします 。
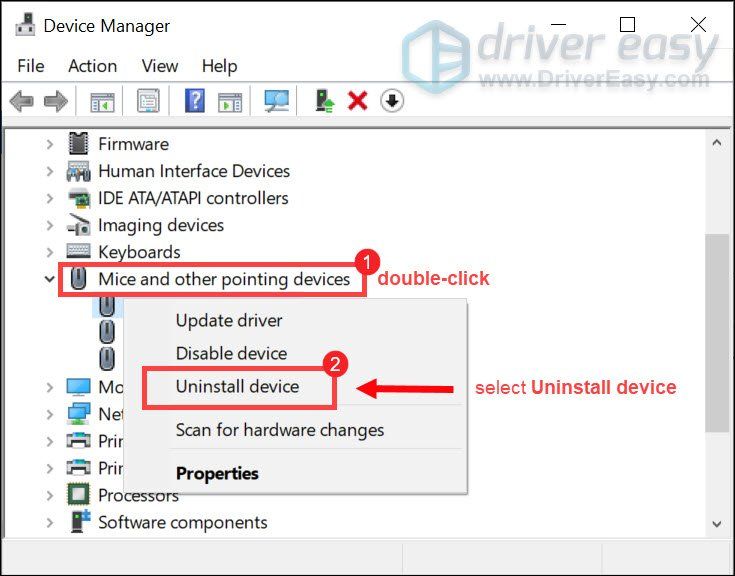
4)ポップアップウィンドウで、横のチェックボックスをオンにします このデバイスのドライバーソフトウェアを削除します をクリックします アンインストール 。
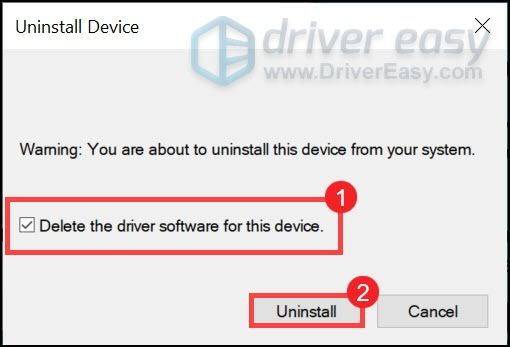
マウスドライバをアンインストールした後、に進みます ステップ2 新しいものをインストールします。
ステップ2–新しいマウスドライバーをインストールする
コンピュータに新しいマウスドライバをインストールするには、コンピュータを再起動するだけで、起動時にシステムが自動的にマウスドライバをシステムに再インストールします。
ただし、この方法では最新のドライバーが得られない場合があります。入力ラグの問題がある場合は、使用することをお勧めします ドライバーが簡単 不足しているドライバーを検出するには、ドライバーを自動的にダウンロードしてインストールします。
Driver Easyを使用してマウスドライバーを自動的に再インストールします(推奨)
マウスドライバは入力に大きな影響を与える可能性があります。これは、ビデオゲームをプレイするときに特に重要です。古いマウスドライバは入力ラグを引き起こす可能性があります。ドラッグアンドドロップが機能しないなどの問題も発生します。したがって、これらの問題によって引き起こされる不便を防ぐために、マウスドライバを更新する必要があります。
ここでは、お勧めします ドライバーが簡単 ドライバーを更新するための最良の選択として。これは、システムを自動的に認識し、そのシステムに適したドライバーを見つける便利なツールです。間違ったドライバをダウンロードしてインストールするリスクを冒す必要はなく、インストール時に間違いをすることを心配する必要もありません。
ドライバーを自動的に更新する方法は次のとおりです ドライバーが簡単 :
1) ダウンロード DriverEasyをインストールします。
2)Driver Easyを実行し、 今スキャンして ボタン。 Driver Easyはコンピュータをスキャンし、問題のあるドライバを検出します。
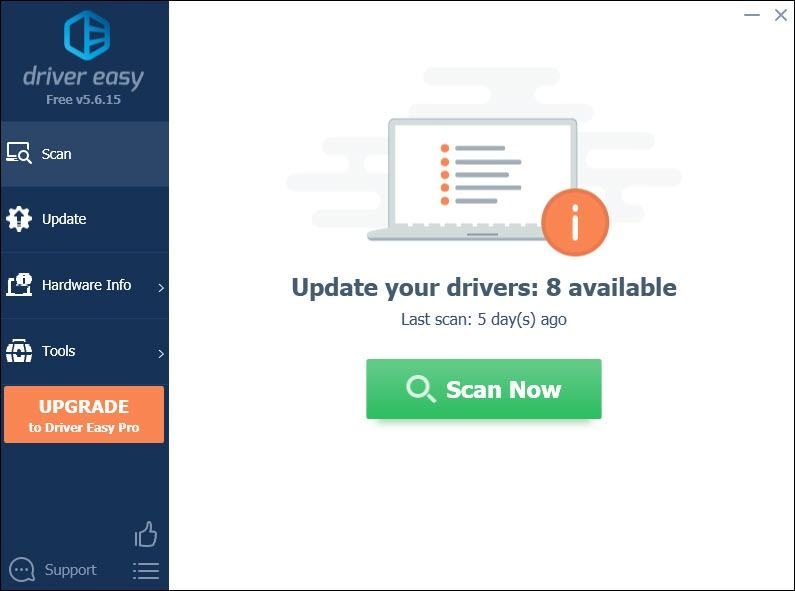
3)をクリックします 更新 フラグが立てられたグラフィックスドライバーの横にあるボタンをクリックして、このドライバーの正しいバージョンを自動的にダウンロードし、手動でインストールできます(これは無料バージョンで実行できます)。
またはクリック すべて更新 システムに欠落しているか古くなっているすべてのドライバーの正しいバージョンを自動的にダウンロードしてインストールします(これには、 プロバージョン 付属しています フルサポート と 30日間の返金 保証。クリックするとアップグレードするように求められます すべて更新 )。
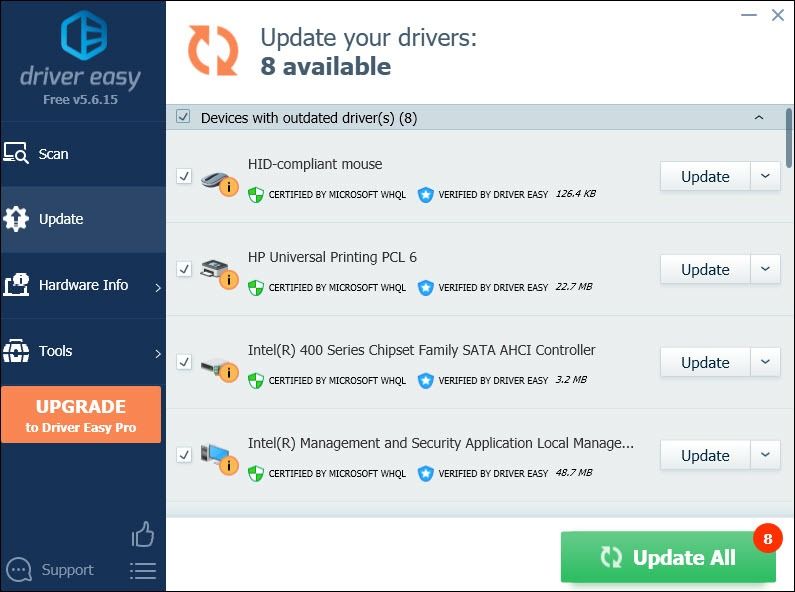 DriverEasyのProバージョン 完全なテクニカルサポートが付属しています。サポートが必要な場合は、お問い合わせください DriverEasyのサポートチーム で support@drivereasy.com 。
DriverEasyのProバージョン 完全なテクニカルサポートが付属しています。サポートが必要な場合は、お問い合わせください DriverEasyのサポートチーム で support@drivereasy.com 。 ドライバーを更新した後、コンピューターを再起動してドライバーを有効にします。
うまくいけば、マウスドライバを正常に再インストールできます。ご意見やご質問がございましたら、以下にコメントを残してください。あなたの声が重要です。😊

![[解決済み] VCRUNTIME140.dllがありません](https://letmeknow.ch/img/other/51/vcruntime140.png)




