ストレイがついに登場!ユーザーはこのアドベンチャーゲームを楽しんでいますが、Strayの起動に失敗したり、起動時にクラッシュしたりするという報告もあります。しかし、動揺しないでください。この投稿では、Strayが起動しない問題に取り組むために試すことができる10の修正を紹介します。
Strayが起動しない問題を修正するにはどうすればよいですか?
- 管理者としてゲームを実行する
- グラフィックドライバを更新する
- ゲームファイルの整合性を確認する
- システムファイルを修復する
- オーバーレイを無効にする
- DirectXを更新する
- Microsoft VisualC++再頒布可能パッケージをインストールします
- バックグラウンドプロセスを閉じる
- Windowsを更新する
- ファイアウォールとウイルス対策を一時的にオフにします
始める前に
修正を掘り下げる前に、Strayのシステム要件を確認してください。コンピュータのハードウェアが最小システム要件を満たしていない場合、ゲームがフリーズしたり、遅れたり、スライドショーのように見えたりすることがあります。
Strayの最小および推奨システム要件は次のとおりです。
最小要件:
| オペレーティング·システム | Windows1064ビット |
| プロセッサー | Intel Core i5-2300 | AMD FX-6350 |
| メモリー | 8 GB RAM |
| グラフィックス | NVIDIA GeForce GTX650Ti、2GB | AMD Radeon R7360、2GB |
| DirectX | バージョン12 |
| 保管所 | 10GBの使用可能スペース |
推奨要件:
| オペレーティング·システム | Windows1064ビット |
| プロセッサー | Intel Core i5-8400 | AMD Ryzen 5 2600 |
| メモリー | 8 GB RAM |
| グラフィックス | NVIDIA GeForce GTX 780、3 GB | AMD Radeon R9 290X、4 GB |
| DirectX | バージョン12 |
| 保管所 | 10GBの使用可能スペース |
PCが最小要件のニーズに合わない場合は、最初にハードウェアを更新してみてください。ハードウェアリグがゲームに完全に適合していると確信できる場合は、リストの修正を使用して起動しないStrayのトラブルシューティングを開始してください。
修正1 管理者としてゲームを実行する
プレイしているゲームが何であれ、管理者としてゲームを実行するのが最善です。これは、通常、管理者が承認されていると見なされるためです。したがって、すべての操作は、システムの完全なサポートと最大のリソースを取得します。 Strayを管理者として一度だけ実行する方法を見てみましょう。
- 右クリック Stray.exeファイル コンピューターでクリックします プロパティ ポップアップリストから。
- クリック 互換性 。次に、チェックボックスをオンにします このプログラムを管理者として実行する 、をクリックします 申し込み と わかった 変更を保存します。
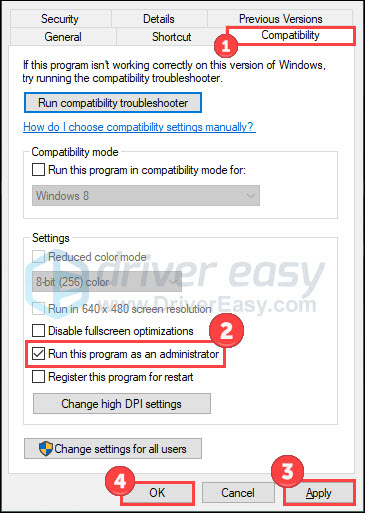
- これで、通常の方法でゲームを起動できます。
ゲームにまだ起動またはクラッシュの問題があるかどうかを確認します。この修正がうまくいかない場合は、次の修正を試してください。
修正2グラフィックスドライバーの更新
何か問題が発生した場合は、ドライバーの更新が常に頼りになるオプションです。ストレイが問題を起動しないのは、GPUドライバーの問題が原因である可能性があります。したがって、ドライバーを更新して、状況が改善するかどうかを確認する必要があります。
ドライバーを更新する方法がわからない場合、またはドライバーを手動で操作することに自信がない場合は、次のコマンドを使用して自動的に更新できます。 ドライバーイージー 。
システムが自動的に認識され、適切なドライバが検出されます。コンピューターが実行しているシステムを正確に知る必要はありません。間違ったドライバーをダウンロードしてインストールするリスクを冒す必要もありません。また、インストール時に間違いを心配する必要もありません。
無料またはProバージョンのDriverEasyを使用して、ドライバーを自動的に更新できます。ただし、Proバージョンでは、2回クリックするだけで済みます(30日間の返金保証が受けられます)。
- ダウンロード DriverEasyをインストールします。
- Driver Easyを実行し、クリックします 今スキャンして 。 Driver Easyはコンピューターをスキャンし、問題のあるドライバーを検出します。
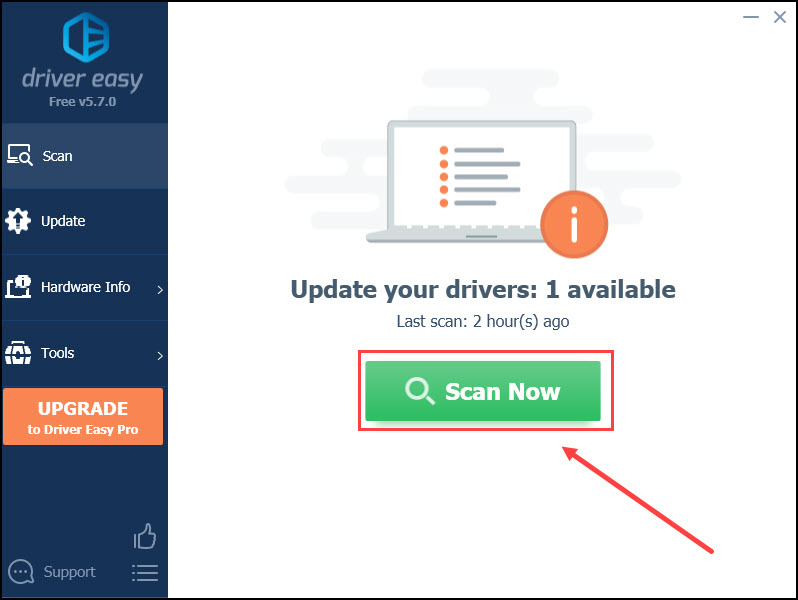
- クリック アップデート フラグが設定されたグラフィックドライバの横にあるボタンをクリックして、このドライバの正しいバージョンを自動的にダウンロードしてから、手動でインストールできます(これは無料バージョンで実行できます)。
またはクリック すべて更新 の正しいバージョンを自動的にダウンロードしてインストールする 全て システムに欠落しているか古くなっているドライバ(これには、 プロバージョン – [すべて更新]をクリックすると、アップグレードするように求められます)。
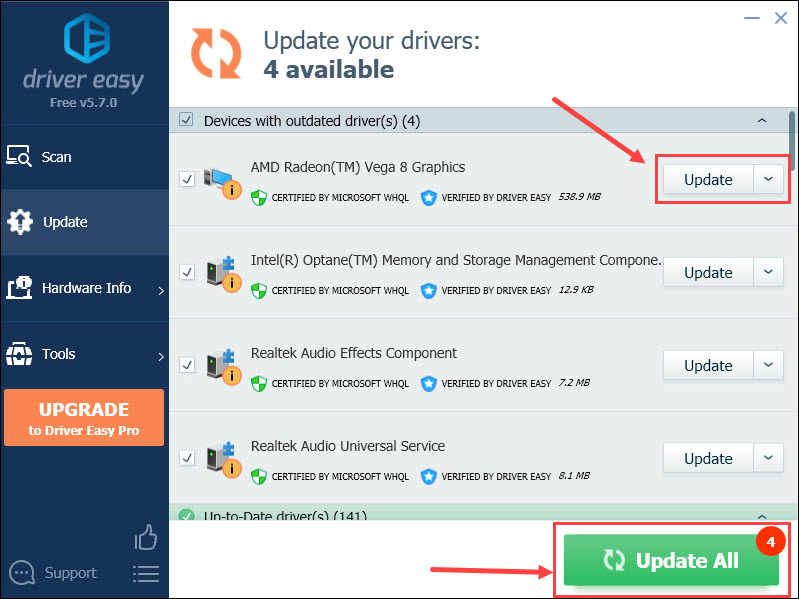
コンピュータを再起動して、変更を適用します。次に、ゲームを再度開いて、改善を確認します。
修正3ゲームファイルの整合性を確認する
ゲーム起動の問題の考えられる原因の1つは、ゲームファイルの欠落または破損です。幸いなことに、多くのPCクライアントでは、ライブラリを介してゲームファイルの整合性を検証できます。
- Steamを開き、クリックします としょうかん 。
- 右クリック 迷っている を選択します プロパティ 。
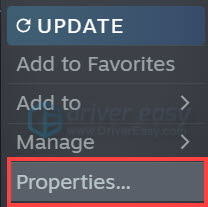
- 選択する ローカルファイル 左側でクリックします ゲームファイルの整合性を確認する…
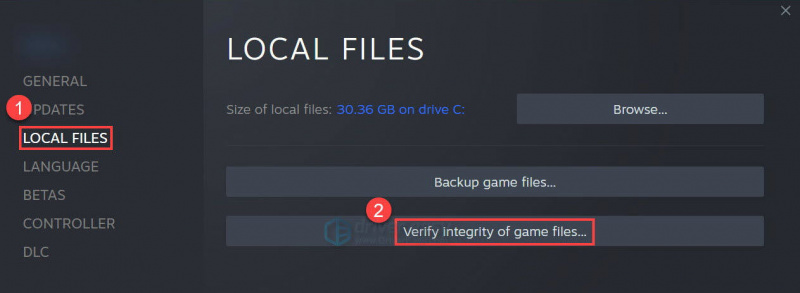
Steamはプログラムを実行して、このゲームのファイルを確認します。完了したら、ソフトウェアクライアントを終了し、再度起動します。起動の問題がなくなったかどうかを確認するためのテストを行います。
修正4システムファイルの修復
問題のあるシステムファイル(DLLの欠落や破損など)も、欠陥のあるゲームファイルとしてのStrayのスムーズな実行に影響を与える可能性があります。それを理解するために、あなたは徹底的で迅速なスキャンを実行したいかもしれません Restoro 。
Restoroは何年にもわたってシステム修復ソリューションを提供してきました。それはWindowsエラー、死のブルースクリーンを修正することができます、 破損したDLL 、コンピュータのフリーズ、OSリカバリなど。問題のあるシステムファイルを検出すると、それらを削除して、更新されたオンラインデータベースから新しい承認済みファイルに置き換えます。
仕組みは次のとおりです。
- ダウンロード Restoroをインストールします。
- それを開き、コンピューターの無料スキャンを実行します(約5分)。
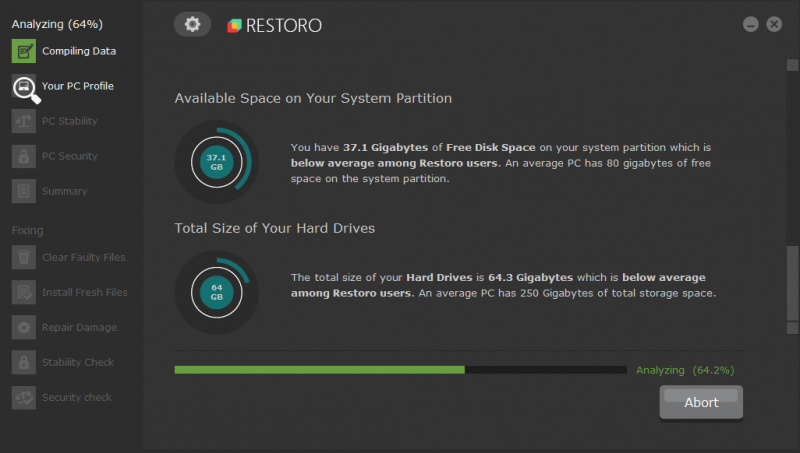
- スキャン後、生成された要約を確認して、 修理を開始します 修正プロセスを開始します(そして、その費用を支払う必要があります)。
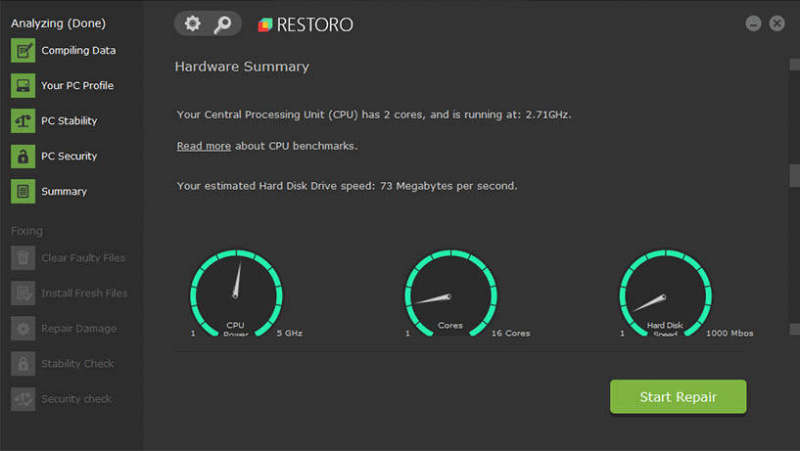
購入後、以下に該当するライセンスキーを取得します 1年 と無料のテクニカルサポート。それはまた提供します 60日間の返金 保証しますので、必要に応じて遠慮なく連絡してください。
この方法で問題が解決しない場合は、次の修正に進んでください。
修正5オーバーレイを無効にする
DiscordやXboxなどのオーバーレイアプリを使用している場合は、それらを無効にしてみてください。これらのアプリはStrayと競合し、クラッシュやフリーズにつながる可能性があると報告されているためです。さらに、一部のゲームではSteamオーバーレイとのペアリングに問題があります。したがって、Steamオーバーレイを無効にすることも解決策になる可能性があります。
- Steamクライアントを開きます。
- に移動します 蒸気 >> 設定 >> ゲームで タブ。
- チェックを外します ゲーム中にSteamオーバーレイを有効にする 。
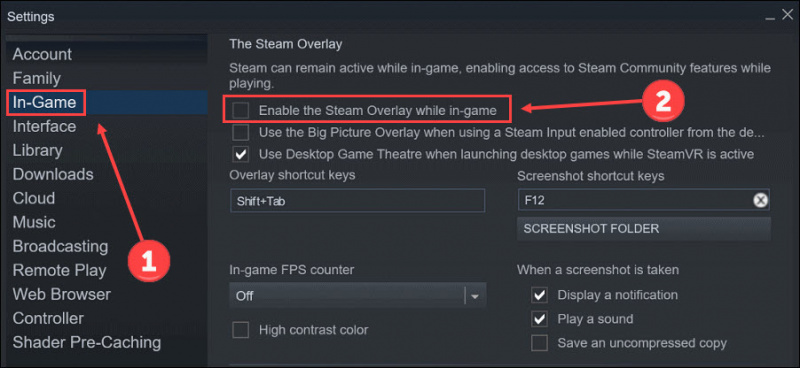
- Steamを再起動します。
アプリとSteamを無効にしたら、ゲームを開いてStrayの起動の問題を確認します。
修正6DirectXの更新
DirectX 12は、Strayのシステム要件の1つとしてリストされています。以前のバージョンを使用している場合は、問題が発生する可能性があり、Strayで起動の問題が発生する可能性があります。次の手順に従って、DirectXのバージョンを確認します。
- を押します Windowsロゴキー と R キーボードで[実行]ボックスを呼び出します。
- タイプ dxdiag をクリックします わかった 。
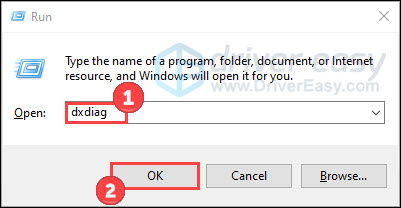
- ポップアップウィンドウでDirectXのバージョンを確認します。
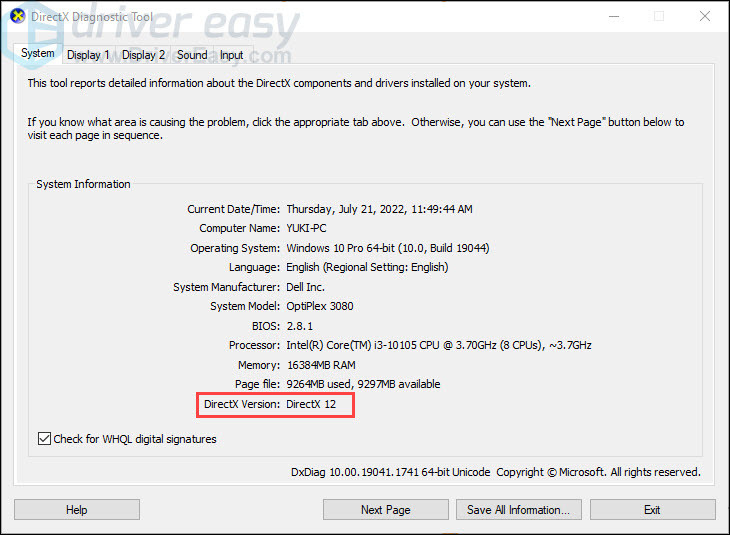
DirectX 12がPCに搭載されている場合は、引き続き試すことができます 修正7 。
ただし、次のガイドを確認してください DirectXを更新する 下位バージョンを使用している場合。
- タイプ 小切手 Windowsの検索ボックスで。次にクリックして開きます アップデートを確認 。
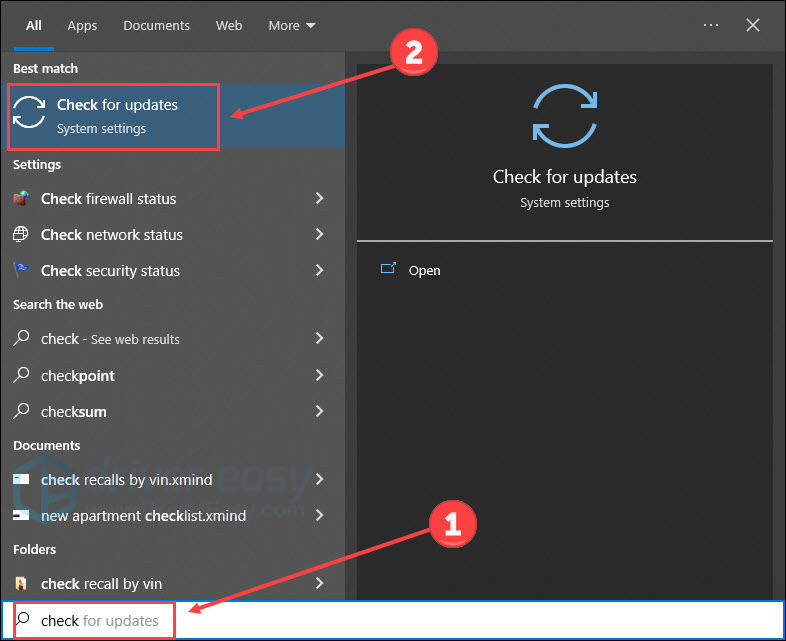
- クリック アップデートを確認 。
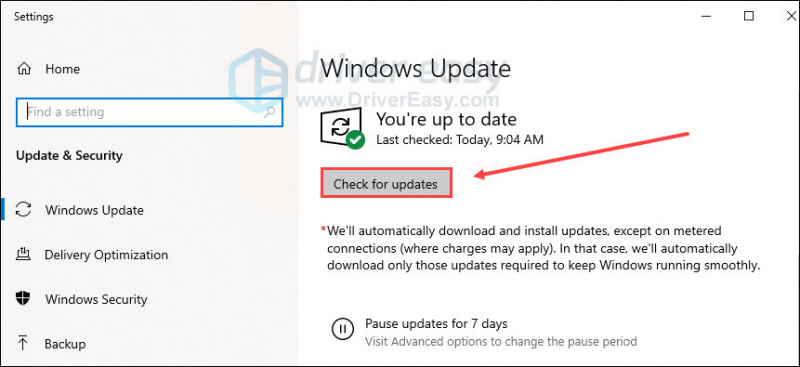
画面の指示に従って、WindowsUpdateがDirectXを自動的にダウンロードしてインストールできるようにします。
修正7MicrosoftVisualC++再頒布可能パッケージのインストール
最新バージョンのMicrosoftVisualC ++再頒布可能パッケージは、Strayおよびその他のPCゲームが正しく実行できることを保証します。最初にMicrosoftVisualC++のバージョンを確認してください。
- タイプ コントロール Windowsの検索ボックスで。開ける コントロールパネル 。
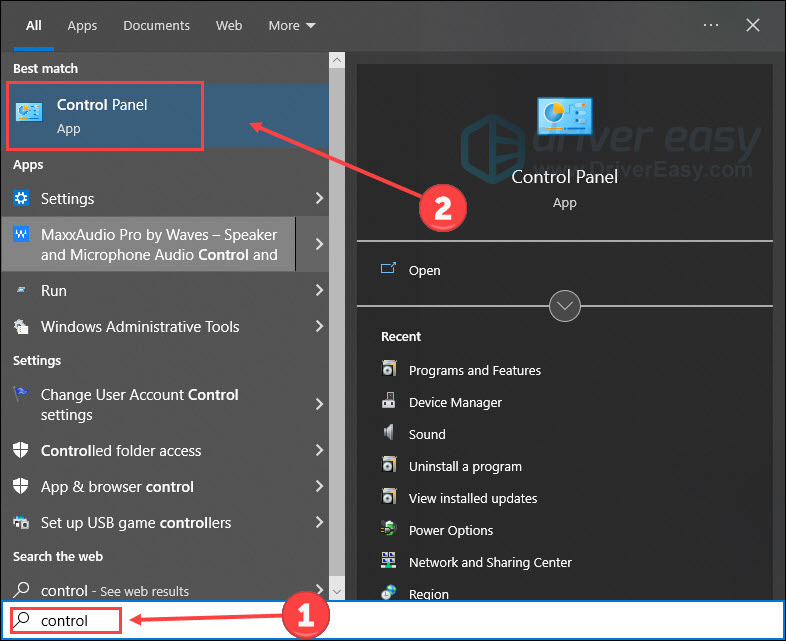
- クリック プログラム 。
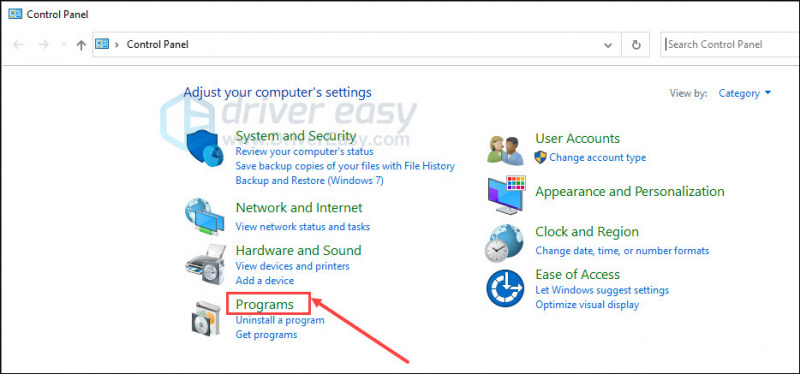
- クリック プログラムと機能 。
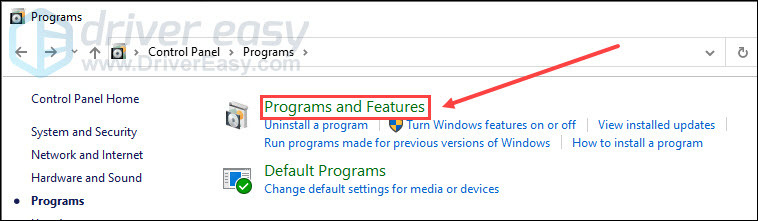
- Microsoft VisualC++再頒布可能バージョンを確認してください。
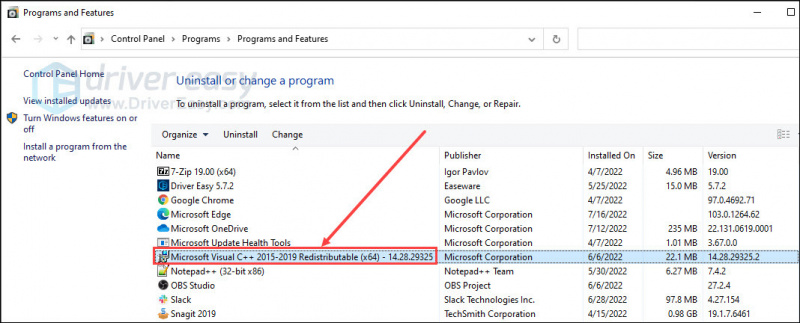
Microsoft Visual C ++再頒布可能パッケージが古くなっている場合は、次のURLにアクセスしてください。 MicrosoftのWebサイト 更新します。
修正8バックグラウンドプロセスを閉じる
バックグラウンドで実行されているプログラムが多すぎると、迷走が発生しやすくなります。これは、ゲームに配布されるシステムリソースが少ないためです。これを解決するには、不要なプロセスを閉じて、ゲームに高い優先度を設定します。
- Windowsタスクバーを右クリックして、 タスクマネージャー 。
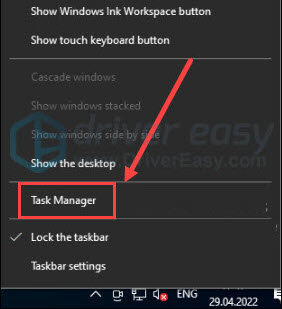
- あまりにも多くのリソースを消費するプロセスを選択し、をクリックします タスクを終了する 。
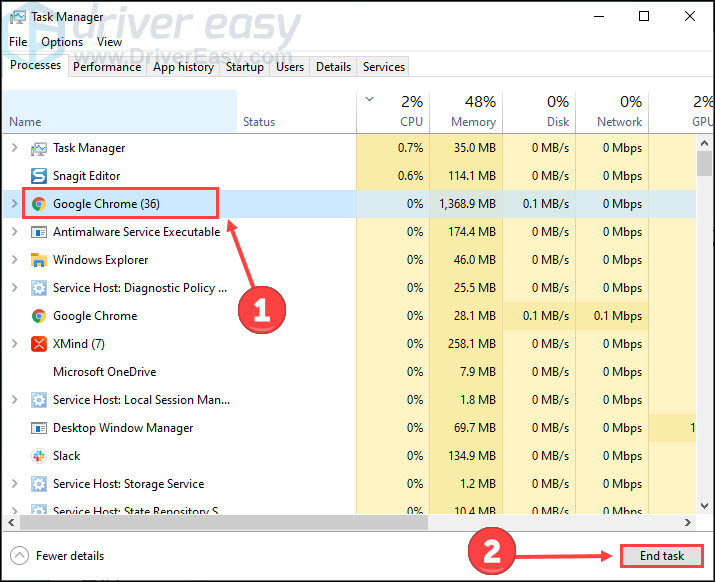
- クリック 詳細 タブ。右クリック Stray.exe 優先度をに設定します 高い 。
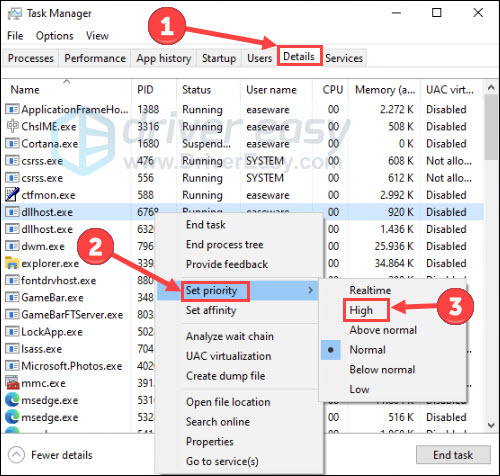
ゲームに戻り、問題が解決したかどうかを確認します。
9UpdateWindowsを修正
プログラムの問題が発生した場合、利用可能なすべてのWindows Updateをダウンロードしてインストールすることが、一般的な解決策です。その理由は、最新のWindowsコンポーネントは、アプリケーションの適切な動作を損なうバグを修正する傾向があるためです。 Windowsを更新する方法は次のとおりです。
- キーボードで、 Windowsロゴキー と 私 設定を呼び出します。次に、をクリックします アップデートとセキュリティ 。
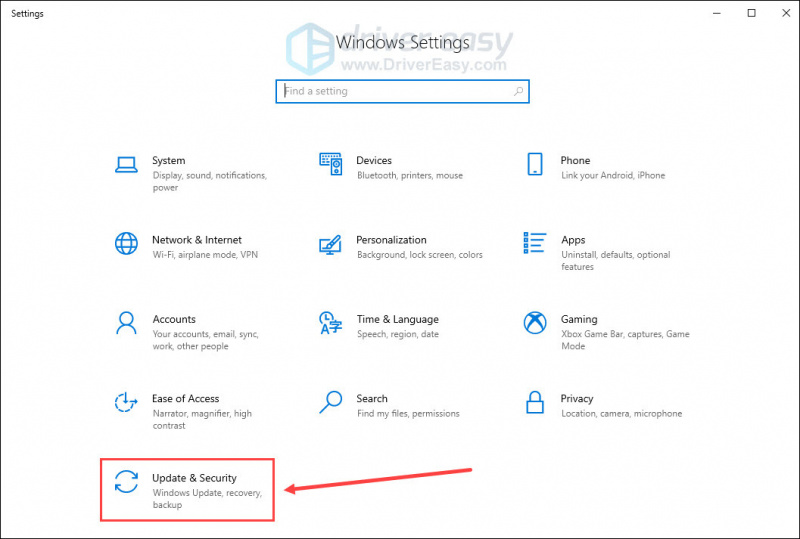
- クリック アップデートを確認 。
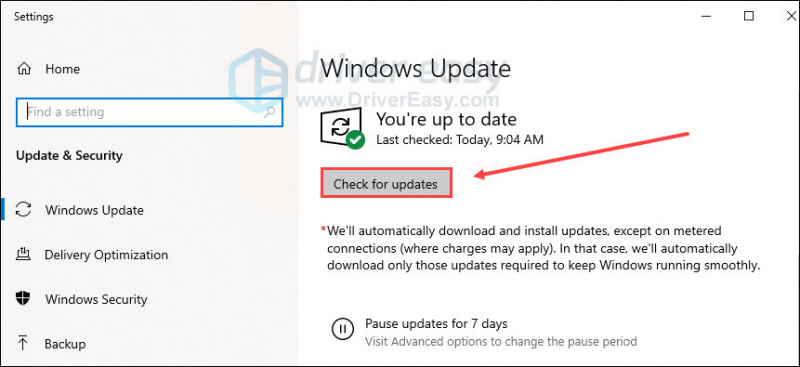
利用可能な更新が見つかったら、画面の指示に従って更新します。その後、PCを再起動し、Strayを再起動します。
それでも運がない?以下の最終修正を試してください。
修正10 ファイアウォールとウイルス対策を一時的にオフにします
上記の方法のいずれも機能しない場合は、これを試してみてください。ファイアウォールまたはウイルス対策が過度に機能し、データ転送が遅くなったり制限されたりする場合があります。そしてそれはSteamゲームを妨げるかもしれません。ファイアウォールまたはウイルス対策が根本的な原因であるかどうかを判断するには、それらを一時的に無効にすることができます。
この期間中は、PCのセキュリティが危険にさらされる可能性があるため、インターネットの使用には特に注意してください。忘れないでください 再度有効にする ゲームの後にそれら。- タイプ ディフェンダーファイアウォール Windowsの検索バーにあります。次に、をクリックします WindowsDefenderファイアウォール ベストマッチから。
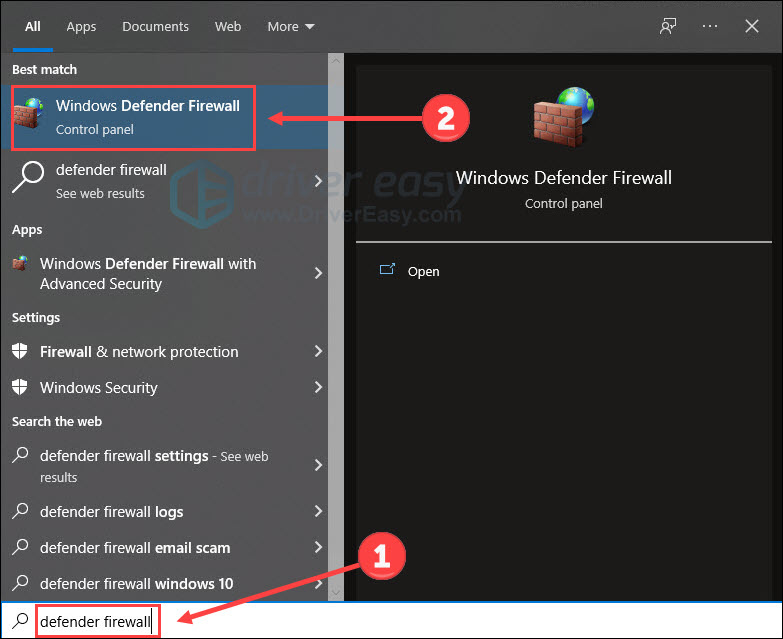
- クリック WindowsDefenderファイアウォールをオンまたはオフにします 。
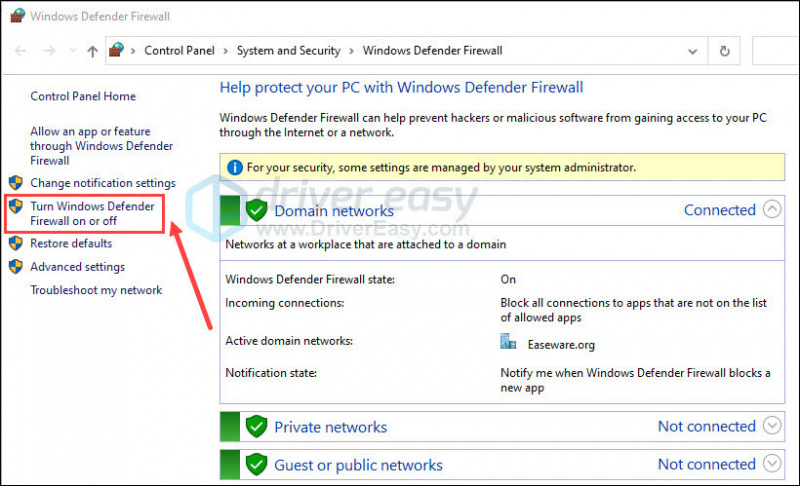
- でファイアウォールをオフにします ドメイン 、 プライベート と 公衆 ネットワーク。次に、をクリックします わかった 。
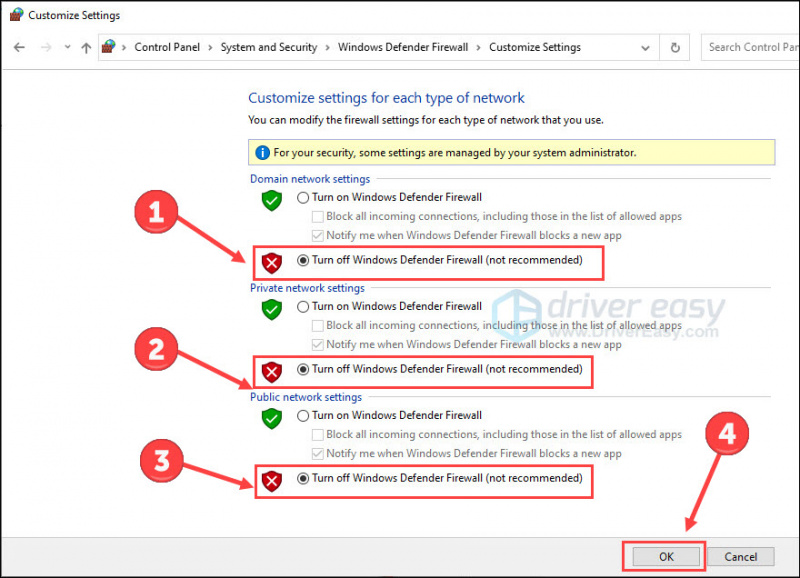
- を押します Windowsロゴキー と 私 キーボードで[設定]を起動します。選ぶ アップデートとセキュリティ 。
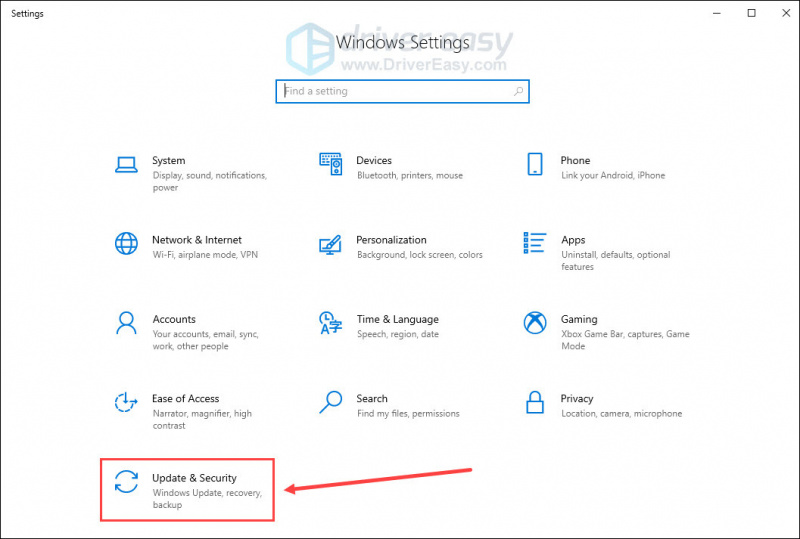
- を選択してください Windowsセキュリティ タブ、次に Windowsセキュリティを開く 。
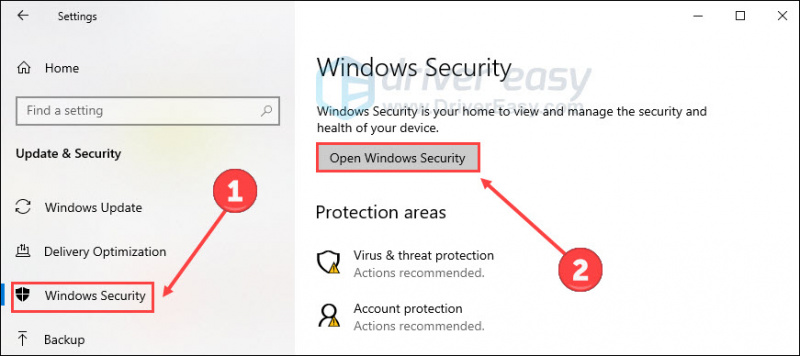
- クリック ウイルスと脅威の保護 左側のパネルで、をクリックします 設定を管理する 。
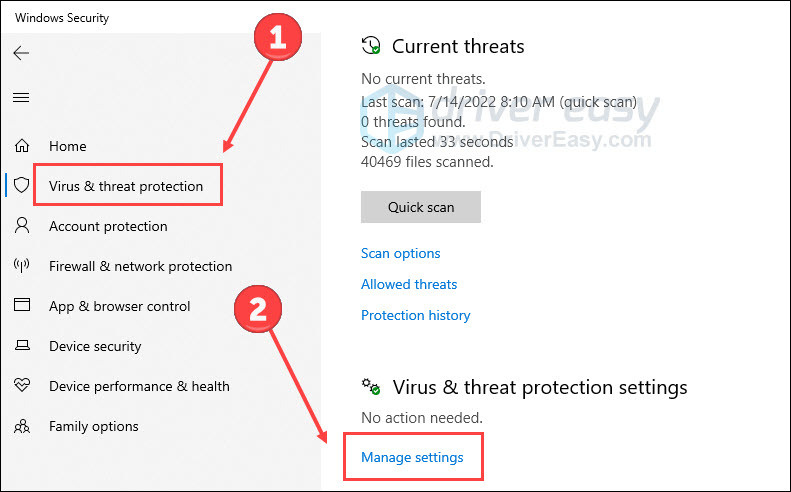
- 消す リアルタイム保護 。
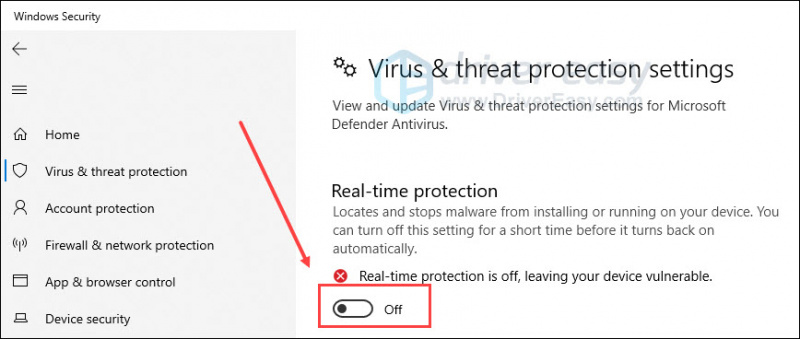
- ガイドに基づいて、サードパーティのウイルス対策ソフトウェア(存在する場合)を無効にします。
ゲームを開いて、正しく起動できるかどうかを確認します。
それでおしまい。 Strayの起動の問題について質問や提案がある場合は、以下にご遠慮なくお寄せください。




![[解決済み] Windows10でマウスカーソルが消えた](https://letmeknow.ch/img/other/72/curseur-souris-disparu-sous-windows-10.jpg)
![[解決済み] RazerKrakenヘッドセットマイクが機能しない](https://letmeknow.ch/img/other/58/razer-kraken-headset-mikrofon-geht-nicht.jpg)
