'>
ノートパソコンのタッチパッドが機能しない 問題は多くの人を悩ませています レノボ ラップトップユーザー。彼らのラップトップのタッチパッドは彼らのタッチに反応しません。あなたが彼らと同じ問題に直面しているなら、心配しないでください。問題の解決に役立つ方法は次のとおりです。
1) タッチパッドを有効にする ;
2) タッチパッドドライバーを更新または再インストールする ;
3) Lenovoサポートに連絡する 。
*タッチパッドがダウンしているため、次のような別のポインティングデバイスが必要になることに注意してください。 マウス 、上記の最初の2つの方法を実行します。
1)タッチパッドを有効にする
あなたまたは他の誰かが誤ってLenovoラップトップタッチパッドを無効にし、Lenovoタッチパッドが機能しなくなった可能性があります。この問題は、タッチパッドを再度有効にすることで修正できます。
に) 押す Windowsロゴ そして R キーボードのキーを同時に開く 実行 ダイアログ。次に、「 コントロール 」とヒット 入る 。これが開きます コントロールパネル 。

b) コントロールパネルで、検索して開きます マウス 。
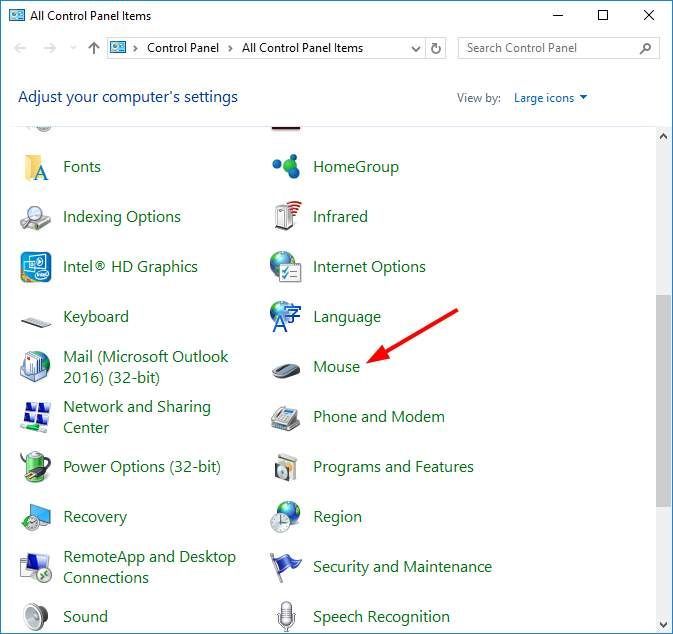
c)[マウスのプロパティ]ウィンドウで、 最後のタブ 。 (最後のタブは通常、タッチパッドを使用している場合はタッチパッド構成用であり、その名前はラップトップのモデルによって異なります。)次に、 スイッチ(チェックボックスまたはボタン) に 有効にする あなたのタッチパッド。
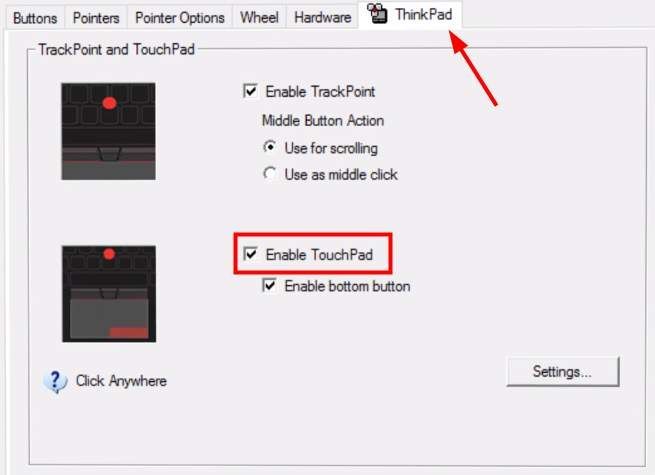
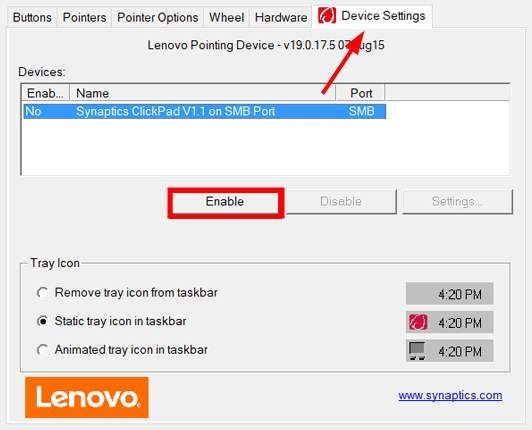
2)タッチパッドドライバーを更新または再インストールします
多くの場合、Lenovoタッチパッドが機能しない問題は 障害のあるドライバー 。必要がある タッチパッドドライバを更新または再インストールします この種の問題を修正します。ただし、ドライバーの処理は、必要ではありますが、非常にトリッキーで時間がかかる場合があります。コンピュータに適した正しいドライバを見つけて、自分で段階的にインストールする必要があります。
実際、これらすべての問題は ドライバーが簡単 。
ドライバーが簡単 システムを自動的に認識し、適切なドライバを見つけます。コンピューターが実行しているシステムを正確に知る必要はありません。間違ったドライバーをダウンロードしてインストールするリスクもありません。また、インストール時に間違いを心配する必要もありません。
無料またはいずれかを使用して、ドライバをダウンロードしてインストールできます にとって DriverEasyのバージョン。しかし、Proバージョンでは必要なのは 2 クリック(そしてあなたは得る フルサポート と 30日間の返金保証 ):
に) ダウンロード およびインストール ドライバーが簡単 。
b) 実行 ドライバーが簡単 ヒット 今スキャンして ボタン。 ドライバーが簡単 次に、コンピュータをスキャンして、問題のあるドライバを検出します。
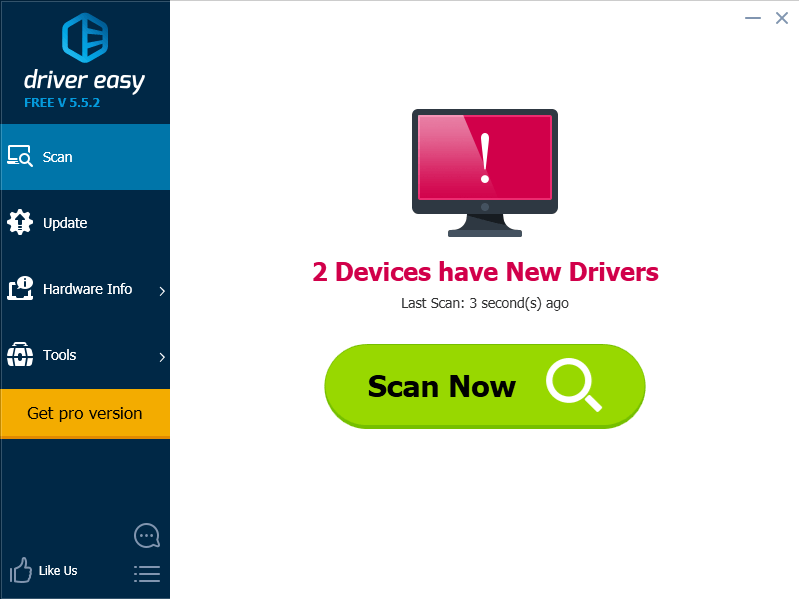
c) クリックしてください 更新 タッチパッドの横にあるボタンをクリックして、このデバイスの最新の信頼できるドライバーをダウンロードします。あなたも打つことができます すべて更新 右下のボタンをクリックして、コンピューター上の古いドライバーまたは欠落しているドライバーをすべて自動的に更新します(これには、 プロバージョン — [すべて更新]をクリックすると、アップグレードするように求められます)。
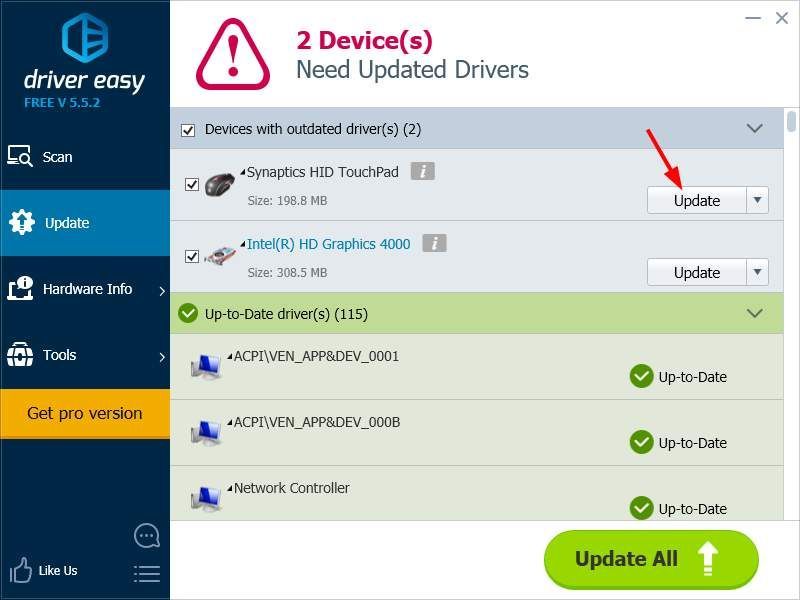
使用することもできます ドライバーが簡単 に アンインストール 運転手 ( プロバージョン 必須)。これは、問題の原因となっているドライバーを削除して再インストールする場合に特に便利です。
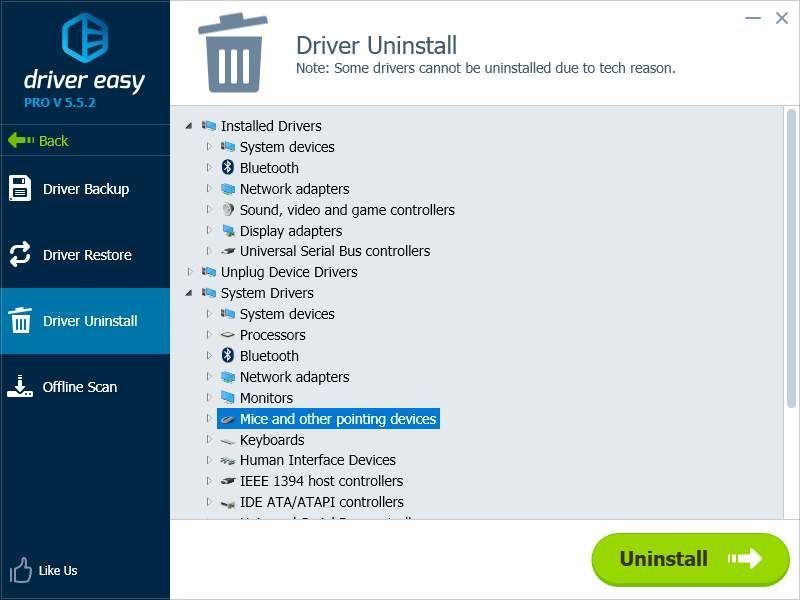
3)Lenovoサポートに連絡する
上記の方法で解決できない場合は、ハードウェアの問題か、自分では対処できない問題である可能性があります。どちらの場合でも、あなたはあなたのために問題を解決するための専門家を見つけるべきです。 Lenovoカスタマーサービスに連絡することを強くお勧めします。彼らはあなたが効果的な解決策を見つけるか、あなたのラップトップを修理または交換するのを助けることができます。
![[ダウンロード] NETGEAR AC1200 WifiUSBアダプタードライバー](https://letmeknow.ch/img/driver-install/99/netgear-ac1200-wifi-usb-adapter-driver.png)

![[解決!] DX12エラー0x887A0006&0x887A0005 ACシャドウ](https://letmeknow.ch/img/knowledge-base/8A/solved-dx12-error-0x887a0006-0x887a0005-ac-shadows-1.jpg)

![[修正] CanonプリンターがWindows10で印刷されない](https://letmeknow.ch/img/printer-issues/73/canon-printer-won-t-print-windows-10.png)

