Mass Effect LegendaryEditionがついに登場。ただし、多くのプレーヤーは、SteamとOriginのどちらでプレイしていても、ゲームが起動しないと報告しています。同じ問題が発生しても心配しないでください。この投稿を読むと、いくつかの簡単な手順で修正する方法がわかります。
次の修正を試してください。
あなたはそれらすべてを試すことはできません。トリックを実行するものが見つかるまで、リストを下に向かって進んでください。
- 周辺機器を外します
- WindowsDefenderファイアウォールを介してゲームを許可する
- グラフィックドライバを更新します
- ゲームファイルの整合性を確認します
- システムロケールの変更
- Originキャッシュをクリアする
- ゲームを再インストールします
修正1-周辺機器を切断します
コントローラ、ジョイスティック、ヨークなどのゲームギアを使用している場合、それらがゲームと競合し、Mass Effect LegendaryEditionが正しく起動しない可能性があります。それらをすべて抜くだけで、状況がどうなるかを確認できます。また、コンピューターでワイヤレスヘッドセットを使用している場合は、有線ヘッドセットに切り替えてください。
周辺機器のトラブルシューティングを行っても問題が発生する場合は、他にも試す方法があります。
修正2– Windows DefenderFirewallを介してゲームを許可する
Mass Effect LegendaryEditionがWindowsDefender Firewallによってブロックされている場合、期待どおりに開くことができず、起動時にゲームがクラッシュする可能性があります。この場合、次の手順でWindows DefenderFirewallを介してゲームを許可する必要があります。
- タイプ Windowsファイアウォール Windowsの検索ボックスで、をクリックします WindowsDefenderファイアウォール 。
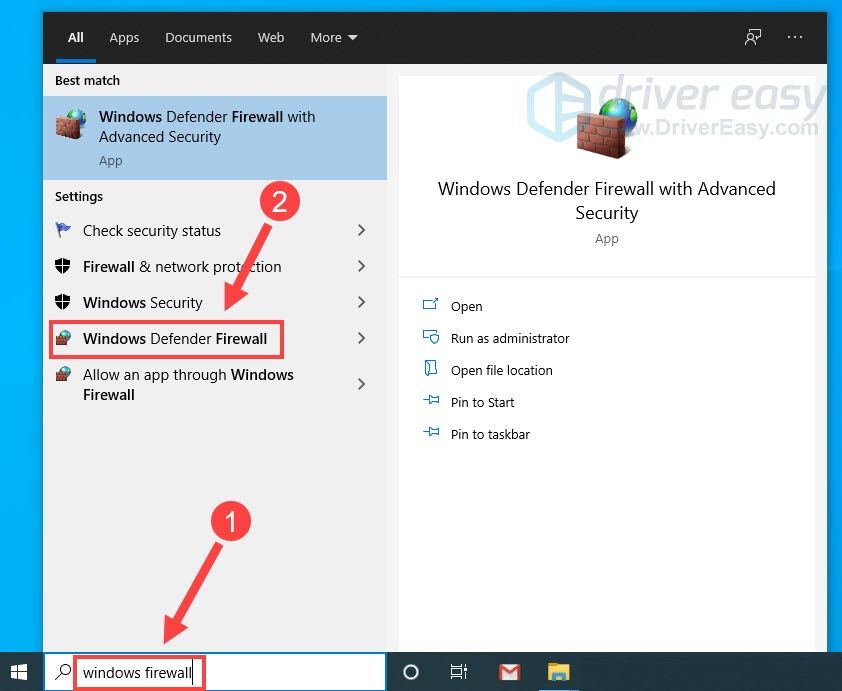
- 選択する WindowsDefenderファイアウォールを介してアプリまたは機能を許可する 。
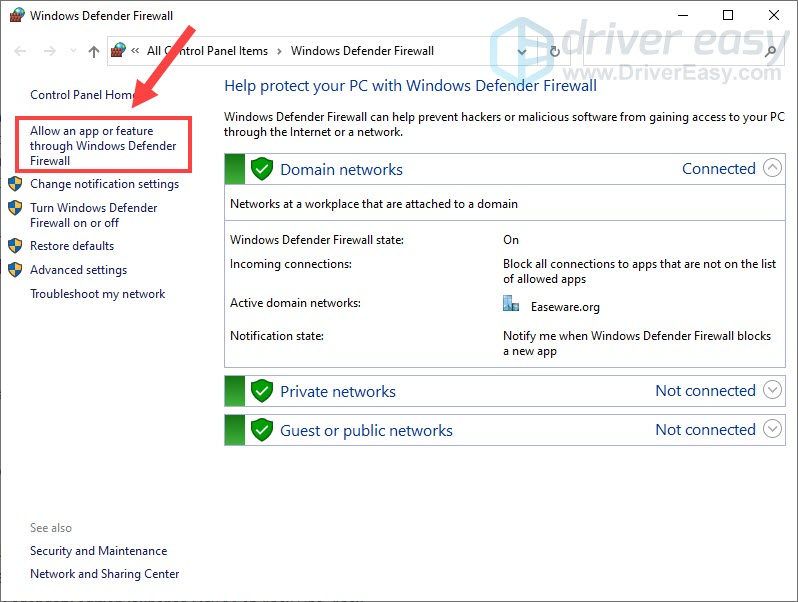
- [許可されたアプリと機能]の下のリストをスクロールして、MassEffectゲームを見つけます。
- リストにない場合は、 設定を変更する >> 別のアプリを許可する 。
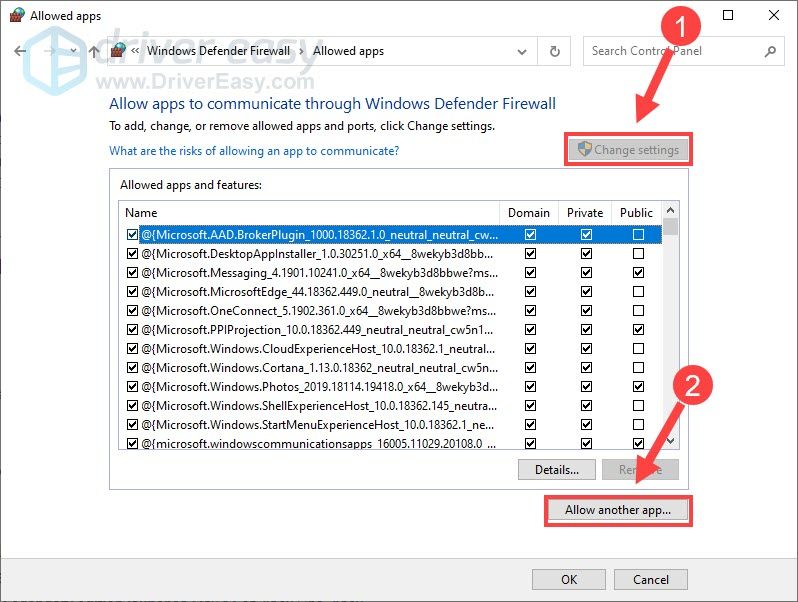
- クリック ブラウズ 。
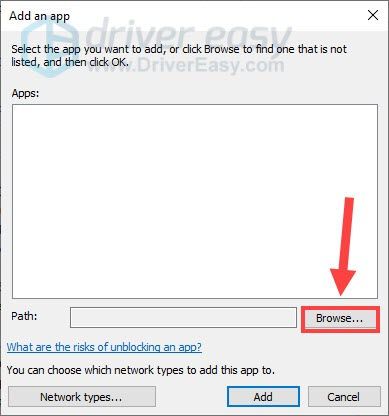
- ゲームのディレクトリに移動して、 MassEffectLegendaryLauncher 。
- ダニ プライベート Mass Effectの横にあり、プライベートネットワークのファイアウォールを介してゲームを許可します。
ゲームを再起動して、問題が解決したかどうかを確認します。そうでない場合は、3番目の方法を試してください。
修正3–グラフィックドライバーを更新する
Mass Effect Legendary Editionが起動しないのは、グラフィックドライバが古くなっているか破損していることが原因である可能性があります。互換性の問題を回避し、スムーズなゲームエクスペリエンスを実現しながら最新のタイトルを再生するには、最新のグラフィックスドライバーをインストールする必要があります。
グラフィックドライバを更新するには、次の2つの方法があります。
オプション1-手動 –次のような製造元のWebサイトにアクセスして、グラフィックドライバを手動で更新できます。 AMD また NVIDIA 、および最新の正しいドライバーを検索します。 Windowsバージョンと互換性のあるドライバーのみを選択してください。
オプション2–自動的に(推奨) –ビデオを更新し、ドライバーを手動で監視する時間、忍耐力、またはコンピュータースキルがない場合は、代わりに、 ドライバーイージー 。 Driver Easyは自動的にシステムを認識し、正確なGPUとWindowsバージョンに適したドライバーを見つけ、それらを正しくダウンロードしてインストールします。
- ダウンロード DriverEasyをインストールします。
- Driver Easyを実行し、 今スキャンして ボタン。 Driver Easyはコンピューターをスキャンし、問題のあるドライバーを検出します。
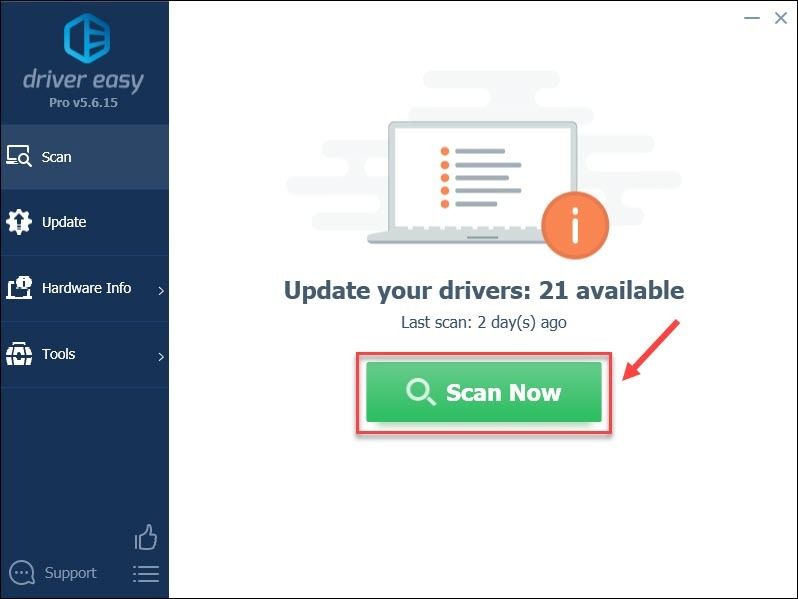
- クリック アップデート フラグが立てられたグラフィックスドライバーの横にあるボタンをクリックして、そのドライバーの正しいバージョンを自動的にダウンロードし、手動でインストールできます(これは無料バージョンで実行できます)。
またはクリック すべて更新 システムに欠落しているか古くなっているすべてのドライバーの正しいバージョンを自動的にダウンロードしてインストールします。 (これには、 プロバージョン 完全なサポートと30日間の返金保証が付いています。クリックするとアップグレードするように求められます すべて更新 。)
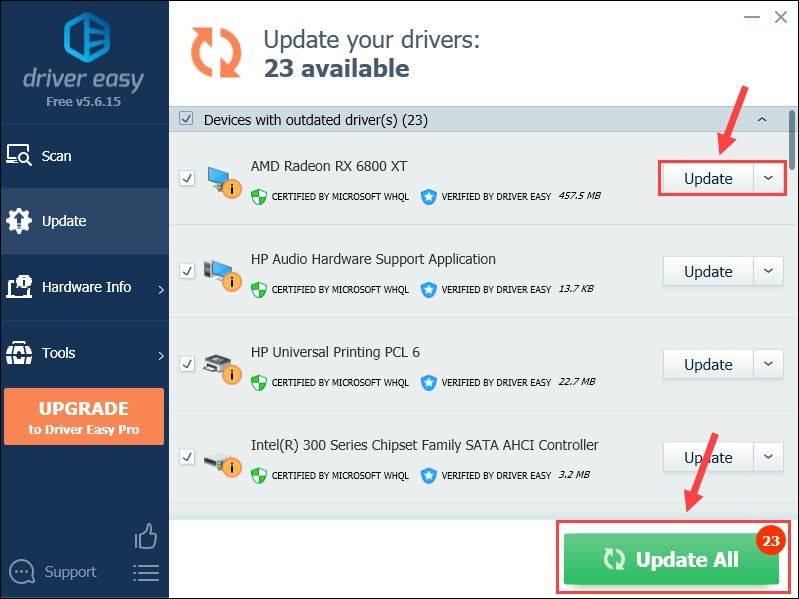
コンピュータを再起動して、ゲームをもう一度テストします。起動しない問題が解決しない場合は、以下の次の修正に進んでください。
修正4–ゲームファイルの整合性を確認する
Mass Effect Legendary Editionの起動に問題がある場合は、整合性チェックを実行して、ゲームファイルが欠落していないか破損していないことを確認することをお勧めします。まず、ゲームプラットフォームを選択してから、以下の手順に従います。
Steamを使用している場合
- Steamクライアントを開き、 図書館 タブ。
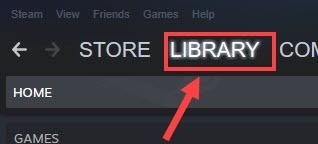
- 右クリック マスエフェクトレジェンダリーエディション ゲームリストからクリックします プロパティ 。
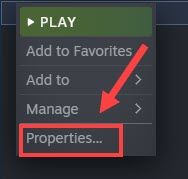
- を選択 ローカルファイル タブをクリックしてクリックします ゲームファイルの整合性を確認する 。
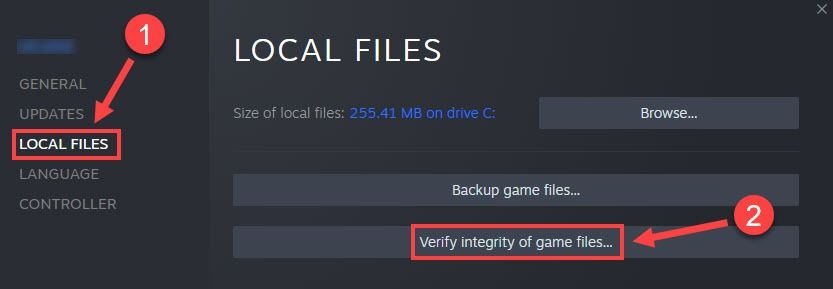
プロセスが完了するのを待ち、ゲームが問題なく動作するかどうかを確認します。そうでない場合は、チェックアウトしてください 修正5 。
Originを使用している場合
- Originを起動して選択します 私のゲームライブラリ 左側のペイン。
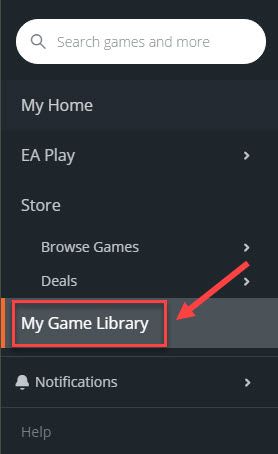
- 右クリック マスエフェクトレジェンダリーエディション をクリックします 修理 。
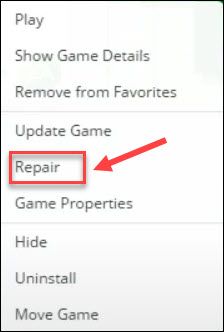
修復プロセスが完了するまでに数分かかる場合があります。それでもゲームは起動しませんか?はいの場合は、次の解決策に進みます。
修正5–システムロケールの変更
多くのプレイヤーが報告しているように、システムロケールを変更すると、MassEffectが起動しないという問題が劇的に解決されます。それが役立つかどうかを確認するためにそれを試してみてください。そして、ここにステップがあります:
- タイプ コントロールパネル Windowsの検索ボックスで、をクリックします コントロールパネル 。
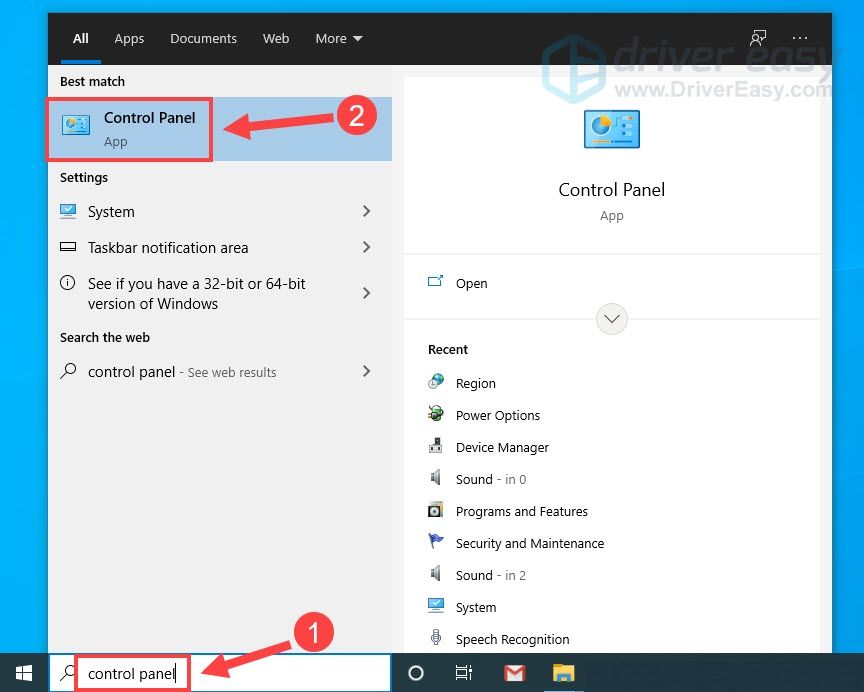
- 選択する 小さなアイコン [表示方法]の横にあるをクリックして 領域 。
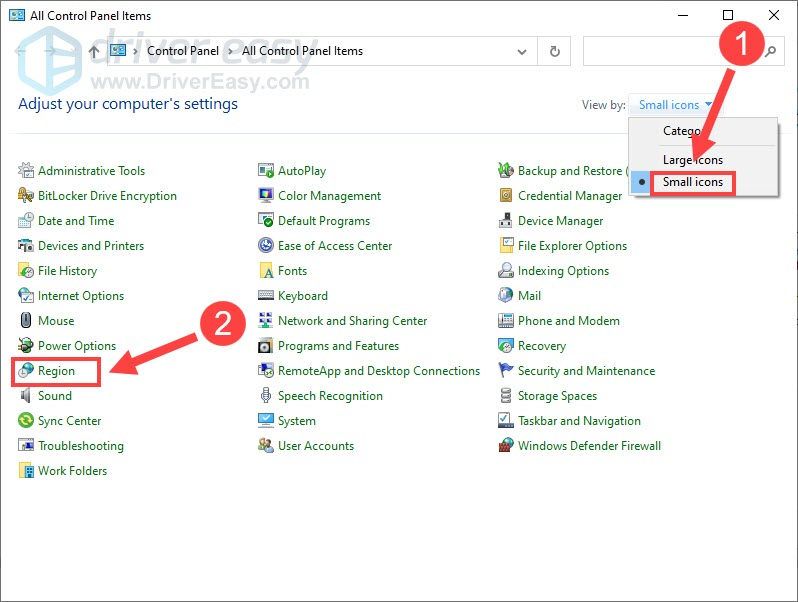
- を選択 管理 タブをクリックしてクリックします システムロケールを変更…
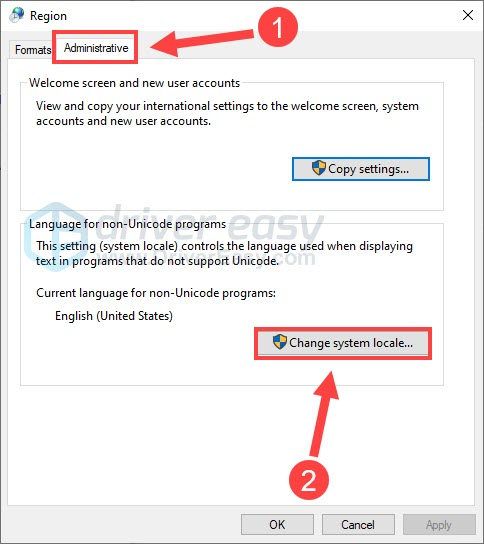
- ダニ ベータ版:世界中の言語をサポートするためにUnicodeUTF-8を使用する をクリックします わかった 。
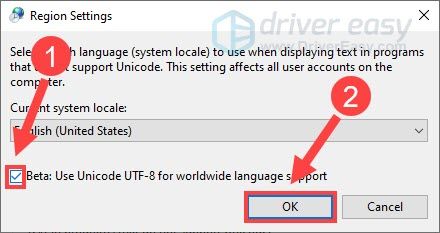
設定を変更したので、ゲームをプレイできるかどうかを確認します。それでも運がない?イライラしないで、以下の修正を読み続けてください。
修正6–オリジンキャッシュをクリアする
Mass Effect Legendary EditionをOriginでプレイしているのにうまく機能しない場合は、プラットフォームのキャッシュが原因である可能性があります。キャッシュをクリアして、ゲームの問題が解決するかどうかを確認する必要があります。
この修正を試みる前に、Originがバックグラウンドで実行されていないことを確認してください。プレス NS 、 すべての と 消去 完全にタスクマネージャを開きます。 [プロセス]タブで、 Origin.exe と OriginWebHelperService.exe 。- キーボードで、 Windowsロゴキー と NS 同時に、実行コマンドを呼び出します。彼らはタイプします %ProgramData%/ Origin フィールドでクリックします わかった 。
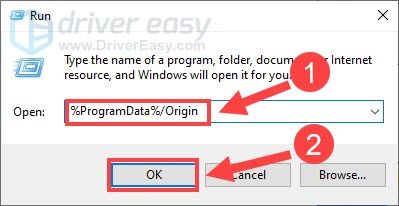
- を除くすべてのファイルとフォルダを削除します LocalContent 。
- を押します Windowsロゴキー と NS 同時に、実行コマンドを再度開きます。タイプ %アプリデータ% をクリックします わかった 。
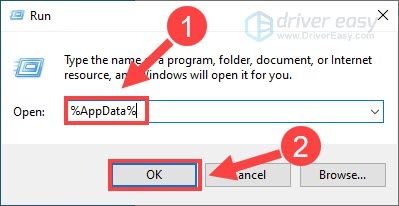
- を削除します Originフォルダ 。
- に戻る AppDataフォルダー を開きます ローカルフォルダ 。
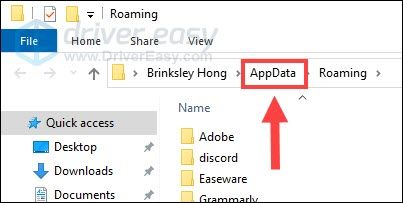
- を削除します Originフォルダ 。
完了したら、Mass Effect LegendaryEditionを実行してパフォーマンスをテストします。
修正7–ゲームを再インストールする
ゲームランチャーのキャッシュをクリアしてもうまくいかなかった場合は、最初から再インストールを実行してください。これは面倒に聞こえるかもしれませんが、ゲームの以前のインストールの問題を効果的に解決できる可能性があります。必ず 残りのゲームファイルをすべて削除します ゲームを再インストールする前に。
うまくいけば、上記の修正の1つが、Mass Effect LegendaryEditionの起動の問題に役立つことを願っています。ご質問やご提案がございましたら、下にコメントを残してください。
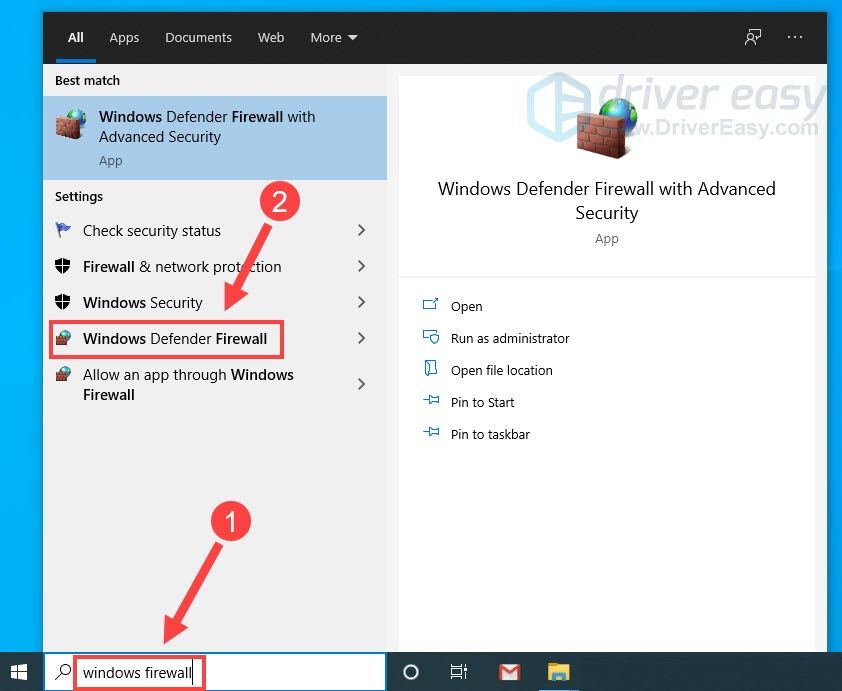
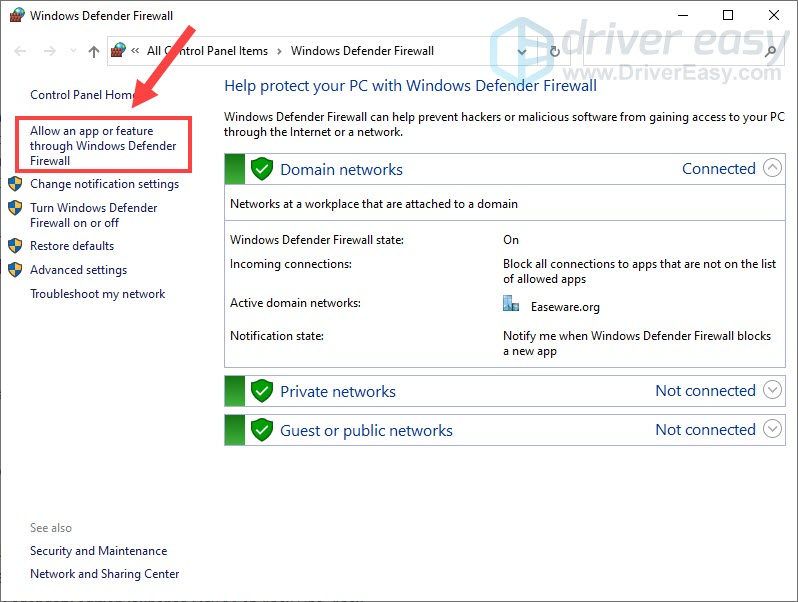
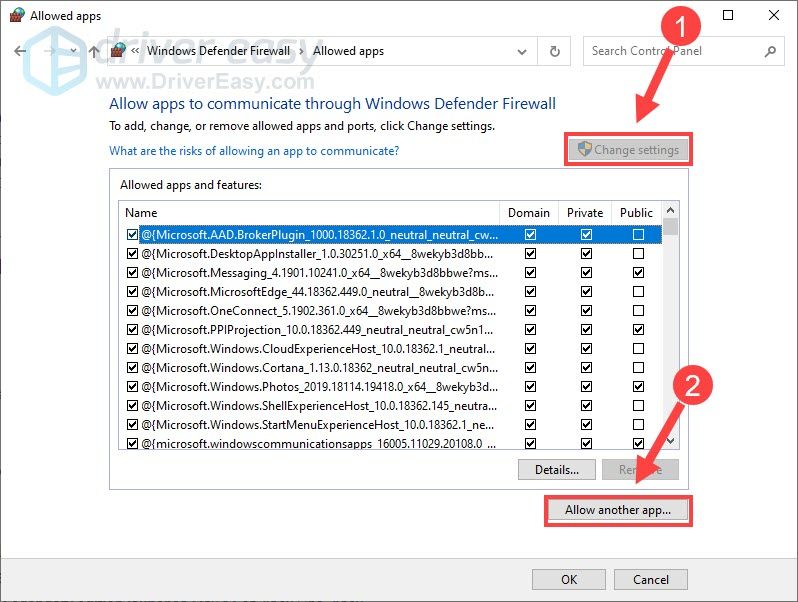
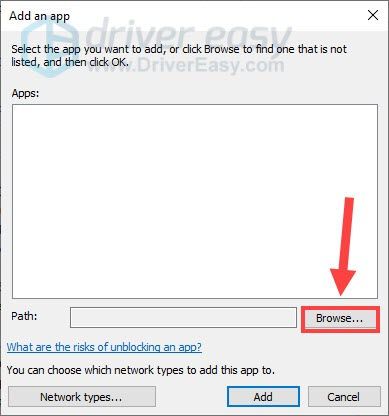
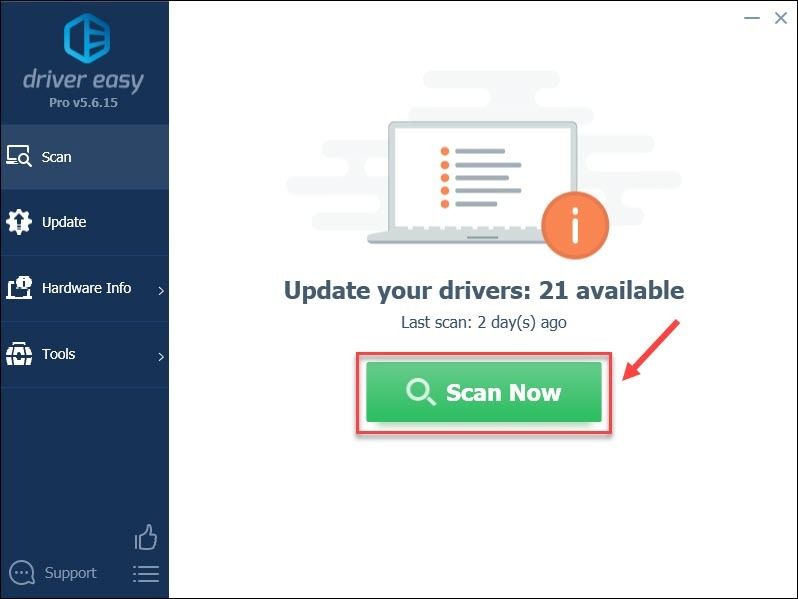
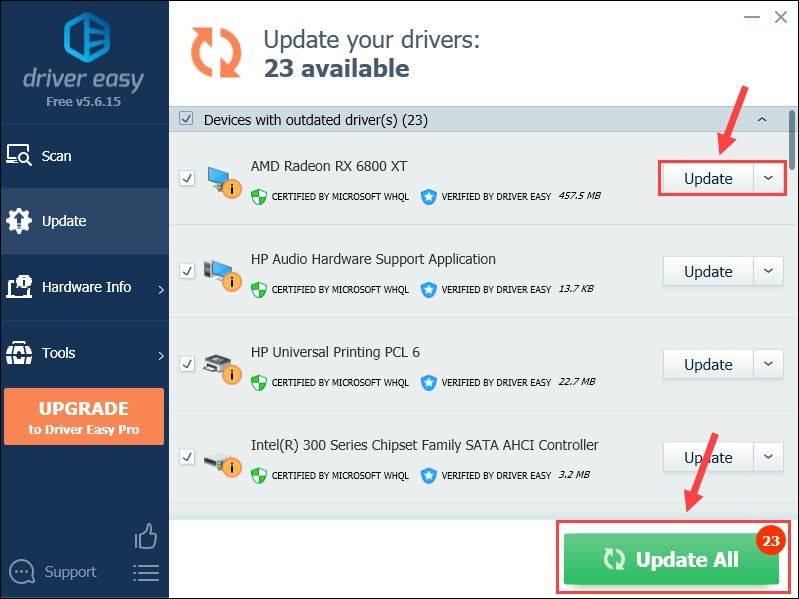
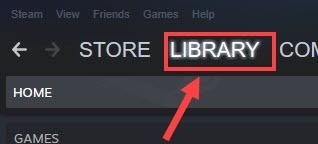
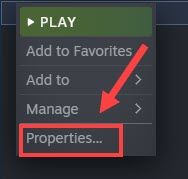
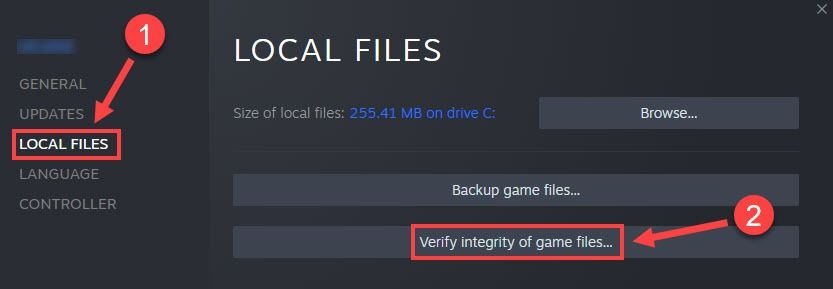
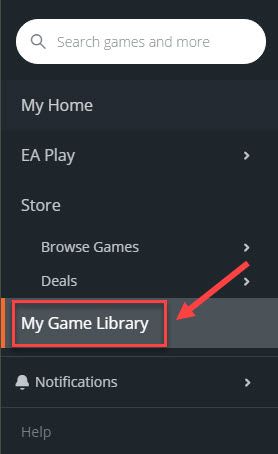
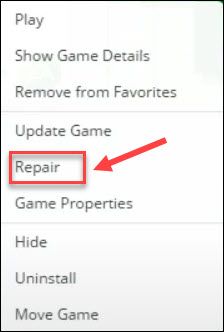
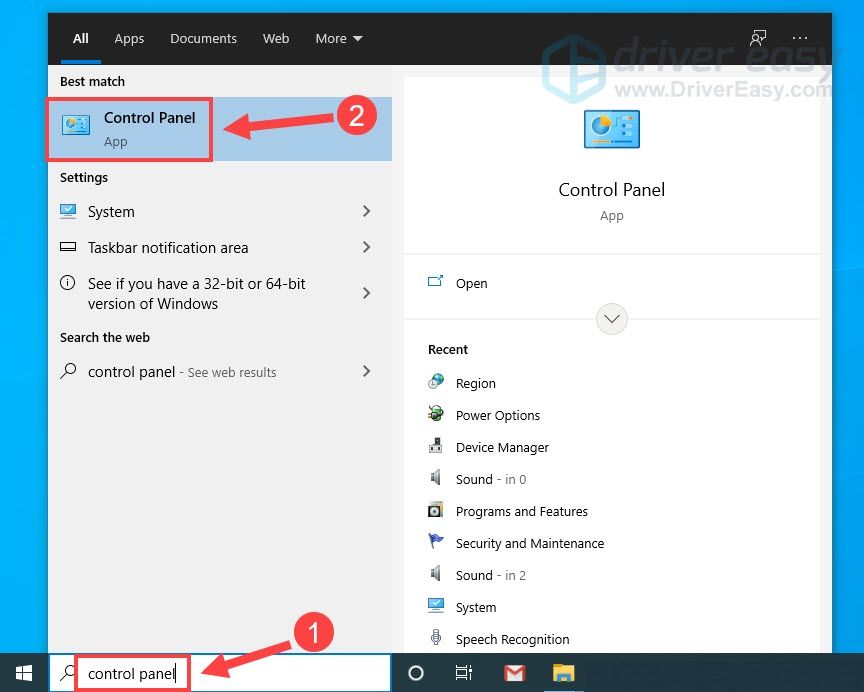
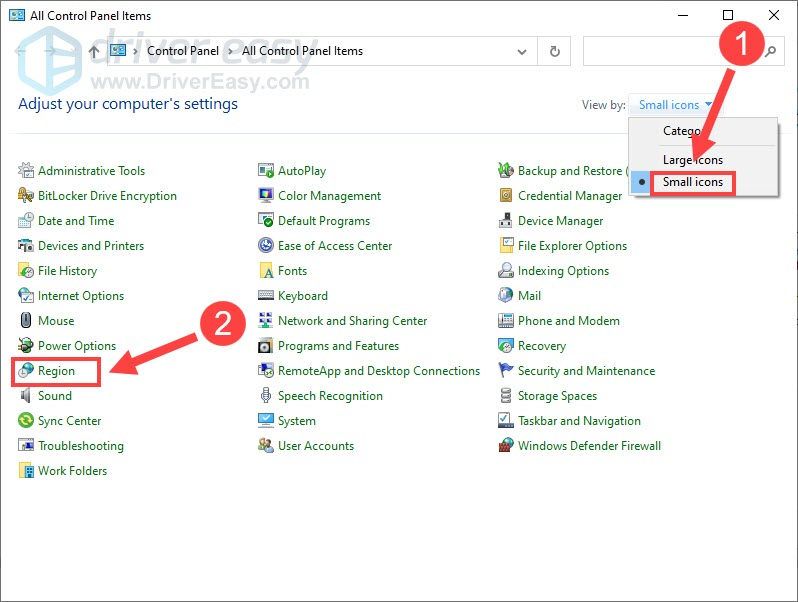
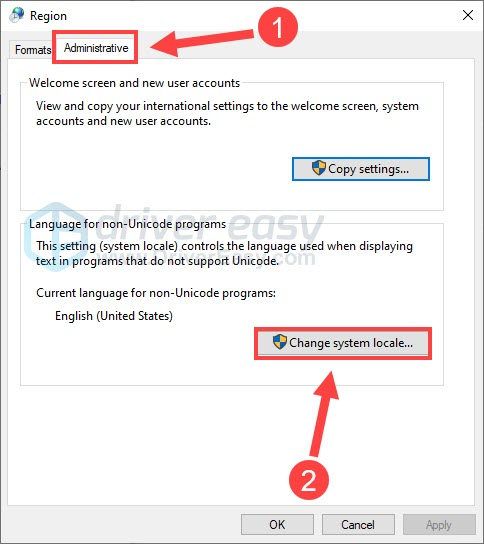
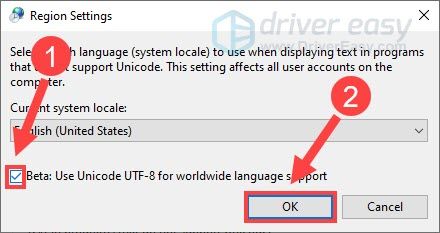
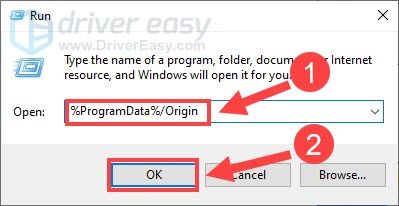
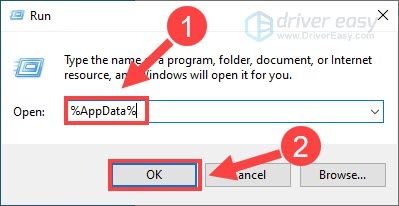
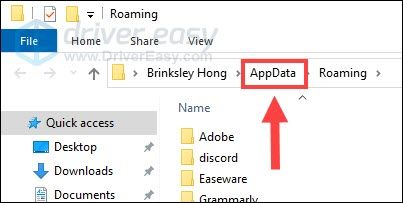

![[解決済み] OBSドロップフレーム–2022のヒント](https://letmeknow.ch/img/knowledge/30/obs-dropping-frames-2022-tips.jpg)



![CPU使用率を下げるWindows11 –方法は次のとおりです[ヒント2022]](https://letmeknow.ch/img/other/45/cpu-auslastung-senken-windows-11-geht-s.jpg)
