'>

あなたがしようとしている場合Microsoftワイヤレスディスプレイアダプターを搭載したHDTVのタブレット、ラップトップ、またはスマートフォンに何があるかはわかりませんが、失敗します。あなただけではありません。希望をあきらめないでください。このガイドで修正できます。修正する方法を確認するために一緒に読んでください Microsoftワイヤレスディスプレイアダプターが接続しない Windows10で。
Microsoftワイヤレスディスプレイアダプターが接続されない問題の修正:
方法1:ディスプレイアダプターをリセットする
1)を押し続けます リセット アダプターのボタンを約10秒間押します。

2)「 接続する準備ができました 」メッセージが表示されたら、タスクバーからアクションセンターを開き、[ 接続する 。
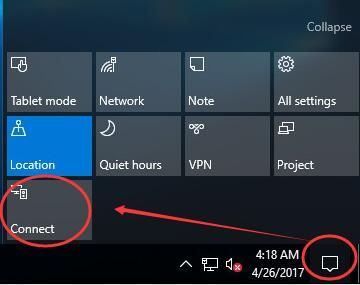
3)選択 Microsoftワイヤレスディスプレイアダプター ディスプレイリストから。次に、アダプターが機能するかどうかを確認します。
方法2:グラフィックカードドライバーを再インストールします
この問題は、古いまたは正しくないグラフィックカードドライバが原因である可能性もあります。グラフィックカードドライバを再インストールするには、次の手順に従います。
1)キーボードで、 Windowsロゴキー  そして バツ 同時に、クイックアクセスメニューを呼び出します。
そして バツ 同時に、クイックアクセスメニューを呼び出します。
2)クリック デバイスマネージャ 。
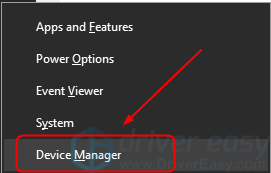
3)でグラフィックカードドライバを右クリックします ディスプレイアダプター をクリックします デバイスをアンインストールします 。
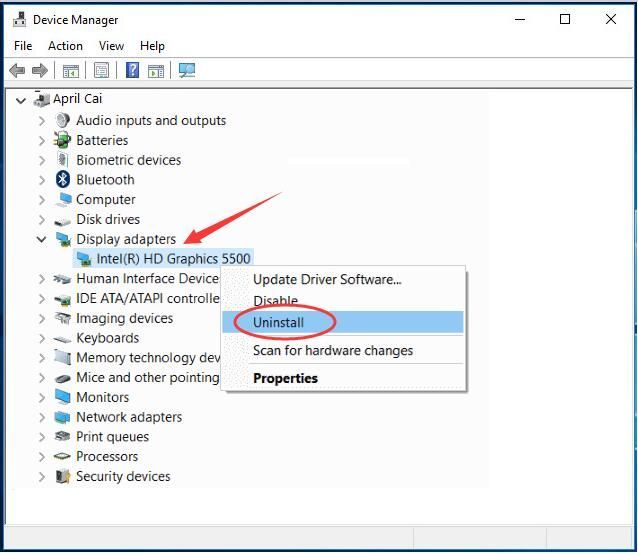
4)コンピュータの製造元のWebサイトからグラフィックカードの最新のドライバをダウンロードします。
または
ドライバーを手動で操作することに自信がない場合は、次のコマンドを使用して自動的に操作できます。 ドライバーが簡単 。これは、コンピューターに必要なドライバーの更新をすべて自動的に検出、ダウンロード、および(Proに移行した場合)インストールするドライバーツールです。
Driver Easyを使用してタブレットドライバーをインストールするには、をクリックするだけです。 今スキャンして ボタンをクリックし、更新する必要のあるドライバーを検出したら、をクリックします 更新 。正しいドライバーがダウンロードされ、Windowsから手動で、またはすべて自動でインストールできます。 Driver Easy Pro 。
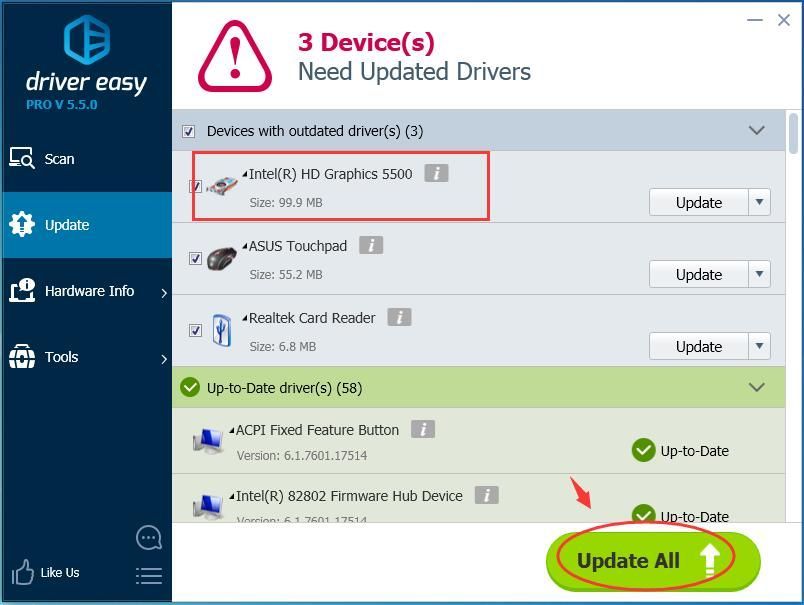
5)コンピュータを再起動し、ワイヤレスディスプレイアダプタを再接続して、機能するかどうかを確認します。
方法3:2.4GHzを確認する無線周波数帯が有効になっている
1)キーボードで、 Windowsロゴキー  そして バツ 同時に、クイックアクセスメニューを呼び出します。
そして バツ 同時に、クイックアクセスメニューを呼び出します。
2)クリック デバイスマネージャ 。
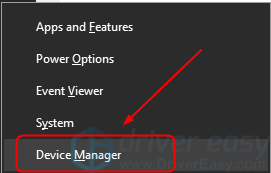
3)ネットワークアダプタを右クリックします に ネットワークアダプタ 、ここで Marvell AVASTARWireless-ACネットワークコントローラー 例として。クリックしてください プロパティ 。
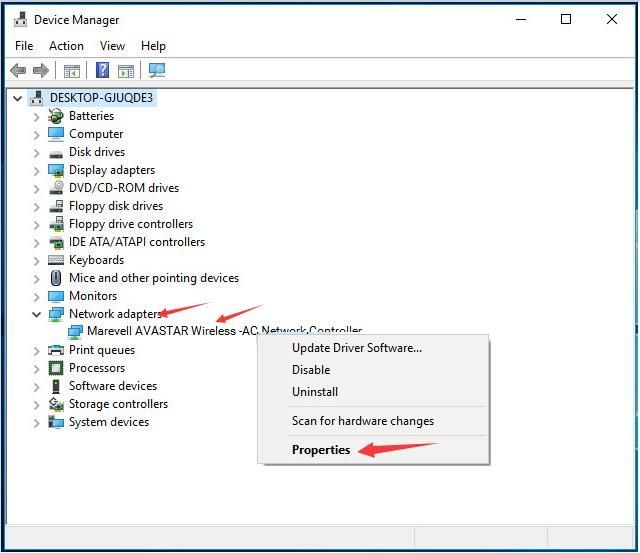
3)クリック バンド に 高度な 。次に、に設定します 自動 をクリックします OK 。
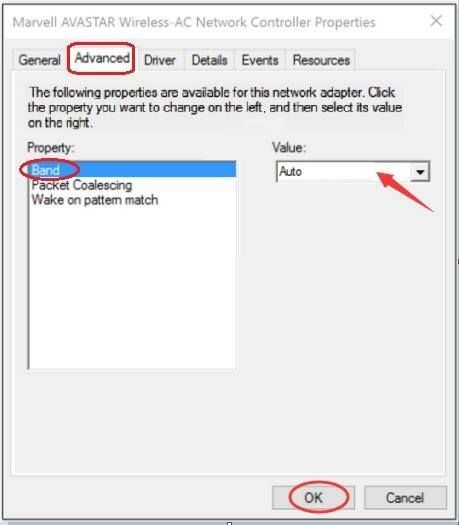
4)アダプタが動作するかどうかを確認します。

![[2021修正]レインボーシックスシージボイスチャットが機能しない](https://letmeknow.ch/img/sound-issues/45/rainbow-six-siege-voice-chat-not-working.png)


![[解決済み] PCでのMIR4のクラッシュ](https://letmeknow.ch/img/knowledge/10/mir4-crashing-pc.png)
![[修正] OBS マイクが機能しない | 2024 年のベスト ソリューション 6 選](https://letmeknow.ch/img/knowledge-base/57/obs-mic-not-working-6-best-solutions-2024.jpg)
