'>

常に重要です バッテリードライバーを更新する ノートパソコンのバッテリーが適切な状態で動作していることを確認し、次のような問題を防止します 充電していない、電源に接続 など。この投稿では、2つの簡単な方法を紹介します。 最新のバッテリードライバーを入手する 。
Windowsでバッテリードライバーを更新するには
オプション1:自動的に(推奨) –これは最も速くて簡単なオプションです。それはすべて、マウスを数回クリックするだけで完了します。コンピュータの初心者でも簡単です。
または
オプション2–手動 –この方法でドライバーを更新するには、コンピューターのスキルと忍耐力が必要です。オンラインで正確に正しいドライバーを見つけてダウンロードし、段階的にインストールする必要があるためです。
オプション1:バッテリードライバーを自動的に更新する(推奨)
バッテリードライバーを手動で更新する時間、忍耐力、またはコンピュータースキルがない場合は、次の方法で自動的に更新できます。 ドライバーが簡単 。
ドライバーが簡単 システムを自動的に認識し、適切なドライバを見つけます。コンピューターが実行しているシステムを正確に知る必要はありません。間違ったドライバーをダウンロードしてインストールするリスクもありません。また、インストール時に間違いを心配する必要もありません。 DriverEasyはそれをすべて処理します。
いずれかの方法でドライバーを自動的に更新できます 自由 または プロバージョン ドライバーの簡単。しかし、Proバージョンでは、2回クリックするだけです。
1) ダウンロード ドライバーを簡単にインストールできます。
2)実行 ドライバーが簡単 をクリックします 今スキャンして ボタン。 Driver Easyは、コンピューターをスキャンして、問題のあるドライバーを検出します。
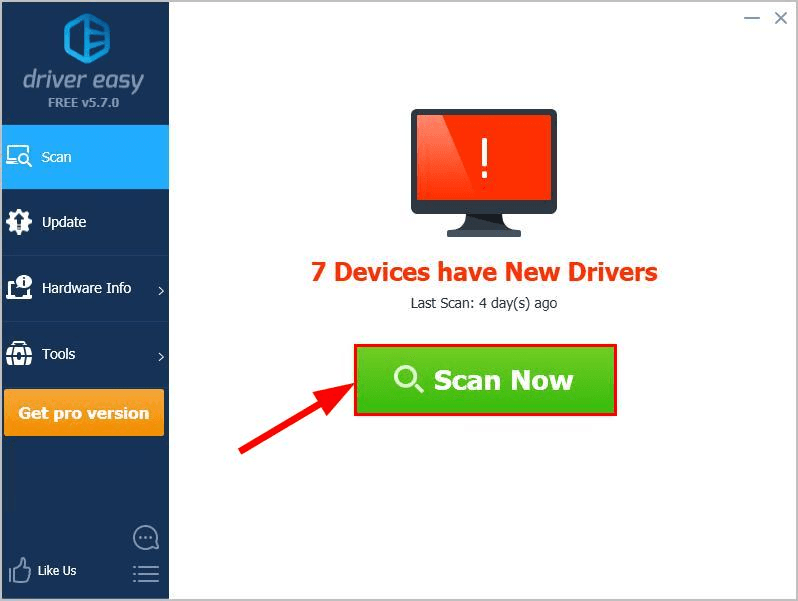
3)クリック すべて更新 システムに欠落しているか古くなっているすべてのドライバーの正しいバージョンを自動的にダウンロードしてインストールします(これには、 プロバージョン –をクリックすると、アップグレードするように求められます すべて更新 )。
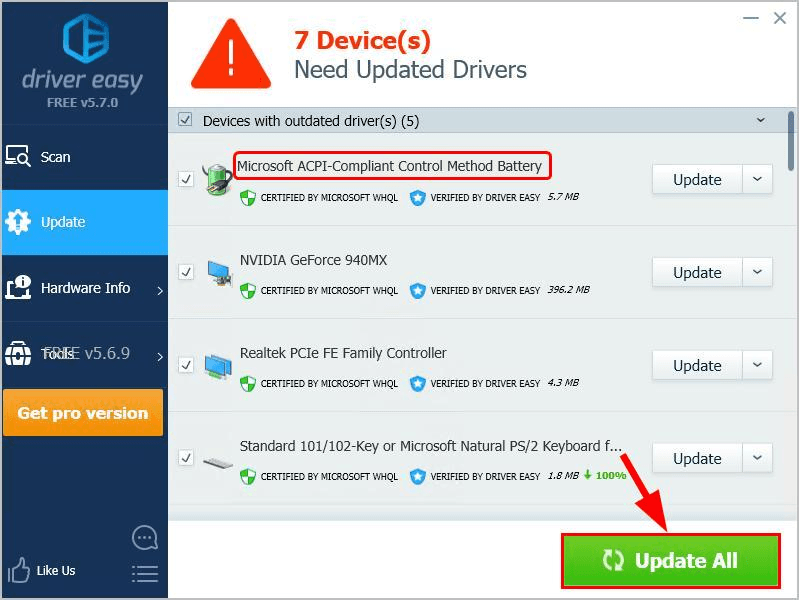
オプション2:バッテリードライバーを自動的に更新する(推奨)
バッテリードライバーを手動で更新するには、製造元の公式Webサイトにアクセスし、Windowsバージョンの特定のフレーバー(Windows 32ビットなど)に対応するドライバーを見つけて、ドライバーを手動でダウンロードする必要があります。
システムに適切なバッテリードライバーをダウンロードしたら、ダウンロードしたファイルをダブルクリックし、画面の指示に従ってドライバーをインストールします。
最後に、変更を有効にするためにコンピュータを再起動することを忘れないでください。
おめでとうございます。Windows10、8.1、および7PCに最新のバッテリードライバーが既にインストールされています。ご不明な点がございましたら、お気軽にコメントをお寄せください。 ?






