Diablo 4 の直接のライバルとなる期待の高い Last Epoch が数日前にリリースされましたが、それ以来、別の問題に悩まされています。その中でも、PC での Last Epoch のクラッシュは、ゲーム コミュニティで最も言及されているものの 1 つです。
開発者は、PC での Last Epoch クラッシュの問題を完全に解決するための絶対的な修正に取り組んでいますが、ゲーム クラッシュの問題で他の多くのゲーマーを助けてきた、テスト済みで真実の回避策をいくつか紹介します。したがって、コンピューター上で Last Epoch が常にクラッシュすることに悩まされている場合は、次のガイドを試して、すぐに元の状態に戻してください。

PC で Last Epoch がクラッシュする問題については、次の修正を試してください。
以下の修正をすべて試す必要はありません。PC での Last Epoch クラッシュの問題を解決するトリックが見つかるまで、リストを下に向かって作業してください。
- ゲームファイルの整合性を確認する
- さまざまな起動オプションを試してください
- ゲーム内オーバーレイを無効にする
- 互換性設定を変更する
- 専用グラフィックス カードで Last Epoch を実行する
- 最大 FPS を制限する
- ディスプレイカードドライバーの更新インストール
- BIOS で XMP を無効にする
- 破損したシステムファイルを修復する
- クラッシュログを確認してください
1. ゲームファイルの整合性を確認する
一部のゲーマーによると、Steam のゲーム ファイルはあらゆる種類のものが詰まりがちで破損する可能性があり、そのためゲームがクラッシュしたり起動しないなどの問題が発生することがあります。これが PC 上で Last Epoch がクラッシュする問題の原因であるかどうかを確認するには、次の方法でゲーム ファイルを確認します。
- Steamを起動します。
- の中に 図書館 、「最後のエポック」を右クリックして選択します プロパティ ドロップダウン メニューから。

- を選択 インストールされたファイル タブをクリックして、 ゲームファイルの整合性を検証済み ボタン。
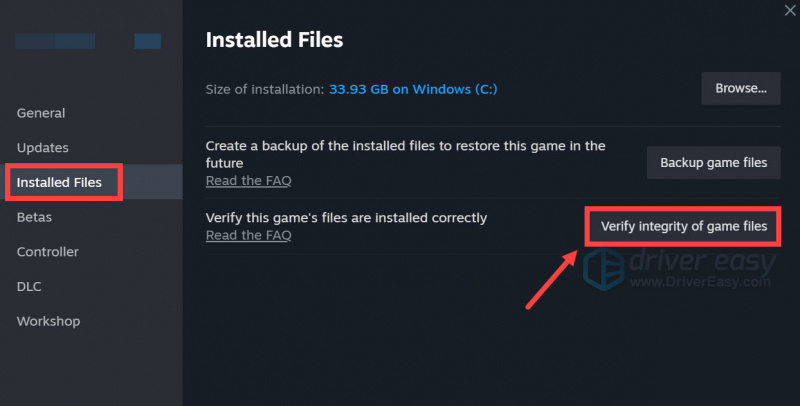
- Steam はゲームのファイルを検証します。このプロセスには数分かかる場合があります。
検証が完了しても Last Epoch がクラッシュする場合は、以下の他の修正に進んでください。
2. さまざまな起動オプションを試してください
一部のゲーマーによると、さまざまな起動オプションを使用して Last Epoch を起動しようとすると、ゲームのクラッシュを防ぐことができます。これでもうまくいくかどうかを確認するには、次のようにします。
- Steamを起動します。
- の中に 図書館 、「最後のエポック」を右クリックして選択します プロパティ ドロップダウン メニューから。

- 起動オプションの下に、 -dx11 。次に、保存して Last Epoch を起動して、それでもクラッシュするかどうかを確認します。
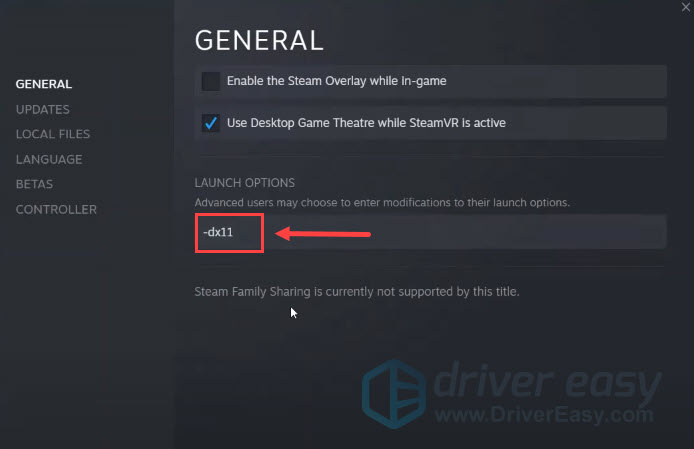
- それでも Last Epoch がクラッシュする場合は、コマンドを次のように変更してみてください。 -dx12 それが役立つかどうかを確認してください。
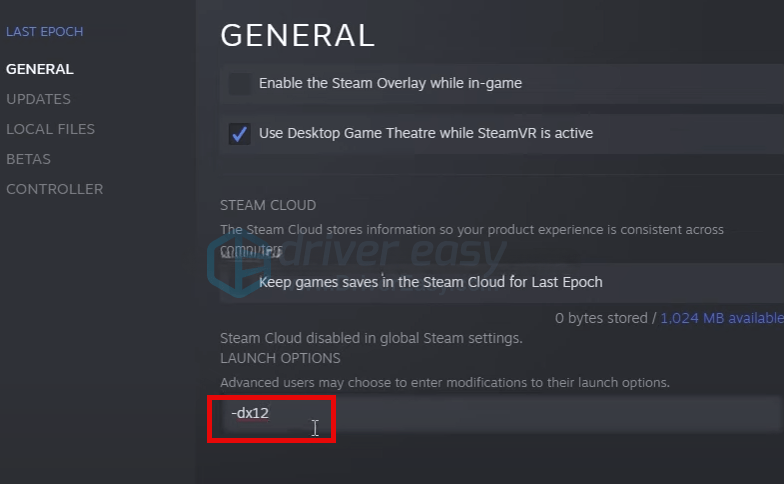
- と提案する人もいました -窓付き これにより、Last Epoch がウィンドウ モードで起動されます。 DirectX 11 も DirectX 12 も Last Epoch のクラッシュを防ぐことができない場合は、代わりにこの共通の方法を試すことができます。
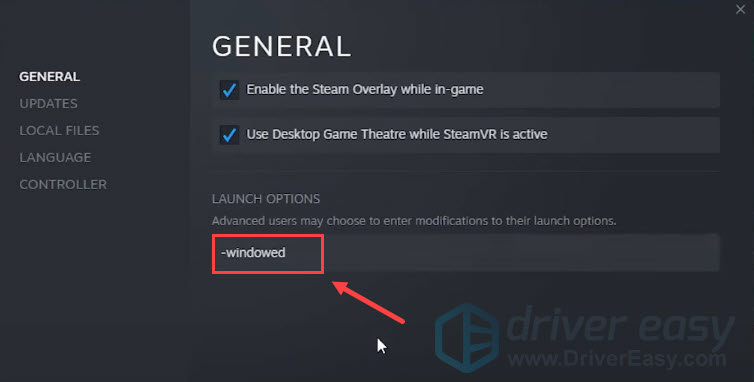
上記の起動オプションのいずれも PC 上で Last Epoch がクラッシュする問題を解決できない場合は、以下の次の方法に進んでください。
3. ゲーム内オーバーレイを無効にする
ゲーム内オーバーレイを使用すると、ゲーム内で友人と対話したり、注文したりできますが、この機能により過剰なリソースが発生し、Last Epoch によるゲームのクラッシュなどの問題が発生する可能性があります。 Steam オーバーレイを使用している場合は、それを無効にして、Last Epoch のクラッシュが停止するかどうかを確認してください。
そうするために:
- Steam クライアントを開いて、 図書館 タブ。
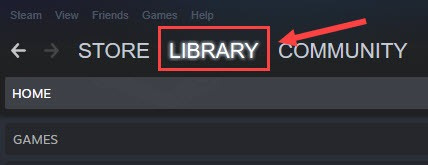
- 右クリック ラストエポック ゲームリストからクリックしてください プロパティ 。
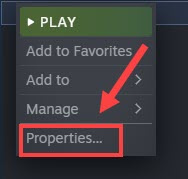
- チェックを外します ゲーム中に Steam オーバーレイを有効にする 。
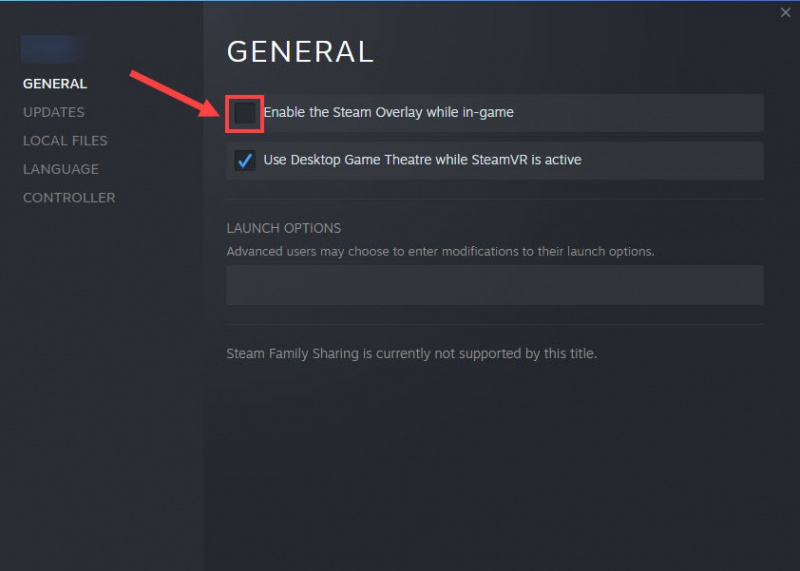
以下に、オーバーレイ機能を備えた他のプログラムをいくつか示します。それらのプログラムでもオーバーレイを無効にする必要があるかどうかを確認してください。
- MD Radeon リライブ
- ASUS GPU Tweak II
- 不和
- EVGA プレシジョンX
- MSIアフターバーナー
- マンブル
- Nvidia ShadowPlay
- NZXTオレンジ
- オーバーウルフ
- Razer Cortex
- Razer シナプス
- Xファイア
Steam オーバーレイ (および上記のプログラムのオーバーレイ) を無効にしても、Last Epoch のさらなるクラッシュを防ぐことができない場合は、次の方法に進んでください。
4.互換性設定を変更する
PC での Last Epoch のクラッシュは、特定のコンピューター権限または特権の欠如に関連している可能性もあり、管理者としてゲームを実行することで解決できます。余談ですが、一部のプレーヤーによると、全画面最適化を無効にし、Windows 7 で互換モードで実行することも修正として言及されています。これらの設定はすべて互換性設定として分類されます。
これらの互換性設定が、コンピューター上での Last Epoch のクラッシュを防ぐのに役立つかどうかを確認するには、次の手順を実行します。
- 右クリックして、 蒸気 アイコンを選択して プロパティ 。
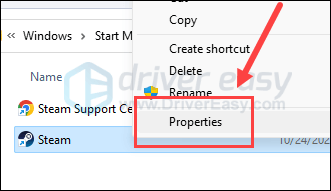
- を選択 互換性 タブ。ボックスにチェックを入れてください このプログラムを互換モードで実行すると、次のことが可能になります。 次に選択します Windows 7 ドロップダウンリストから。次に、次のボックスにチェックを入れます 全画面最適化を無効にする そして このプログラムを管理者として実行します 。クリック 適用する そして わかりました をクリックして変更を保存します。
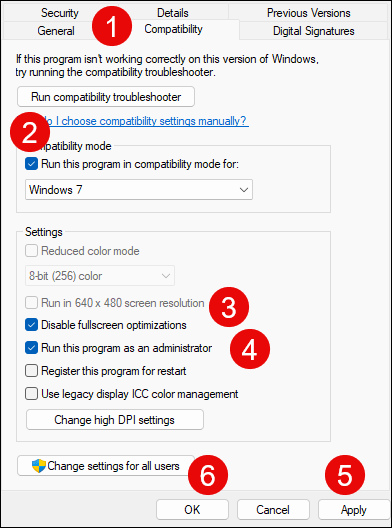
- に行く C:\Program Files (x86)\Steam\steamapps\common\LastEpoch 、上記を繰り返します。 ラストエポック そこに実行ファイルがあります。
ここで、Last Epoch を再度開いて、まだクラッシュするかどうかを確認します。問題が解決しない場合は、次の修正に進んでください。
5. 専用グラフィックス カードで Last Epoch を実行します。
Last Epoch がコンピュータ上でクラッシュし続ける場合は、Windows のグラフィック設定をチェックして、正しく設定されていることを確認することもできます。これには、専用グラフィック カードを使用してハイ パフォーマンス モードで Last Epoch を実行することが含まれます。そうするために:
- キーボードで、 ウィンドウズ キーと 私 キーを同時に押して開きます 設定。
- 選択する ゲーム の切り替えが行われていることを確認します。 ゲームモード に設定されています の上 。次に、 グラフィックス タブ。
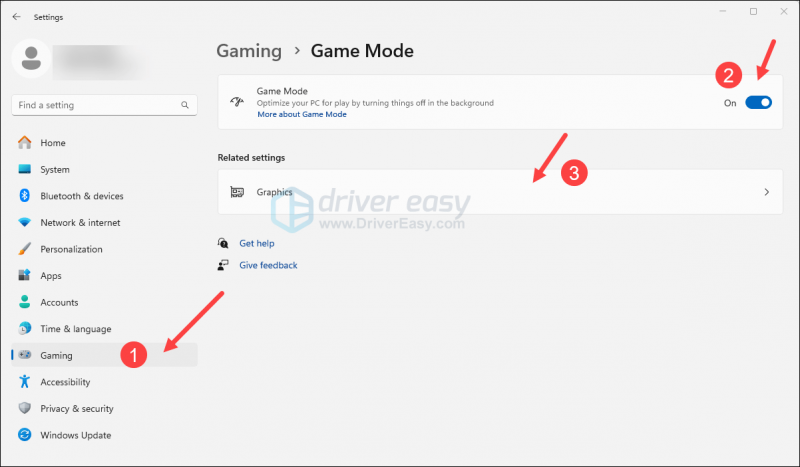
- 選択する ラストエポック または 蒸気 アプリのリストから を選択し、 ハイパフォーマンス 。
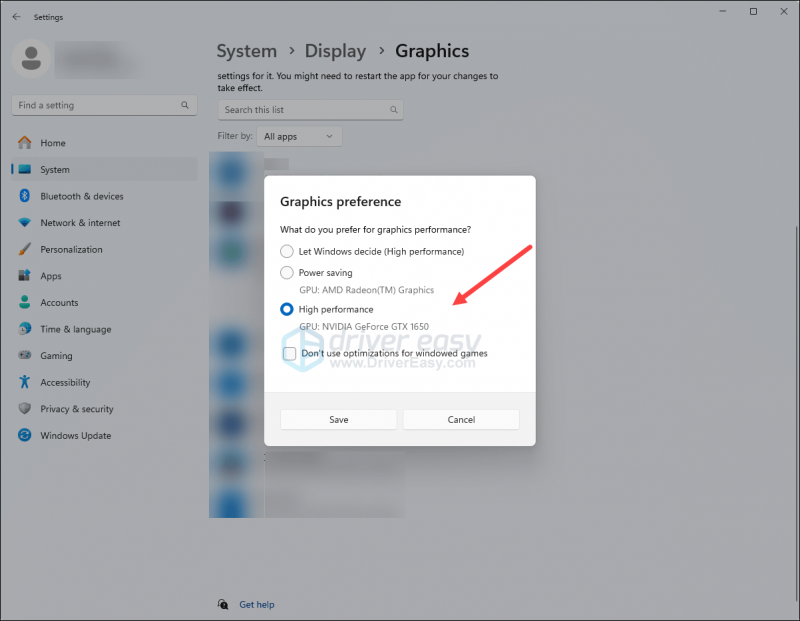
- 次にクリックします デフォルトのグラフィック設定を変更する 。
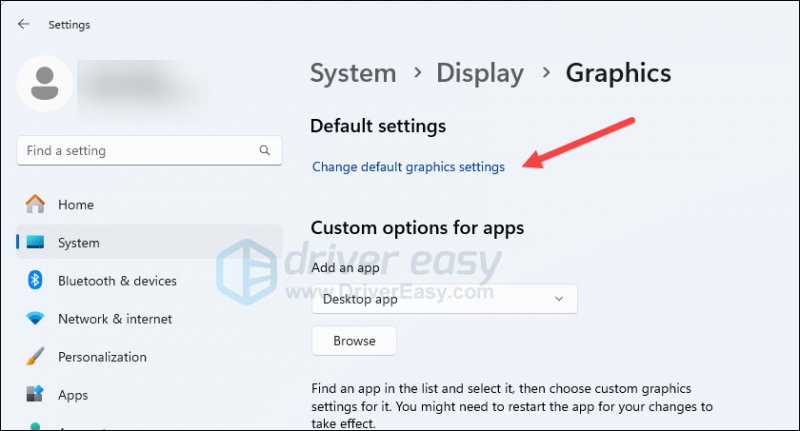
- の切り替えが行われていることを確認してください ハードウェアアクセラレーションによるGPUスケジューリング そして ウィンドウゲームの最適化 どちらもに設定されています の上 。
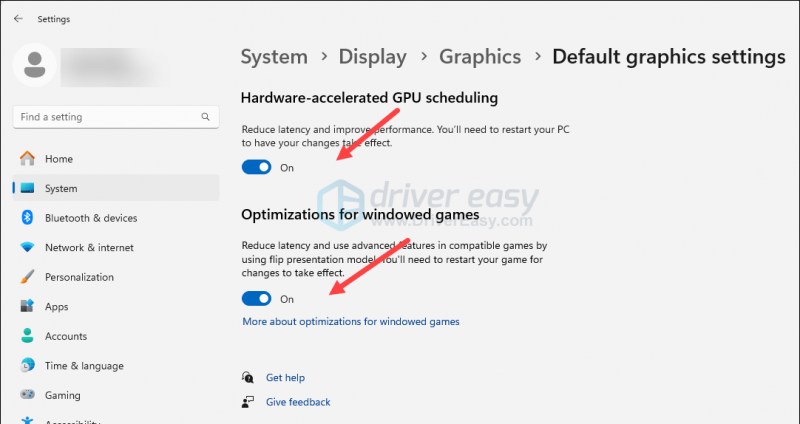
Last Epoch を再度実行して、まだクラッシュするかどうかを確認してください。問題が解決しない場合は、以下の次の修正に進んでください。
6.最大FPSを制限する
かなりの数のコミュニティ ゲーマーが、最大 FPS に上限を設けると、コンピューター上で Last Epoch がクラッシュするのを防ぐのに役立つと述べています。これがゲームのクラッシュ問題の解決に役立つかどうかを確認するには:
NVIDIA コントロール パネルで FPS 制限を設定するには:
- デスクトップの空いているスペースを右クリックして、 NVIDIA コントロール パネル 。
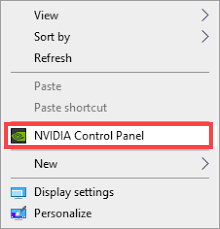
- 左側のペインで、 3D設定の管理 そして選択してください プログラム設定 。ボックスのチェックを外します このコンピュータ上で見つかったプログラムのみを表示します 。
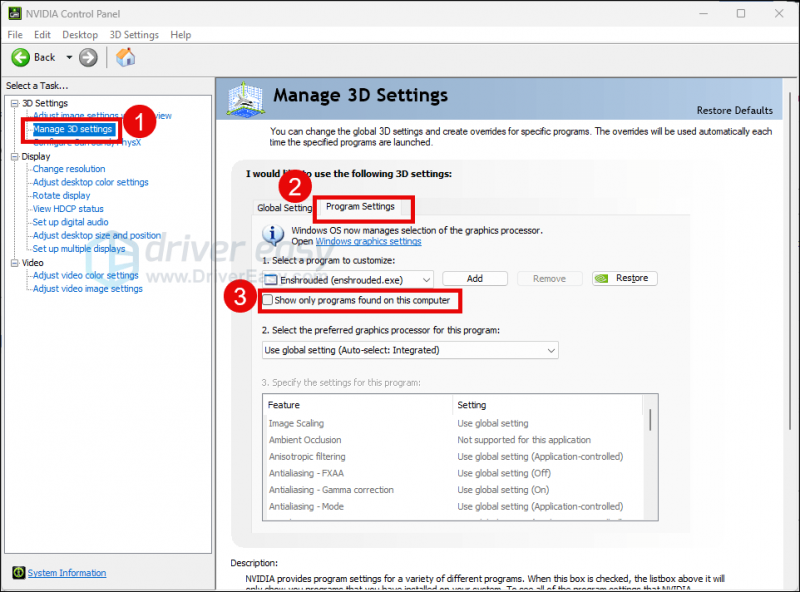
- クリック カスタマイズするプログラムを選択してください 、リストを下にスクロールして、 LastEpoch.exe 。
- 選択する 高性能NVIDIAプロセッサー をクリックし、下にスクロールして設定します。 最大フレームレート モニターのリフレッシュ レート (通常は 60 FPS) よりも低い数値、たとえば 58 FPS に設定します。
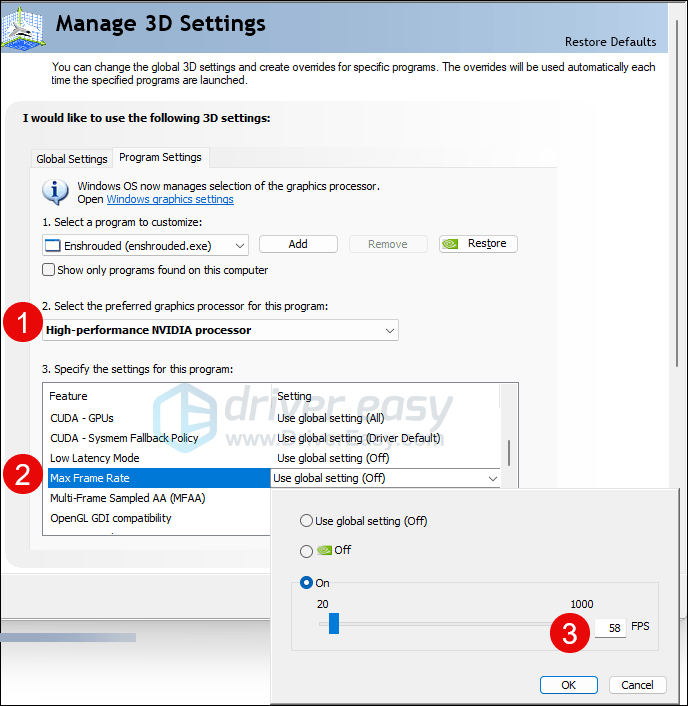
AMD FreeSync および Nvidia G-Sync ディスプレイ カードを使用しない限り、最大フレーム制限はモニターのリフレッシュ レートの 1/2、1/3、または 1/4 にする必要があります。
AMD Radeon ソフトウェアで FPS 制限を設定するには:
- キーボードで、 ウィンドウズ キーとタイプ 午前中 。次にクリックします AMD Radeon ソフトウェア 。
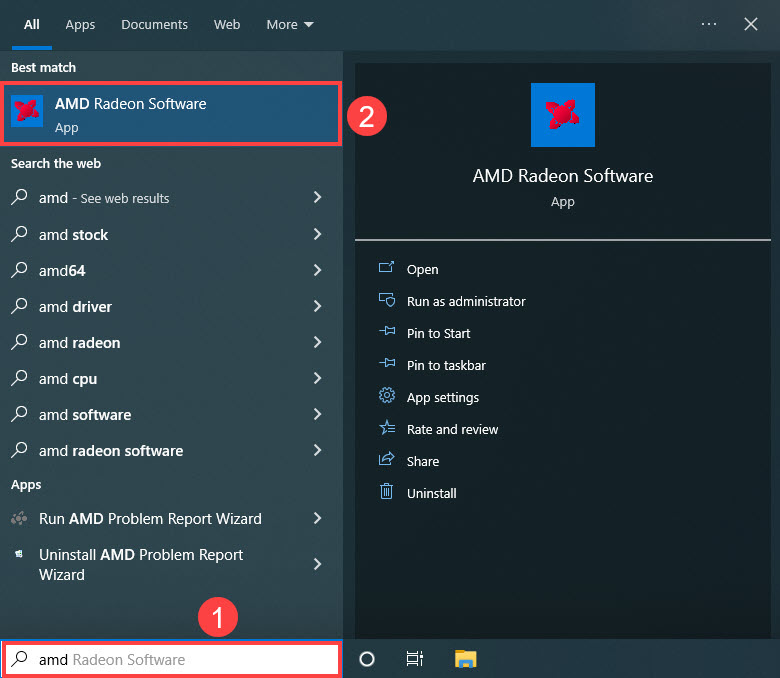
- クリック 全体設定 、次に進みます フレームレートターゲット制御 を選択し、フレーム レートをモニターのリフレッシュ レートよりも低い数値に設定します。
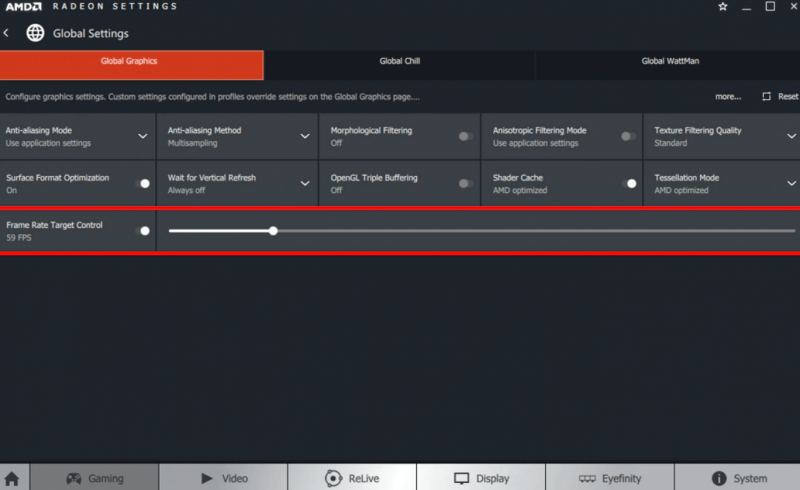
AMD FreeSync および Nvidia G-Sync ディスプレイ カードを使用しない限り、最大フレーム制限はモニターのリフレッシュ レートの 1/2、1/3、または 1/4 にする必要があります。
FPS レートを設定したら、Last Epoch を再度起動して、クラッシュし続けるかどうかを確認してください。その場合は、先に進んでください。
7. ディスプレイカードドライバーを更新します。
古い、または正しくないディスプレイ カード ドライバーも、PC 上で Last Epoch がクラッシュする原因となる可能性があります。そのため、上記の方法で Last Epoch のクラッシュを修正できない場合は、グラフィック ドライバーが破損しているか古い可能性があります。したがって、ドライバーを更新して、それが役立つかどうかを確認する必要があります。
グラフィックス ドライバーを更新するには、主に手動または自動の 2 つの方法があります。
オプション 1: グラフィックス ドライバーを手動で更新する
テクノロジーに精通したゲーマーであれば、GPU ドライバーを手動で更新するのに時間を費やすことができます。
これを行うには、まず GPU 製造元の Web サイトにアクセスします。
次に、GPU モデルを検索します。オペレーティング システムと互換性のある最新のドライバー インストーラーのみをダウンロードする必要があることに注意してください。ダウンロードしたら、インストーラーを開き、画面上の指示に従ってアップデートします。
オプション 2: グラフィックス ドライバーを自動的に更新する (推奨)
ドライバーを手動で更新する時間、忍耐力、またはスキルがない場合は、次のコマンドを使用して自動的に更新できます。 ドライバーが簡単 。 Driver Easy はシステムを自動的に認識し、そのシステムに適したドライバーを見つけます。コンピューターがどのシステムを実行しているかを正確に知る必要はなく、ダウンロードするドライバーが間違っていることに悩む必要も、インストール時に間違いを犯すことを心配する必要もありません。 Driver Easy がすべてを処理します。
次のいずれかを使用してドライバーを自動的に更新できます。 無料 または プロ版 ドライバーイージーの。ただし、Pro バージョンでは、わずか 2 つのステップで完了します (完全なサポートと 30 日間の返金保証が受けられます)。
- ダウンロード そして Driver Easy をインストールします。
- Driver Easy を実行し、 今スキャンして ボタン。 Driver Easy はコンピューターをスキャンし、問題のあるドライバーを検出します。
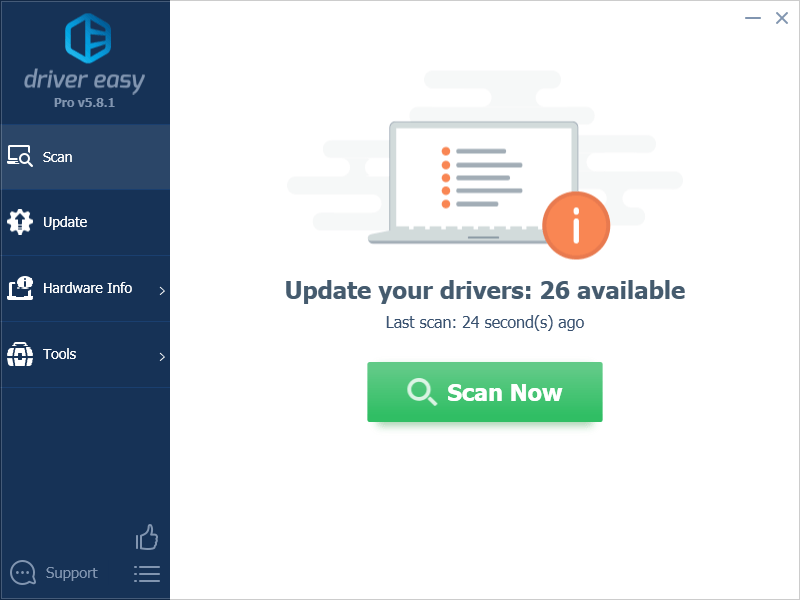
- クリック すべて更新 正しいバージョンを自動的にダウンロードしてインストールするには 全て システム上にドライバがないか、古いドライバが存在します。 (これには、 プロ版 – [すべて更新] をクリックすると、アップグレードするように求められます)。
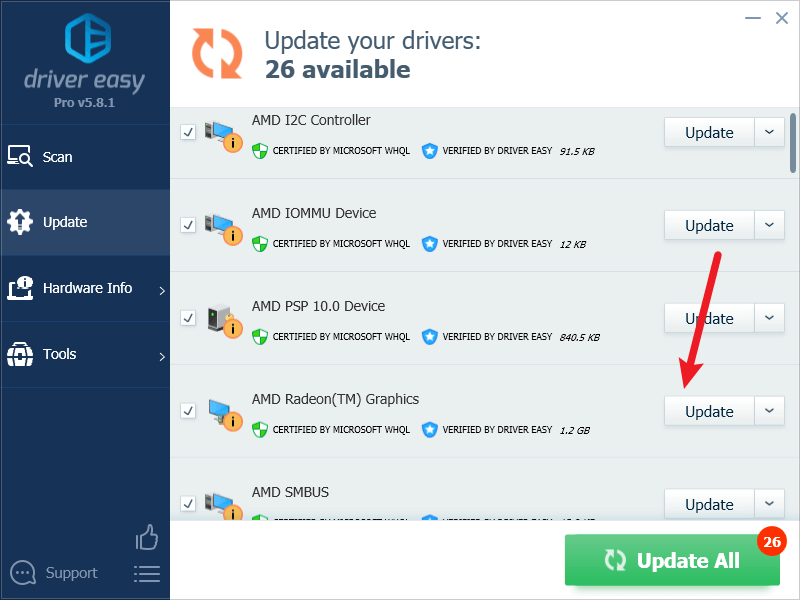
注記 : 必要に応じて無料で実行できますが、部分的に手動です。 - 変更を有効にするには、PC を再起動します。
Last Epoch を再度起動し、最新のグラフィックス ドライバーがさらなるクラッシュを防ぐのに役立つかどうかを確認します。この修正がうまくいかない場合は、以下の次の修正を試してください。
8. BIOS で XMP を無効にする
XMP (エクストリーム メモリ プロファイル) が有効になっている場合、メモリはオーバークロックされ、一部のプロセッサが公式にサポートしている速度よりもさらに高速に動作することが可能になります。これが、一部のユーザーが XMP をオフにすることで Last Epoch のクラッシュ問題を解決できると感じた理由である可能性があります。
XMP をオフにすることで Last Epoch のクラッシュの問題も解決されるかどうかを確認するには、コンピューターの BIOS にアクセスする必要があります。そうするために:
- コンピューターの BIOS または UEFI を起動します。方法がわからない場合は、コンピュータのマニュアルまたは製造元の Web サイトを確認してください。
- XMP の切り替えが表示されたら、それを次のように切り替えます。 オフ 。次に、変更を保存し、BIOS または UEFI を終了します。
- XMP プロファイルの切り替えが見つからない場合は、見つかるかどうかを確認してください。 AI チューナー、AI ツイーカー、パフォーマンス、エクストリーム ツイーカー、オーバークロック設定 、またはチューナー、ツイーカー、またはオーバークロックの表現を含むその他の用語。
- それらが表示されたら、そこに XMP プロファイルの切り替えがあるかどうかを確認してください。そうした場合は、次のように切り替えます。 オフ 。次に、変更を保存し、BIOS または UEFI を終了します。
次に、Last Epoch を起動して、まだクラッシュするかどうかを確認してください。その場合は、先に進んでください。
9. 破損したシステムファイルを修復する
永続的な問題に直面していて、これまでの解決策がどれも効果的ではなかった場合は、破損したシステム ファイルが原因である可能性があります。これを修正するには、システム ファイルを修復することが重要になります。システム ファイル チェッカー (SFC) ツールは、このプロセスを支援します。 「sfc /scannow」コマンドを実行すると、問題を特定し、欠落または破損したシステム ファイルを修復するスキャンを開始できます。ただし、次のことに注意してください。 SFC ツールは主に主要なファイルのスキャンに重点を置いているため、軽微な問題を見落とす可能性があります 。
SFC ツールでは不十分な場合は、より強力で特殊な Windows 修復ツールをお勧めします。 フォルテクト は、問題のあるファイルを特定し、誤動作しているファイルを置き換えるのに優れた自動 Windows 修復ツールです。 PC を包括的にスキャンすることで、Fortect は Windows システムを修復するためのより包括的かつ効果的なソリューションを提供できます。
- ダウンロード そしてFortectをインストールします。
- フォーテクトを開きます。 PC の無料スキャンが実行され、次の情報が得られます。 PC のステータスの詳細なレポート 。
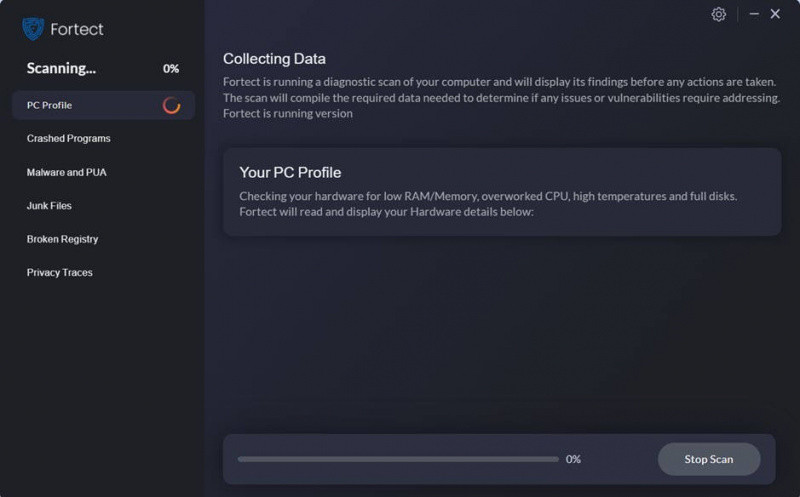
- 完了すると、すべての問題を示すレポートが表示されます。すべての問題を自動的に解決するには、 修理を開始する (完全版を購入する必要があります。 60日間の返金保証 Fortect で問題が解決しない場合はいつでも返金できます)。
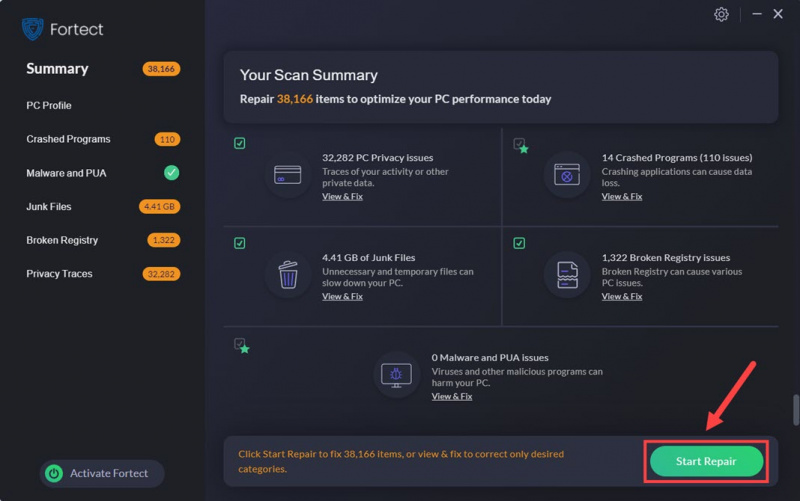
10. クラッシュログを確認する
この時点で、Last Epoch のクラッシュ問題のトラブルシューティングを行う場合は、ログ ファイルを参照する必要がある場合があります。 Last Epoch のサポートからのログ ファイルの詳細は次のとおりです。 ゲームのログファイル
ログ ファイルの解釈方法がわからない場合は、Last Epoch サポートにファイルを送信して、この問題を処理してもらう必要がある場合があります。
上記の投稿をお読みいただきありがとうございます。上記の方法のいずれかが PC での Last Epoch クラッシュの問題の解決に役立つことを願っています。他にご提案やご質問がございましたら、お気軽にコメントを残してください。






