'>
Bluetoothデバイスがコンピュータ以外の場所で機能する場合、すばやく簡単な解決策の1つは次のとおりです。 PCのBluetoothドライバーを再インストールします 。この記事では、Bluetoothドライバを簡単かつ迅速に再インストールする2つの方法を紹介します。
Bluetoothドライバーを再インストールする2つの方法:
方法1:Bluetoothドライバーを手動で再インストールする
Bluetoothドライバーを再インストールするには、1つのオプションは手動でそれを行うことです デバイスマネージャ 。デバイスマネージャーは、PCのハードウェアを表示および管理できるコントロールパネルアプリです。
だから最初に、あなたはする必要があります 現在のBluetoothドライバーをアンインストールします 。手順は次のとおりです。
次のスクリーンショットはWindows10のものであり、この方法は Windows8または7 。
- キーボードで、 Windowsロゴキー そして R (rキー)同時に[実行]ボックスを呼び出します。入力または貼り付け devmgmt.msc を押して 入る 。

- ダブルクリック ブルートゥース オプションを展開します。次に、Bluetoothアダプターを右クリックして、 デバイスをアンインストールします 。 (Bluetoothアダプターが表示されない場合は、を使用してみてください ドライバーが簡単 不足しているドライバーをスキャンします。)
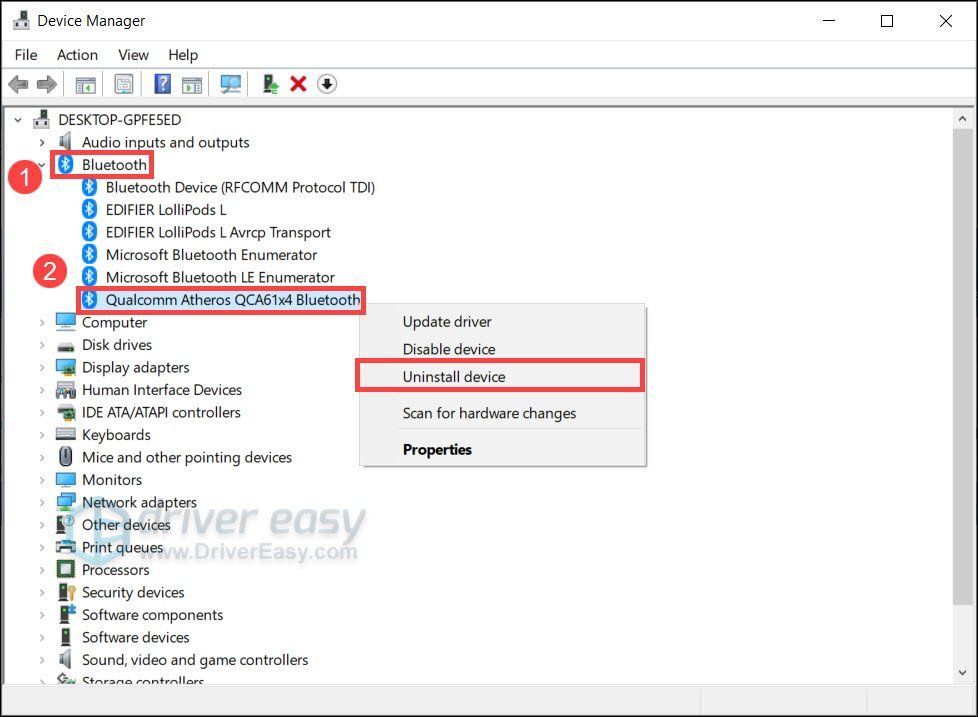 どちらがBluetoothアダプターであるかを識別するための一般的な方法のひとつは、次のような名前を探すことです。 メーカーから始まります (例:Intel、Qualcomm、Realtek)および 「Bluetooth」で終わります 。
どちらがBluetoothアダプターであるかを識別するための一般的な方法のひとつは、次のような名前を探すことです。 メーカーから始まります (例:Intel、Qualcomm、Realtek)および 「Bluetooth」で終わります 。 - ポップアップウィンドウで、横のチェックボックスをオンにします このデバイスのドライバーソフトウェアを削除します 。次に、をクリックします アンインストール 。
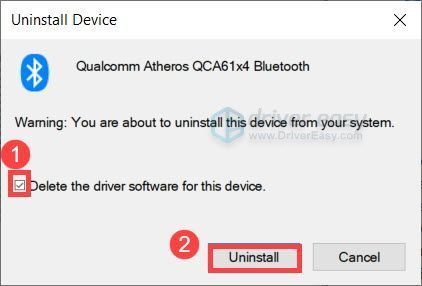
- Bluetoothドライバーをアンインストールしたら、コンピューターを再起動します。
次に、Bluetoothドライバーをインストールする必要があります。
している場合 ウィンドウズ10 、Windowsは、再起動後に不足しているBluetoothドライバーを自動的にインストールします。 (必要な場合があることに注意してください インターネット接続 この機能のために。)
している場合 Windows8または7 、あなたはあなたのメーカーのウェブサイトを訪問することができます PCまたはマザーボード 、次にモデルを検索し、オペレーティングシステムと互換性のある最新のインストールウィザードをダウンロードします。
方法2:Bluetoothドライバーを自動的に再インストールする(推奨)
ほとんどの場合、 ドライバーの更新 再インストールと同じ効果があります。そして、新しいドライバーは通常付属しています バグの修正 と パフォーマンスの向上 、Bluetoothの問題にすぐに取り組むことができます。
そして ドライバーが簡単 まさにそれを行うツールです。コンピューターに必要なドライバーの更新を検出、ダウンロード、インストールできます。
DriverEasyを使用してすべてのドライバーを自動的に更新する方法は次のとおりです。
- ダウンロード DriverEasyをインストールします。
- Driver Easyを実行し、[ 今スキャンして 。 Driver Easyは、コンピューターをスキャンして、問題のあるドライバーを検出します。
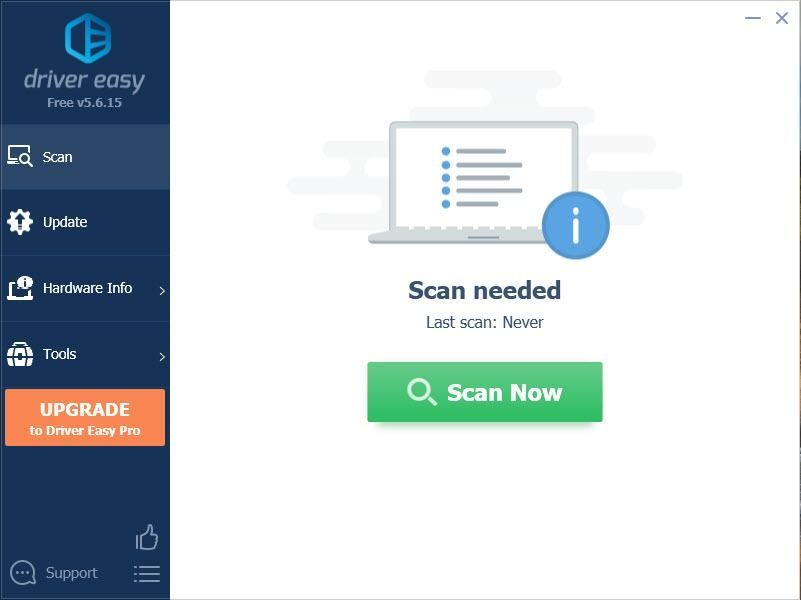
- クリック すべて更新 の正しいバージョンを自動的にダウンロードしてインストールする すべて システムに不足している、または古くなっているドライバー。
(これには、 プロバージョン – [すべて更新]をクリックすると、アップグレードするように求められます。 Proバージョンの料金を支払いたくない場合でも、無料バージョンで必要なすべてのドライバーをダウンロードしてインストールできます。通常のWindowsの方法で、一度に1つずつダウンロードし、手動でインストールする必要があります。)
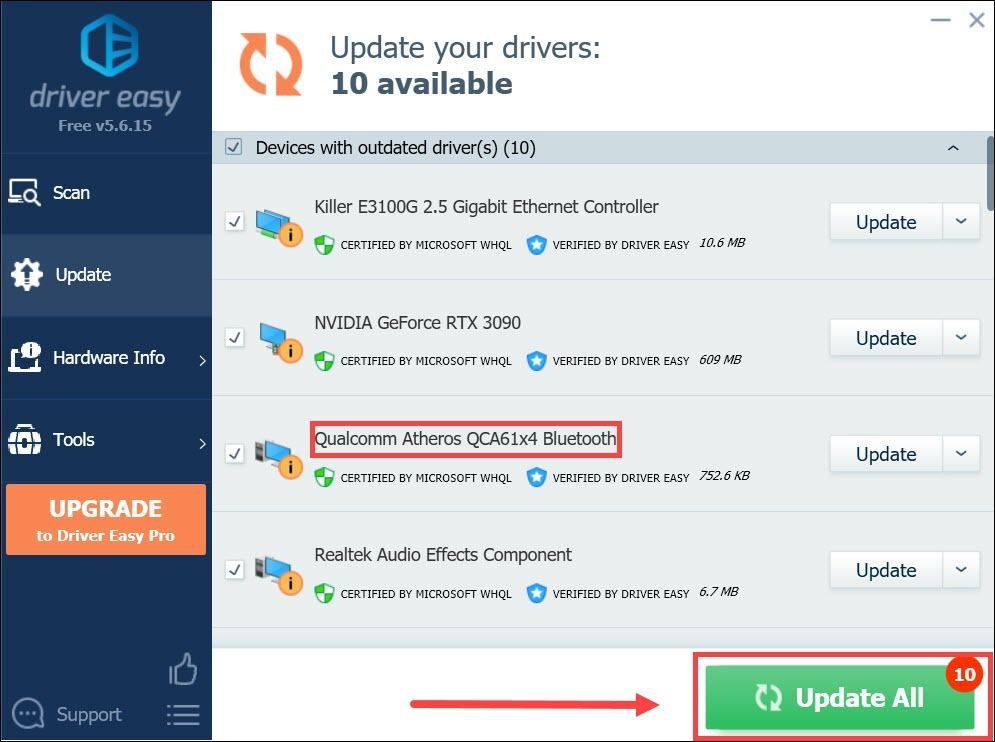
Bluetoothドライバーを更新した後、 コンピュータを再起動してください それが完全に効果を発揮するために。
したがって、これらはBluetoothドライバを再インストールする方法です。うまくいけば、Bluetoothデバイスを問題なく楽しむことができます。ご質問やアイデアがございましたら、コメントを残していただければ、できるだけ早くご連絡いたします。

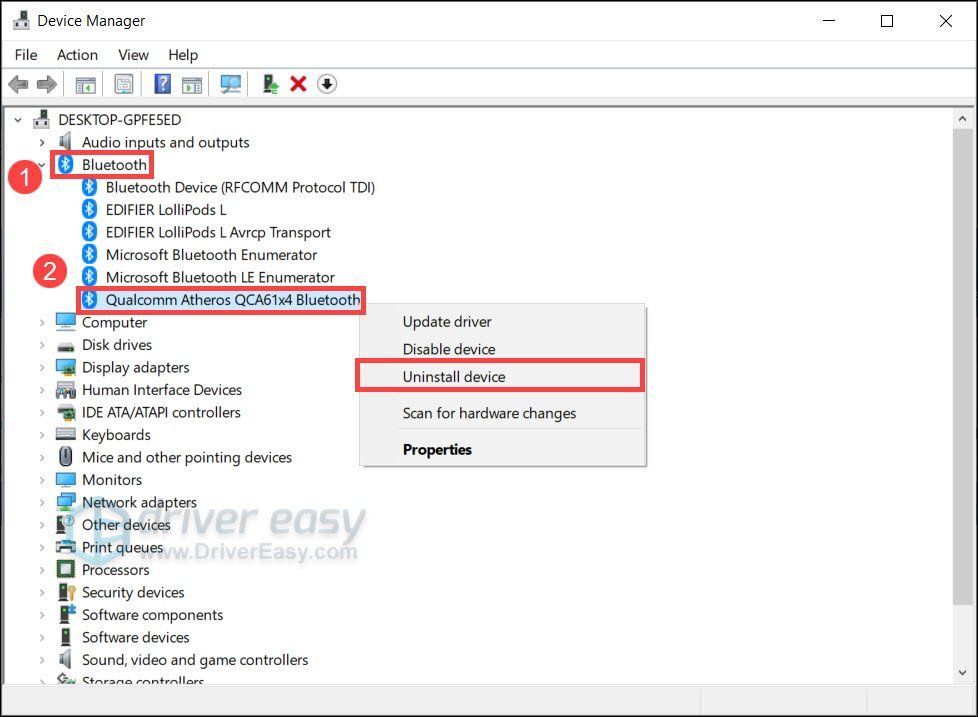
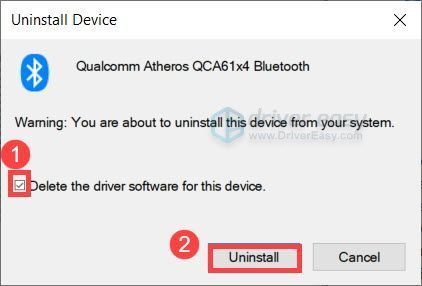
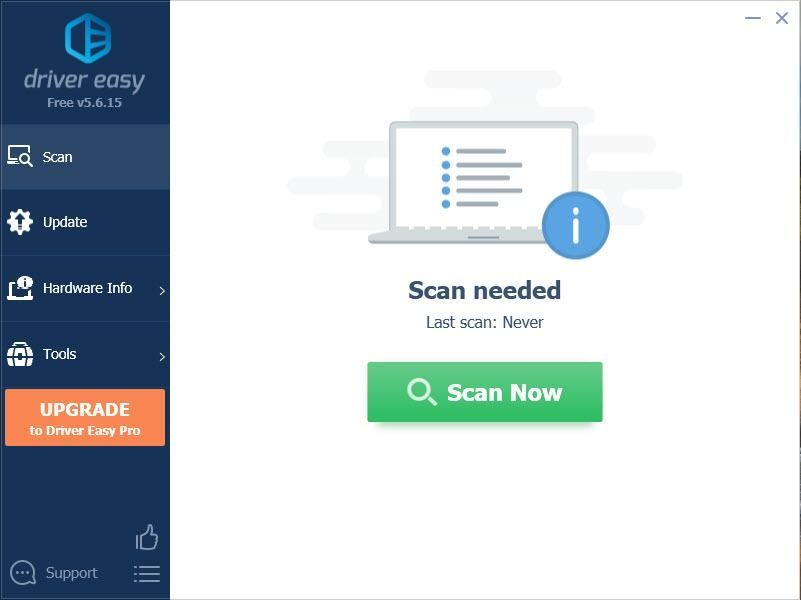
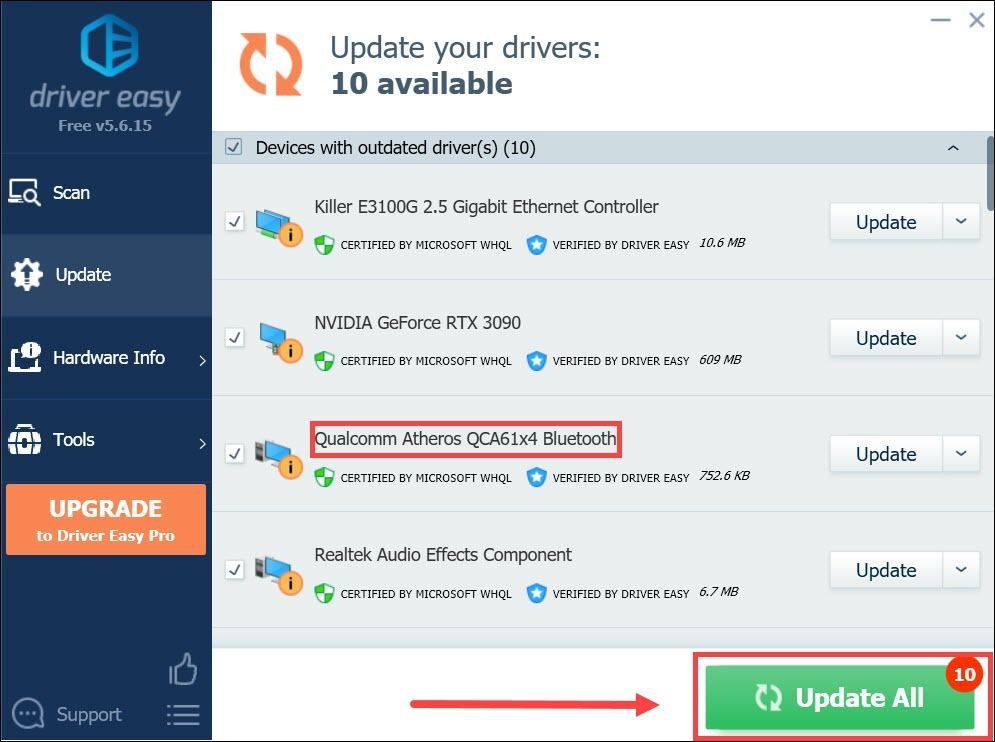
![ブラザープリンターのインストール方法[すばやく簡単に]](https://letmeknow.ch/img/knowledge/97/how-install-brother-printers.jpg)
![[解決済み] Hitman3接続失敗エラー](https://letmeknow.ch/img/knowledge/36/hitman-3-connection-failed-error.png)



![[解決済み] Age of Empires4がPCでクラッシュし続ける](https://letmeknow.ch/img/knowledge/26/age-empires-4-keeps-crashing-pc.png)
![[解決済み]ゲームセキュリティ違反検出エラー(2022)](https://letmeknow.ch/img/knowledge/66/game-security-violation-detected-error.jpg)