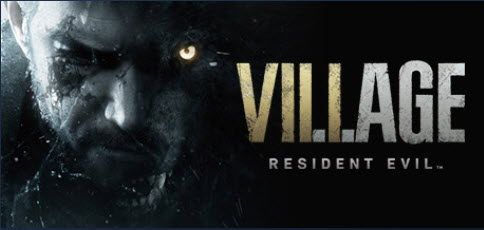
バイオハザードビレッジ 、バイオハザードシリーズ(RE8)の8番目のメジャーエントリーが利用可能になりました!超リアルなグラフィック、ドキドキする一人称アクション、巧みなストーリーテリングにより、RE8の恐怖はかつてないほどリアルに感じられます。
ただし、他の新しく発売されたゲームと同様に、バイオハザードビレッジはパフォーマンスの問題の影響を受けません。最近、多くのゲーマーがゲーム内のfpsドロップを経験していることがわかりました。同じボートに乗っているなら、あなたは正しい場所に来ました!この記事を読んだ後は、この問題を自分で簡単に修正できるはずです。
これらの修正を試してください
これは、他のRE8プレーヤーのこの問題を解決した修正のリストです。すべてを試す必要はありません。自分に合ったトリックが見つかるまで、リストを調べてみてください。
- グラフィックドライバを更新します
- GPU設定を最適化する
- 最新のゲームパッチをインストールする
- Steamオーバーレイを無効にする
- バイオハザードビレッジを高優先度に設定
- リソースを大量に消費するアプリを閉じる
- 高性能のためにPCの電源プランを設定します
- 最高のパフォーマンスが得られるようにWindowsシステムを調整します
修正1:グラフィックドライバーを更新する
ゲーム内のfpsの低下が発生している場合は、ドライバーの更新を常に選択する必要があります。デバイスドライバーを手動で更新するか、Windows Updateを使用するか、信頼できるサードパーティ製品を使用するかを選択する場合は、常にオペレーティングシステムに適した最新のデバイスドライバーを用意する必要があります。
NvidiaとAMDからの最新のグラフィックスドライバーリリースノートによると、 どちらのグラフィックメーカーも、バイオハザードビレッジに最適なサポートを提供しています。
この新しいGameReady Driverは、Metro Exodus PC Enhanced Editionのサポートを提供します。これにより、レイトレース効果とNVIDIA DLSS 2.0が追加され、パフォーマンスが向上し、画質が向上します。さらに、 このリリースでは、 Mass Effect LegendaryEditionと バイオハザードビレッジ 、5つの新しいG-SYNC互換ディスプレイのサポートとともに。
Windows用リリース465ドライバー、バージョン466.27。 Nvidiaからのリリースノート
Radeon Software Adrenalin 2020 Edition 21.5.1ハイライト: ResidentEvilVillage™をサポートする 。 Resident Evil Village @ 4K MAX設定でパフォーマンスが最大13%向上 、16GBRadeon™RX 6800XTグラフィックスカード上のRadeon™ソフトウェアアドレナリン21.5.1と、以前のソフトウェアドライバーエディション21.4.1との比較。RS-362
Radeon™ソフトウェアアドレナリン21.5.1AMDからのリリースノート
デバイスドライバの操作に慣れていない場合は、次を使用することをお勧めします ドライバーイージー 。これは、コンピューターに必要なドライバーの更新を検出、ダウンロード、および(Proに移行した場合)インストールするツールです。
- ダウンロード DriverEasyをインストールします。
- Driver Easyを実行し、 今スキャンして ボタン。 Driver Easyはコンピューターをスキャンし、問題のあるドライバーを検出します。
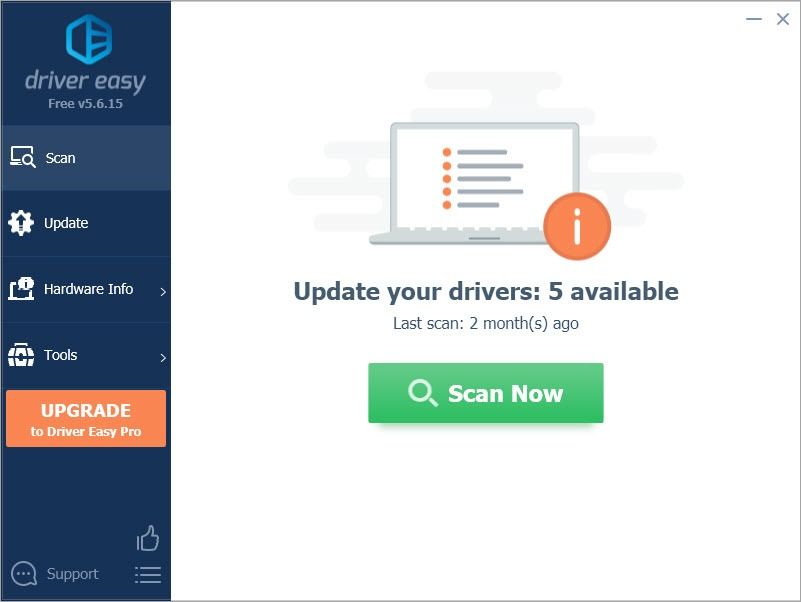
- クリック すべて更新 の正しいバージョンを自動的にダウンロードしてインストールする 全て システムに不足している、または古くなっているドライバー。
(これには、 プロバージョン – [すべて更新]をクリックすると、アップグレードするように求められます。 Proバージョンの料金を支払いたくない場合でも、無料バージョンで必要なすべてのドライバーをダウンロードしてインストールできます。通常のWindowsの方法で、一度に1つずつダウンロードし、手動でインストールする必要があります。)
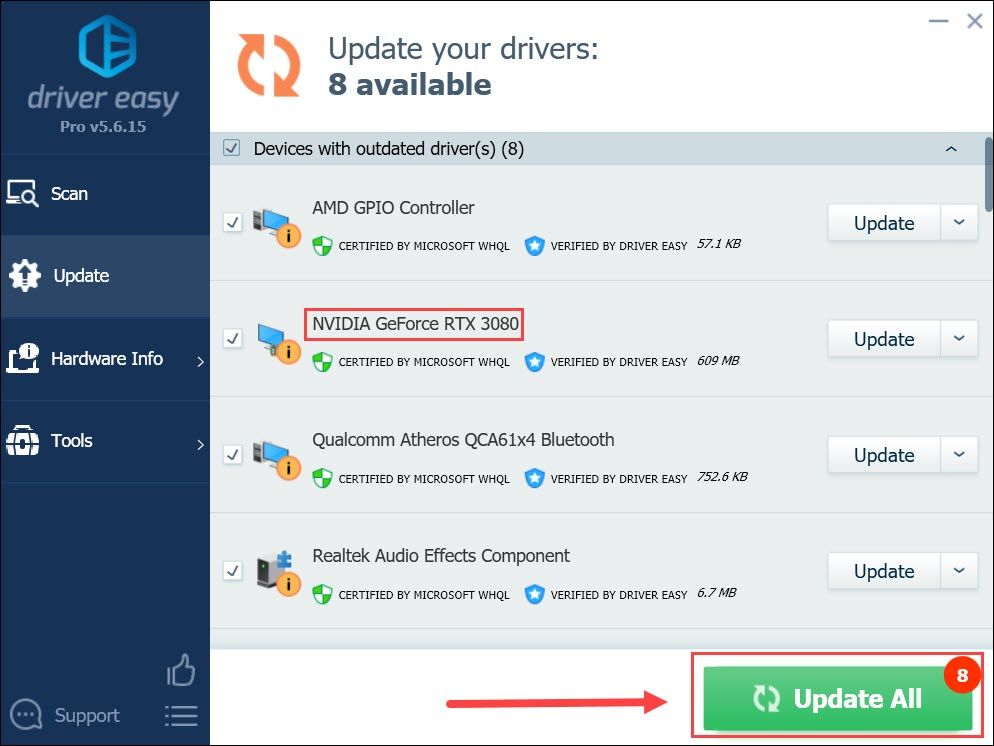
- ドライバが更新されたら、変更を有効にするためにPCを再起動します。
最新のグラフィックスドライバーがバイオハザードビレッジのfpsドロップを修正するかどうかを確認します。この修正がうまくいかない場合は、以下の次の修正を試してください。
修正2:GPU設定を最適化する
グラフィックドライバを更新した後、ゲーム内のFPSがあまり改善されない場合は、グラフィック設定を微調整する必要があります。方法は次のとおりです。
ステップ1:グラフィックカードの設定を微調整する
NvidiaまたはAMDコントロールパネルでグラフィックカードの設定を微調整する必要があります。
Nvidiaユーザーの場合 、以下の手順に従ってください。
- 右クリック デスクトップで選択します NVIDIAコントロールパネル コンテキストメニューから。
- クリック 3D設定を管理する 左側で、に移動します プログラム設定 タブ。の中に カスタマイズするプログラムを選択します。 一部、追加 バイオハザードビレッジ プログラムリストから。
- の中に このプログラムの設定を指定します セクションで、次の設定を変更します。
画像の鮮明化: オフ
スレッド化された最適化: オン
パワー管理 : 最大のパフォーマンスを優先する
低遅延モード: オフ
垂直同期 : オフ
テクスチャフィルタリング–品質: パフォーマンス - クリック 申し込み 変更を保存します。
AMDユーザーの場合は、以下の手順に従ってください。
- 開ける AMDRadeon設定 。
- に移動 ゲーム >> 全体設定 。次に、下のスクリーンショットに表示されているのと同じ方法で設定を変更します。
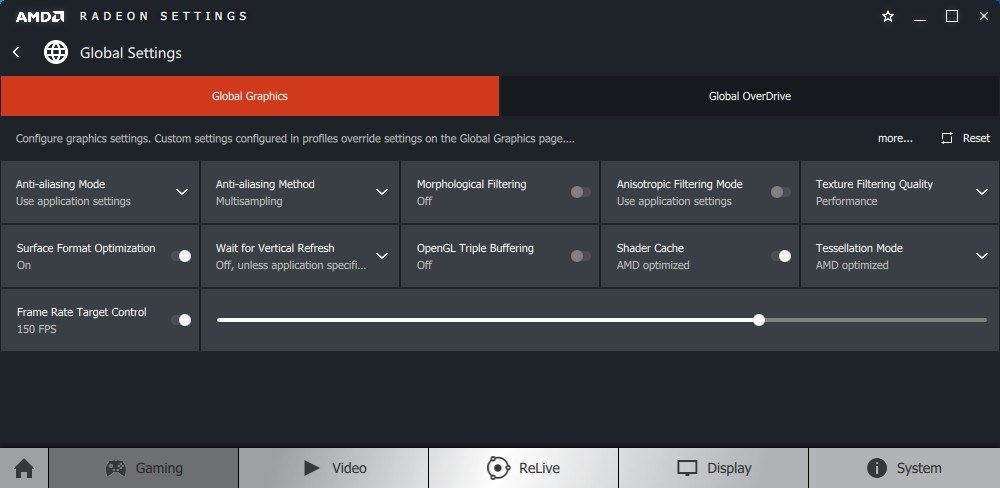
ゲームを起動して、fpsが増加することを確認します。そうでない場合は、Windows 10OSのグラフィック設定の変更に進みます。
ステップ2:Windows 10OSのグラフィック設定を変更する
以下の手順に従って、Windows 10OSのグラフィック設定を変更してください。
- キーボードで、を押します Windowsロゴキー とタイプ グラフィック設定 。次に、 グラフィック設定 検索結果のリストから開きます。

- グラフィック設定ウィンドウで、をクリックします ブラウズ 開く ファイルエクスプローラー 。
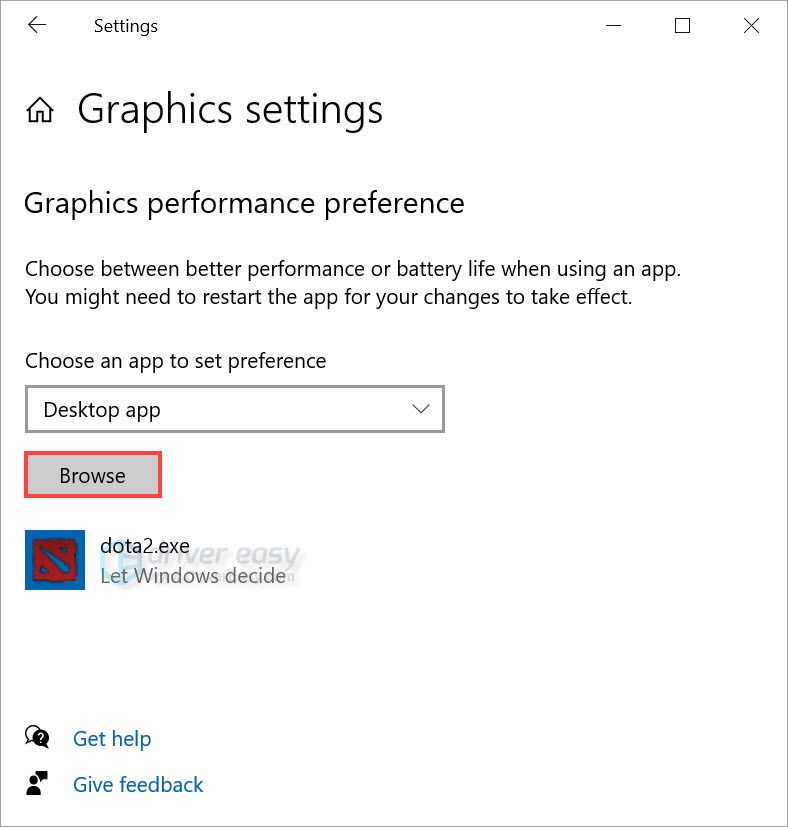
- 次に、 バイオハザードビレッジのゲームファイルを保存するドライブ >> プログラムファイル(x86) また プログラムファイル >> 蒸気 >> Steamapps >> 一般 >> バイオハザードビレッジ ゲームフォルダ、ダブルクリック .exeファイル ゲームを追加するバイオハザードビレッジの。
- 追加したら、をクリックします オプション re8.exeの下のボタンをクリックし、選択します ハイパフォーマンス をクリックします 保存する 。
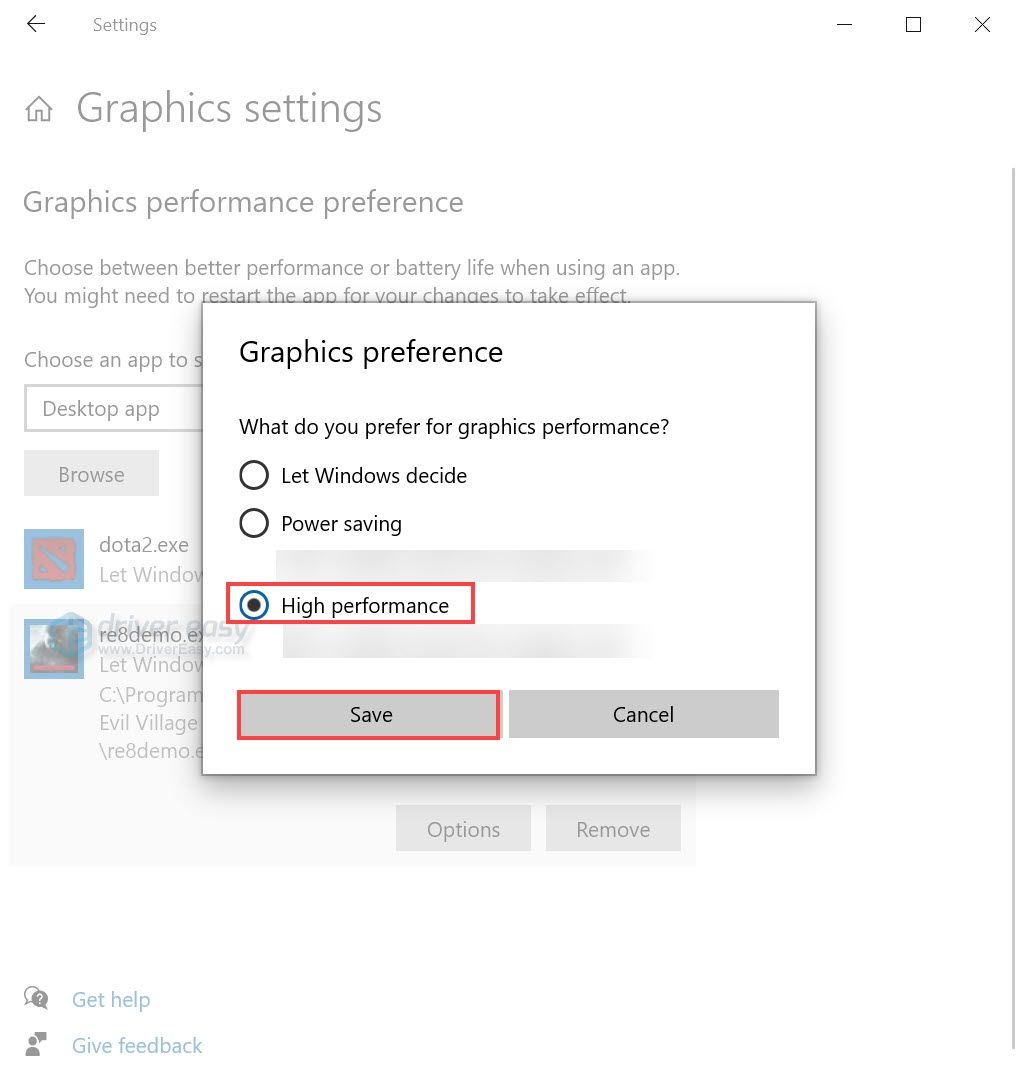
ゲームを再起動して、スムーズに実行されるかどうかを確認します。そうでない場合は、先に進んでゲーム内のグラフィック設定を変更する必要があります。
ステップ3:ゲーム内のグラフィック設定を変更する
ゲーム内のグラフィック設定を下げて、追加のFPSとパフォーマンスをいくつか絞り出すかどうかを確認してください。
- 発売 バイオハザードビレッジ 、 クリック ゲームを始める に行きます オプション >> 画面 。
- ハードウェアに適したグラフィックプロファイルが見つかり、優れたゲームエクスペリエンスが保証されるまで、設定を1つずつ微調整します。
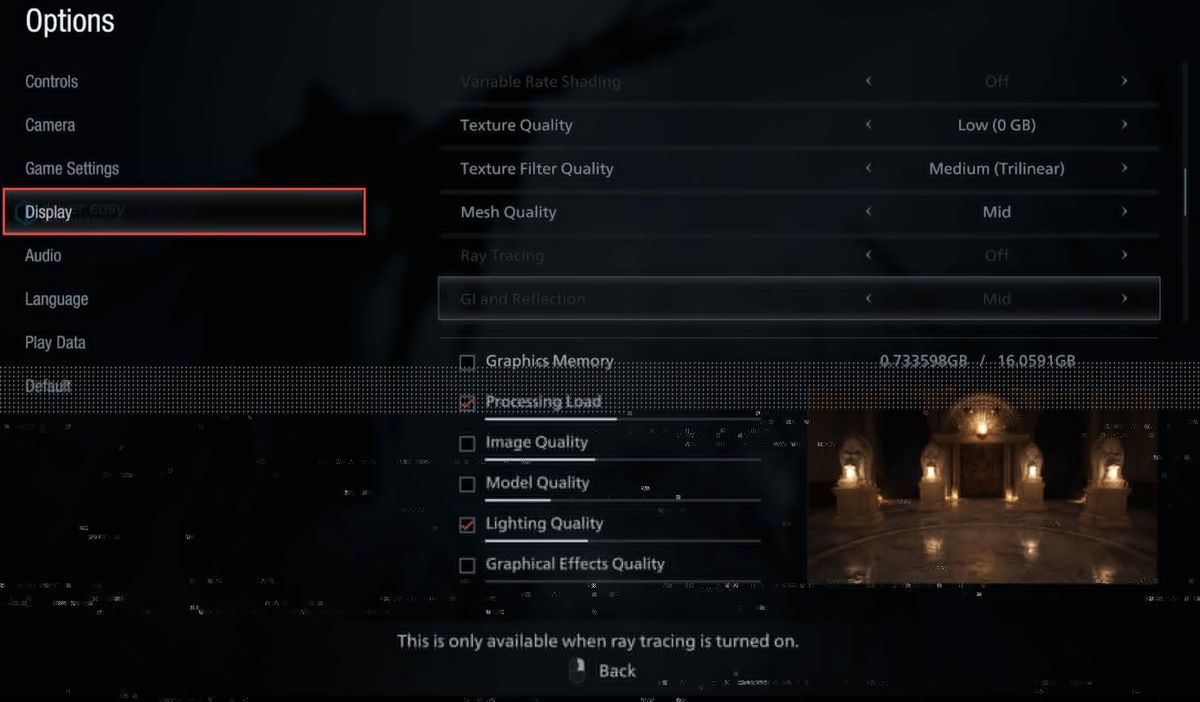
ゲームを再起動して、バイオハザードビレッジのfpsが再び低下するかどうかを確認します。この問題が解決しない場合は、以下の次の修正を試してください。
修正3:最新のゲームパッチをインストールする
CAPCOMは、バグを修正し、ゲームのパフォーマンスを向上させるために、定期的なゲームパッチをリリースしています。最近のパッチがゲームのクラッシュの問題を引き起こしている可能性があり、それを修正するには新しいパッチが必要です。
パッチが利用可能な場合、Steamによって検出され、ゲームの起動時に最新のゲームパッチが自動的にダウンロードおよびインストールされます。
バイオハザードビレッジをもう一度実行して、FPSが正常に戻っているかどうかを確認します。それが機能しなかった場合、または利用可能な新しいゲームパッチがなかった場合は、以下の次の修正に進んでください。
修正4:Steamオーバーレイを無効にする
バイオハザードビレッジのプレイ中にスチームオーバーレイをオンにしてFPSが低下した場合は、バイオハザードビレッジのスチームオーバーレイを無効にして、FPSが増加することを確認してください。これを行う方法は次のとおりです。
- Steamを起動し、に移動します [ライブラリ]タブ 。 右クリック オン NS バイオハザードビレッジ 。次に、 プロパティ 。
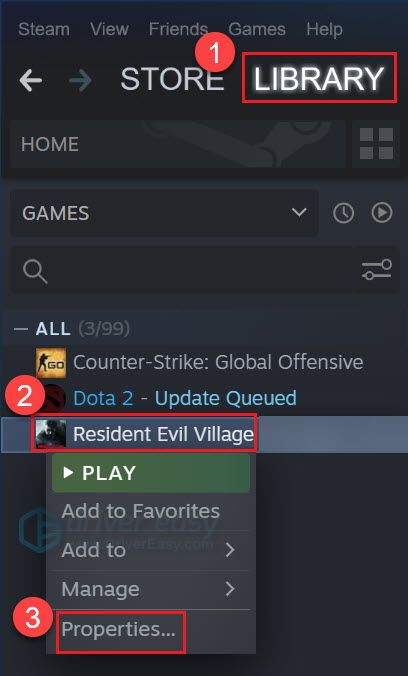
- の中に 全般的 セクション、チェックを外します ゲーム中にSteamオーバーレイを有効にする 。
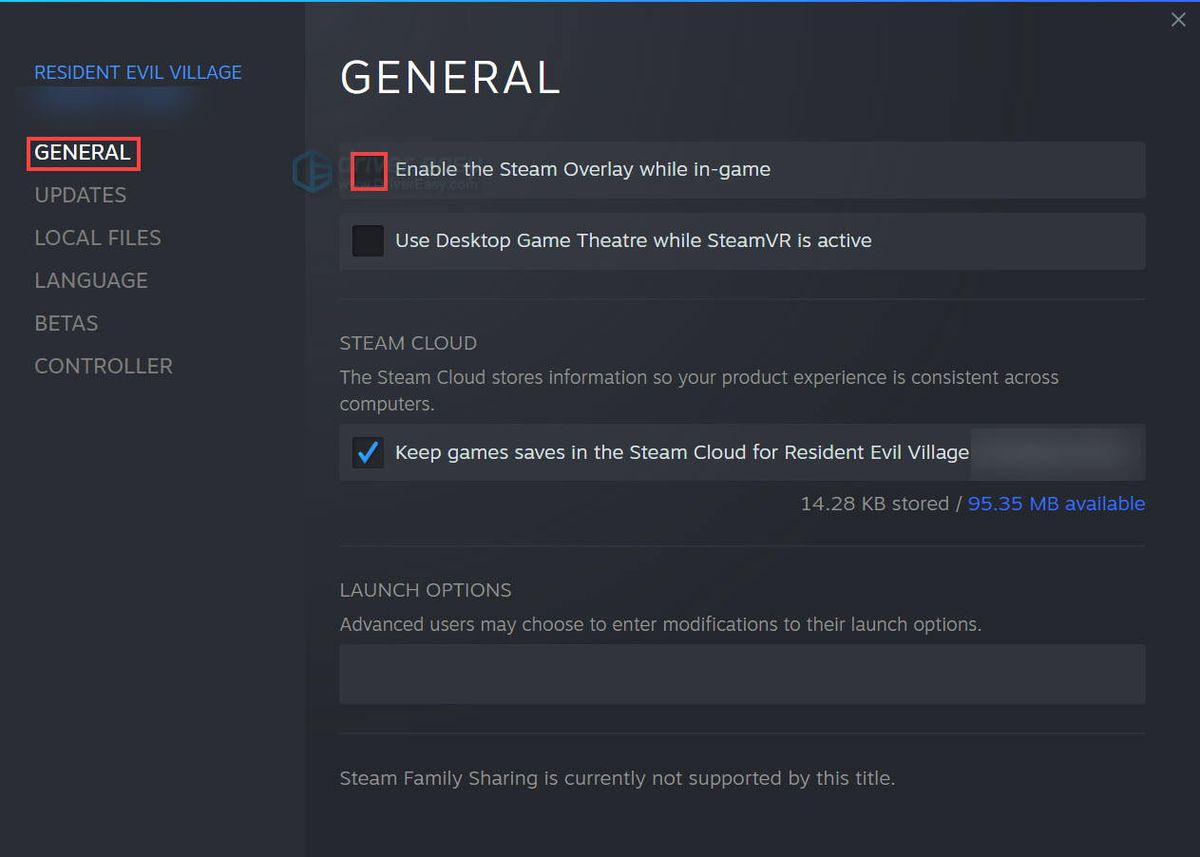
バイオハザードビレッジを起動して、ゲームがスムーズに実行されるかどうかを確認します。問題が解決しない場合は、以下の次の修正を試してください。
修正5:バイオハザードビレッジを高優先度に設定する
この修正により、WindowsOSはResidentEvilVillageを実行するためにより多くのリソースを割り当てることができます。通常、特に他のプログラムをバックグラウンドで実行している場合は、パフォーマンスが向上するはずです。
バイオハザードビレッジを高優先度に設定するには:
- バイオハザードビレッジを立ち上げる。
- キーボードで、を押します NS 、 シフト と NS 同時に開く タスクマネージャー 。許可を求められます。クリック はい タスクマネージャを開きます。
- に移動します 詳細 タブ。 右クリック NS バイオハザードビレッジのメインプロセス 選択します 高い 。

ゲームを再起動して、ゲーム内のFPSが向上するかどうかを確認します。 FPSが同じである場合は、以下の次の修正を試してください。
修正6:リソースを大量に消費するアプリを閉じる
バックグラウンドで同時に実行されているアプリケーションやプログラムが多すぎると、ゲーム内のfpsが不安定になり、大量にドープされることさえあります。あなたはする必要があるかもしれません バックグラウンドでアプリケーションとダウンロードを制限する ゲームをプレイする前に。これを行う方法は次のとおりです。
- キーボードで、を押します NS 、 シフト と NS 同時に開く タスクマネージャー 。許可を求められます。クリック はい タスクマネージャを開きます。
- 大量に使用する他のアプリケーションやプログラムを選択してください CPU 、 メモリー と 通信網 次にクリックします タスクを終了する それを閉じるために。
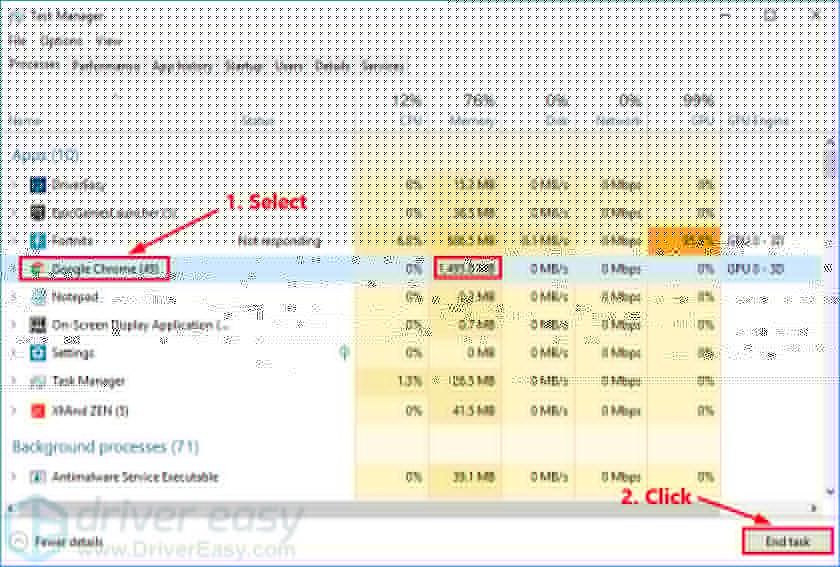
バイオハザードビレッジを実行して、ゲームをスムーズにプレイできるかどうかを確認します。そうでない場合は、以下の次の修正を試してください。
修正7:高性能になるようにPCの電源プランを設定する
電源プランは、コンピューターが電力をどのように使用するかを管理するハードウェアとシステムの設定のコレクションです。 Windows 10では、PCの電源プランをカスタマイズできます。
ほとんどの場合、PCの電源プランは次のように構成されています。 バランスの取れた 、グラフィックカードとCPUの動作容量が制限される場合があります。
PCの電源プランが 省電力機能 また バランスの取れた FPSドロップの問題が発生している場合は、PCの電源プランを変更して最高のパフォーマンスを実現してください。
- キーボードで、を押します Windowsロゴキー と NS 同時に、次のように入力します powercfg.cpl を押して 入力 。
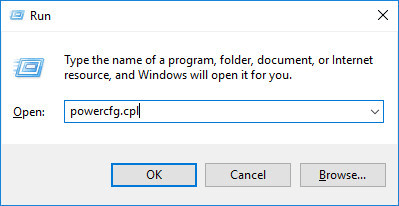
- ポップアップ表示されるウィンドウで、展開します 追加の計画を非表示にする 選択します ハイパフォーマンス 。
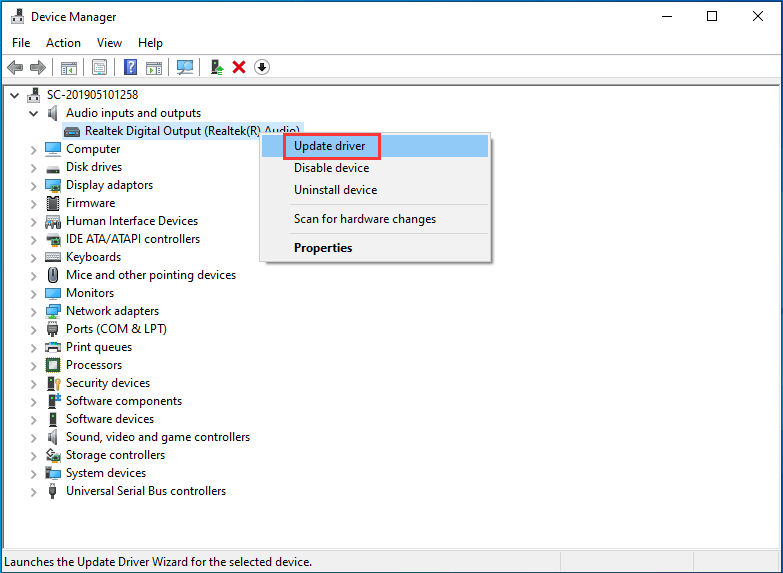
Resident Evil Villageを起動して、ゲーム内のfpsが向上するかどうかを確認します。
修正8:最高のパフォーマンスが得られるようにWindowsシステムを調整する
PCがResidentEvil Villageの推奨システム要件を満たしていない場合は、最高のパフォーマンスが得られるようにWindowsシステムを調整してみてください。これを行う方法は次のとおりです。
- キーボードで、WindowsロゴキーとRを同時に押して、[実行]ダイアログを呼び出します。タイプ SystemPropertiesAdvanced を押して 入力 開くには システムプロパティ 窓。
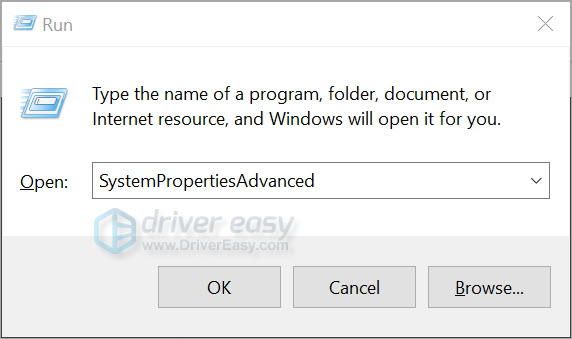
- 下 高度 タブで、の[設定...]ボタンをクリックします パフォーマンス セクション。
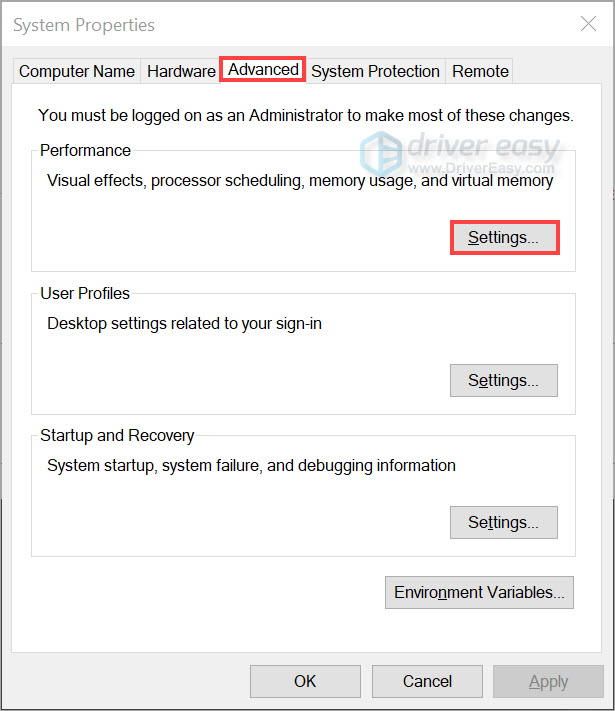
- 下 視覚効果 タブで、 最高のパフォーマンスになるように調整する をクリックします わかった 。
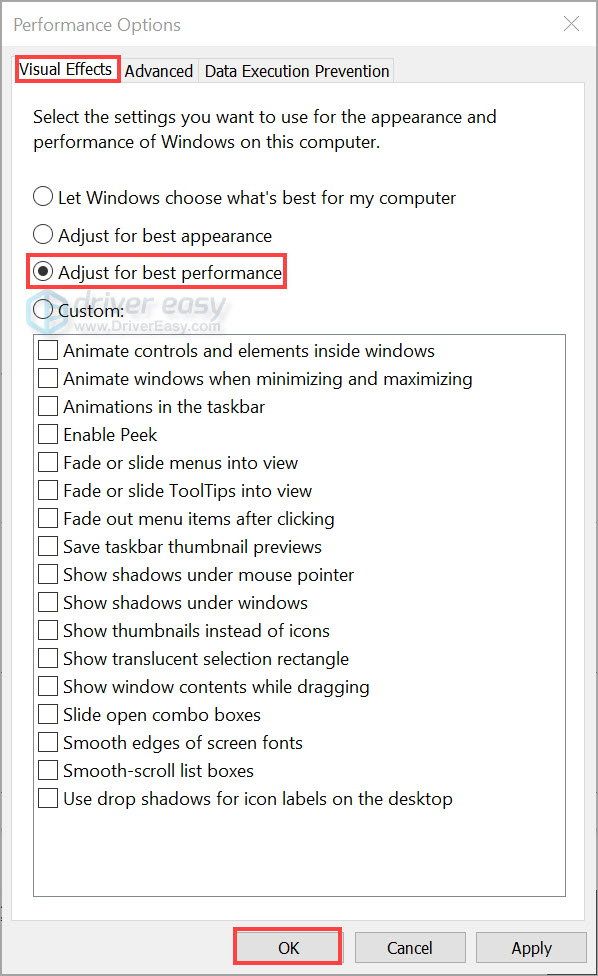
Resident Evil Villageを起動して、ゲーム内のfpsが向上するかどうかを確認します。
この記事が、バイオハザードビレッジのfpsドロップの問題を修正するのに役立つことを願っています。この問題について質問や提案がある場合は、以下にコメントを残してください。読んでくれてありがとう!
あなたも好きかも…
バイオハザードビレッジクラッシュ[解決済み]
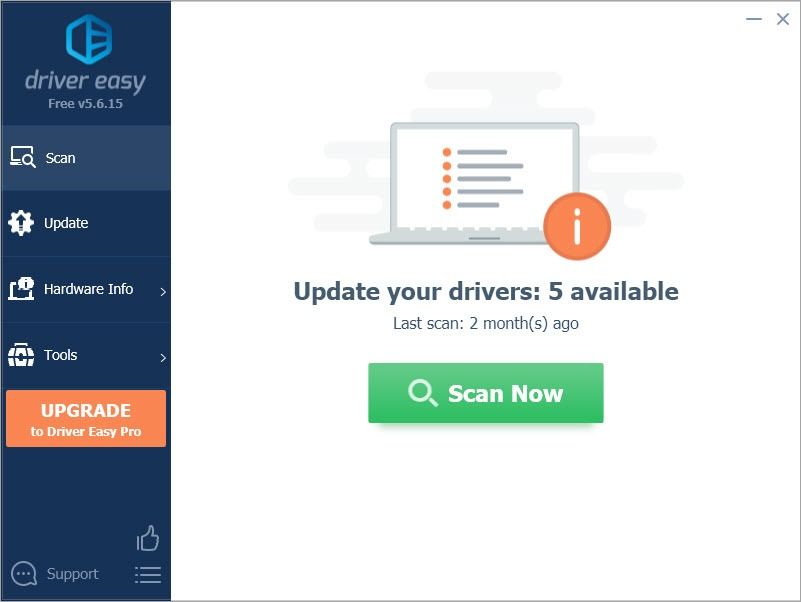
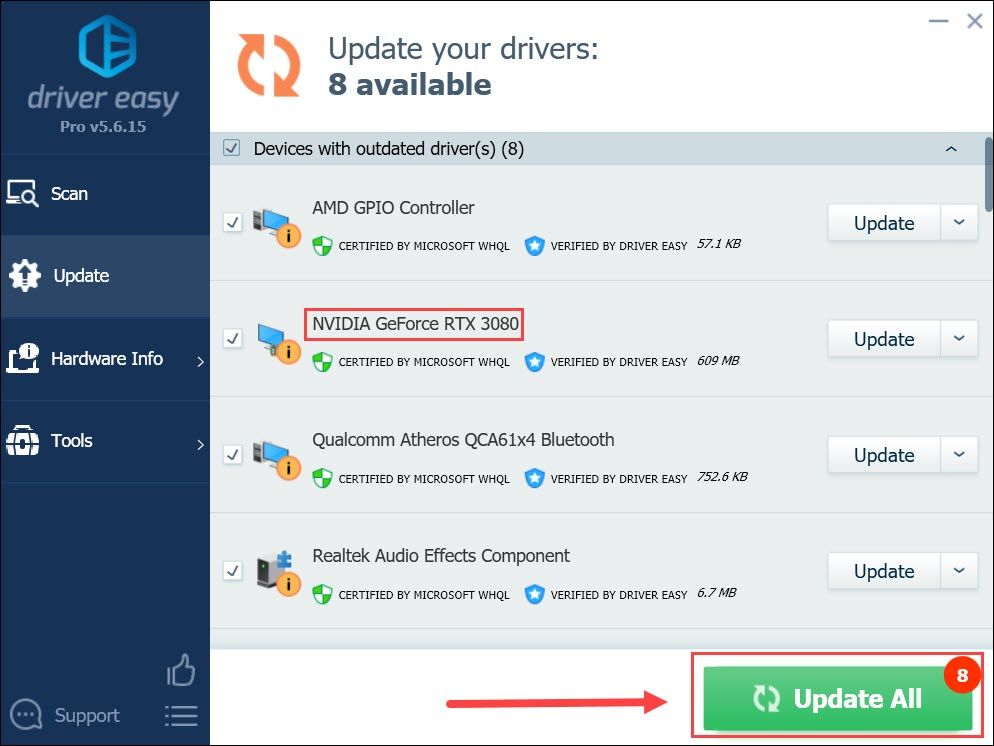
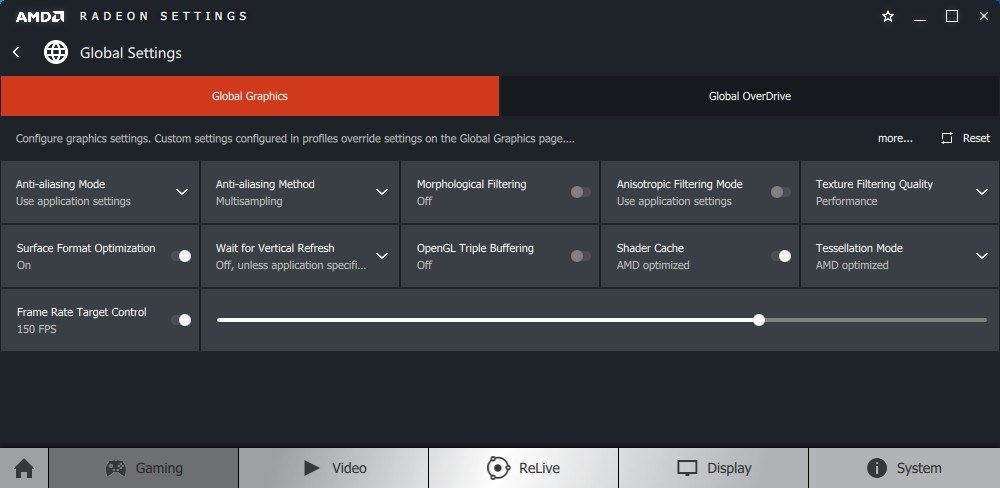

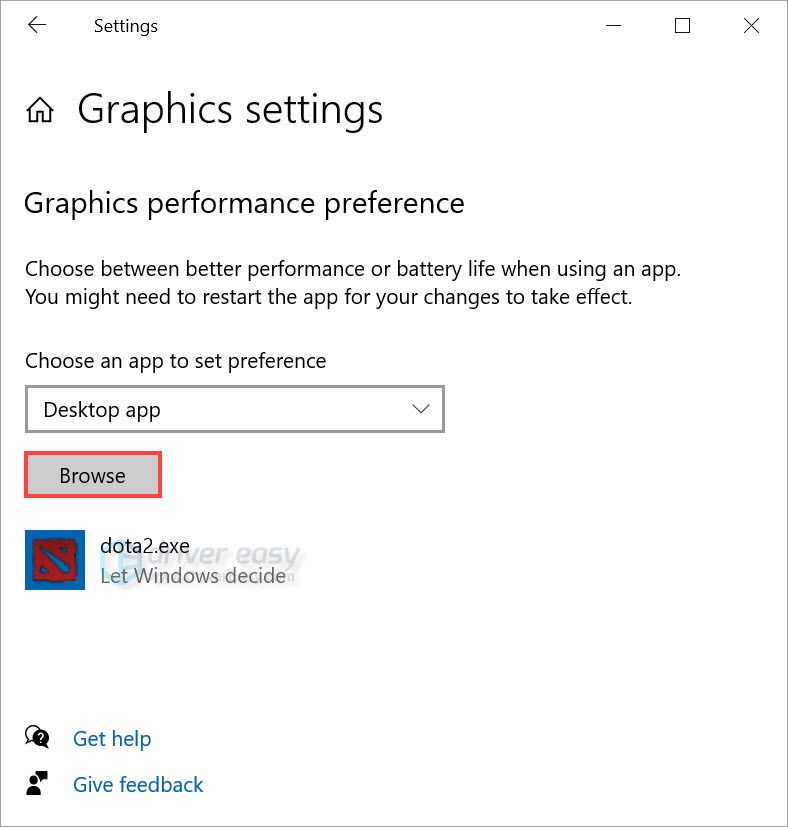
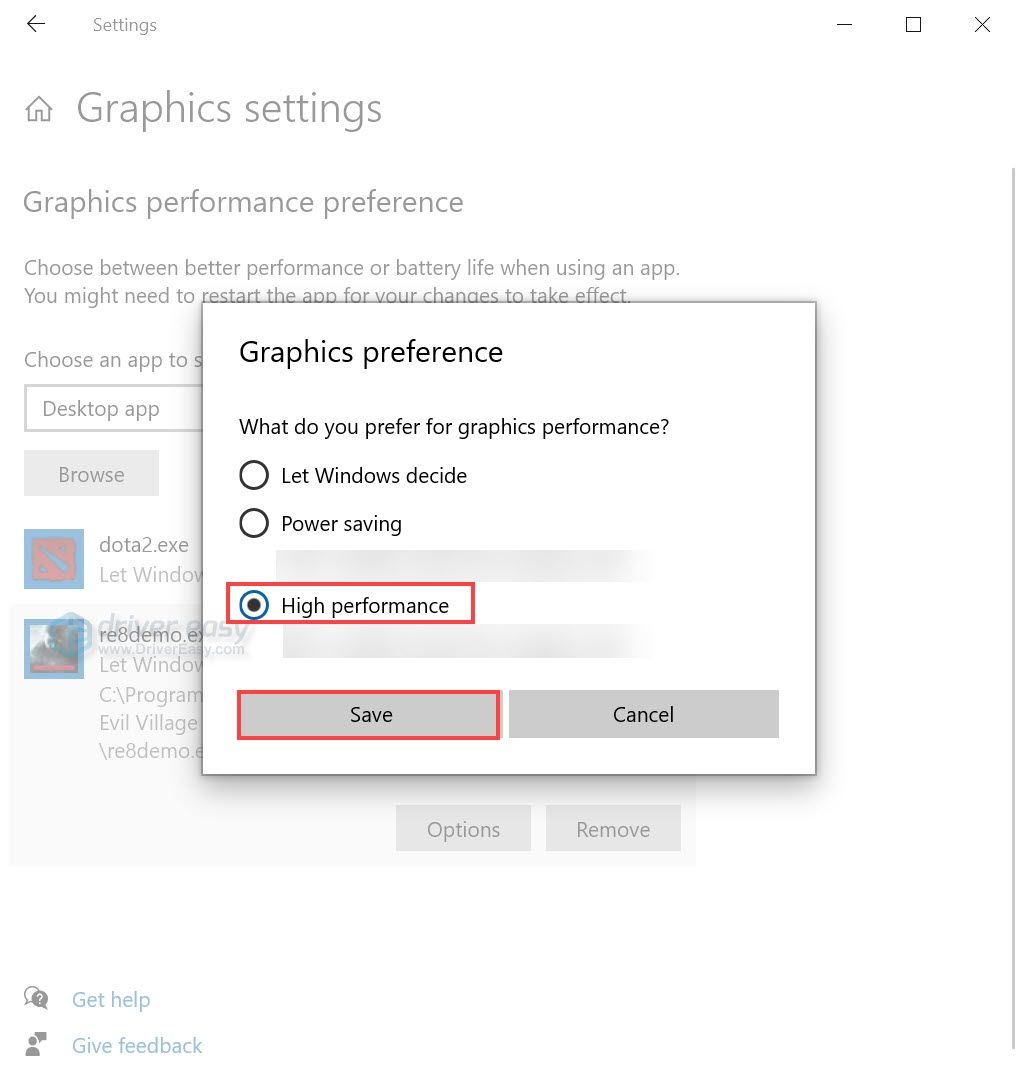
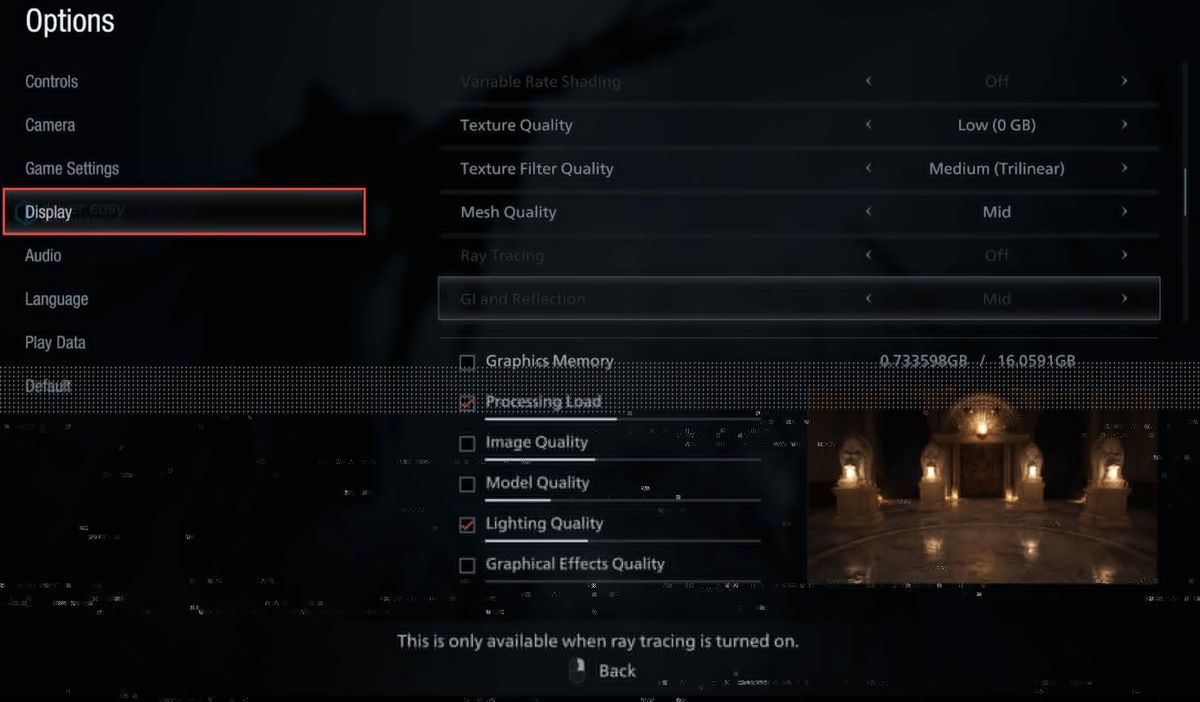
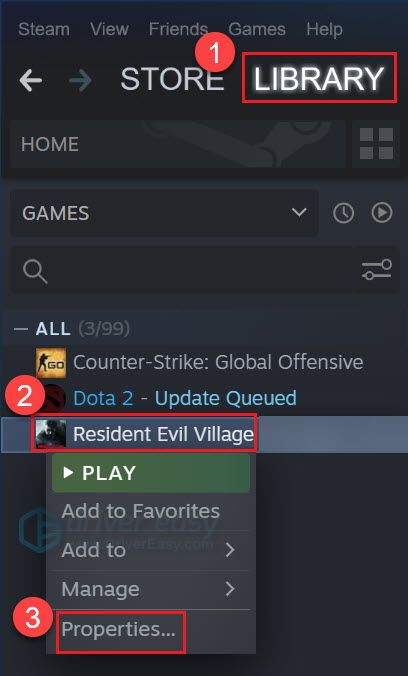
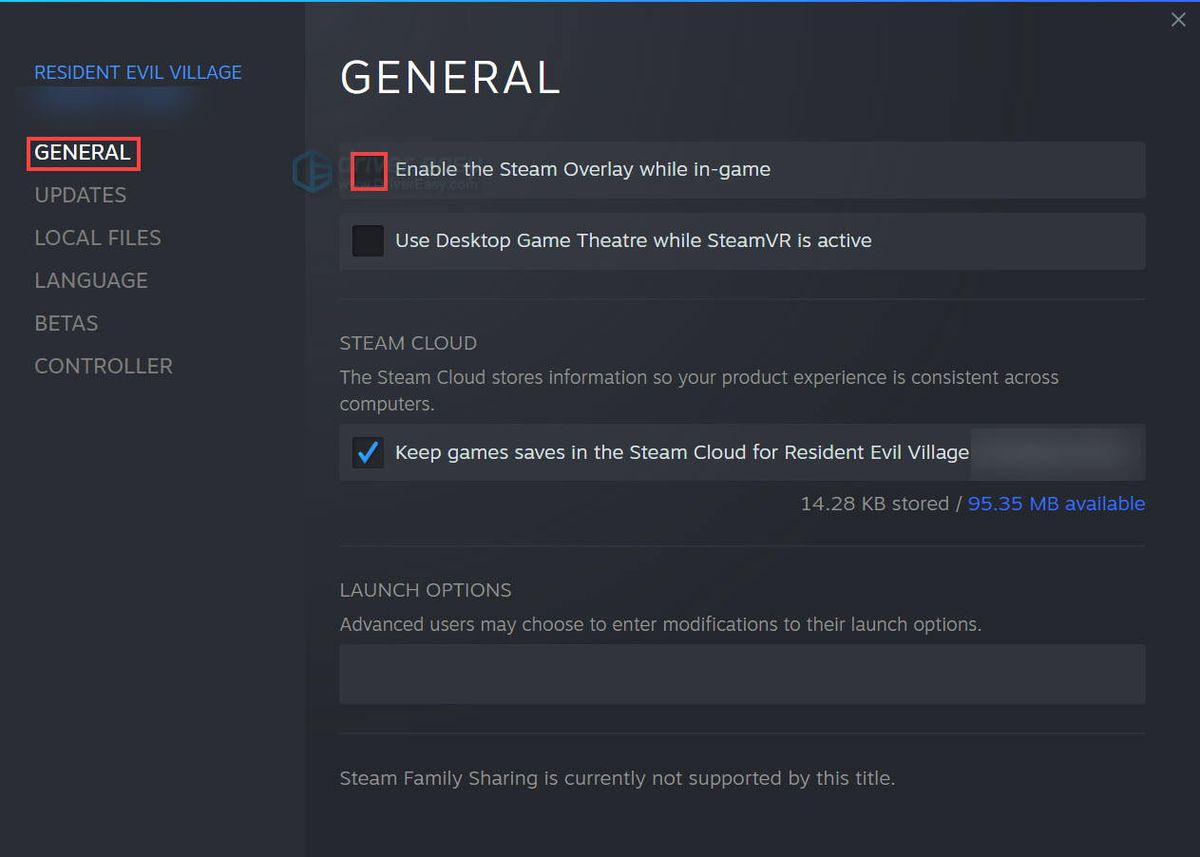

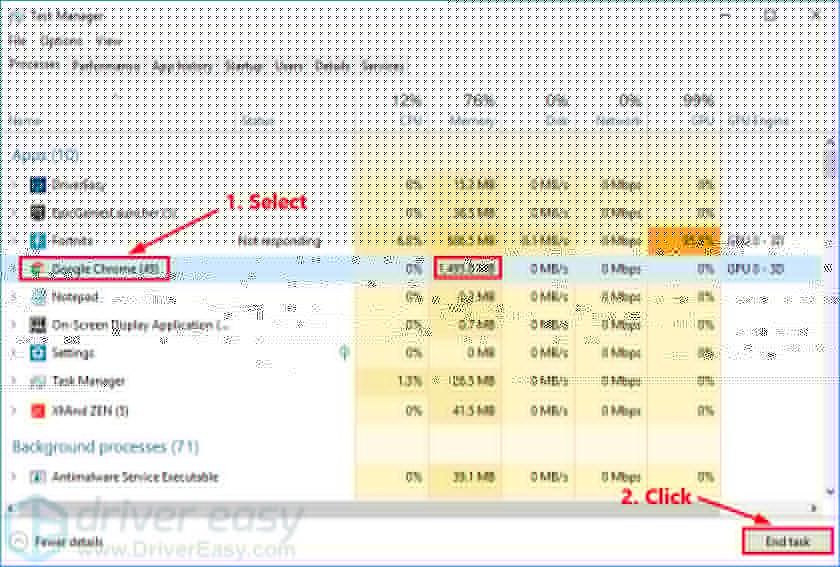
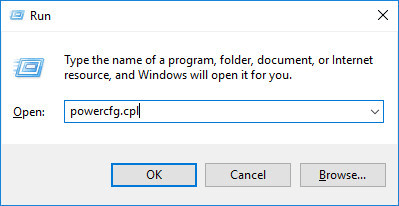
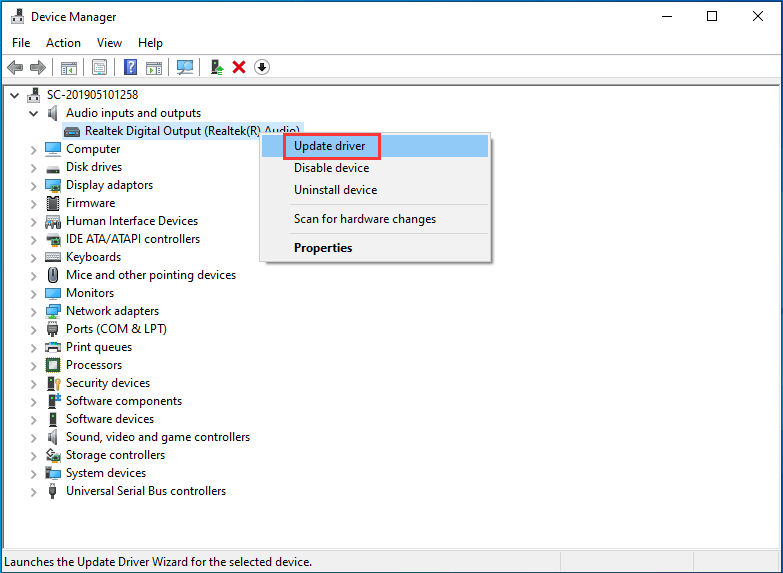
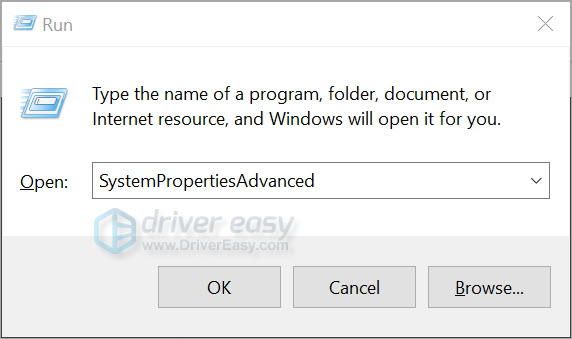
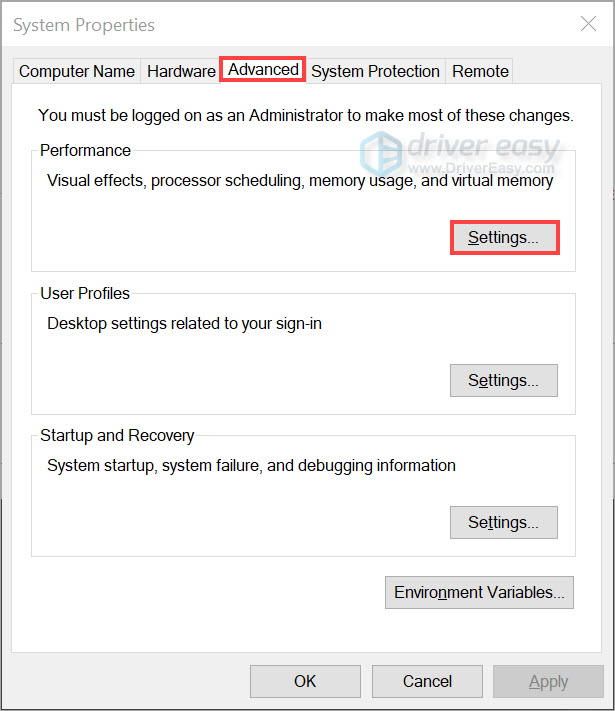
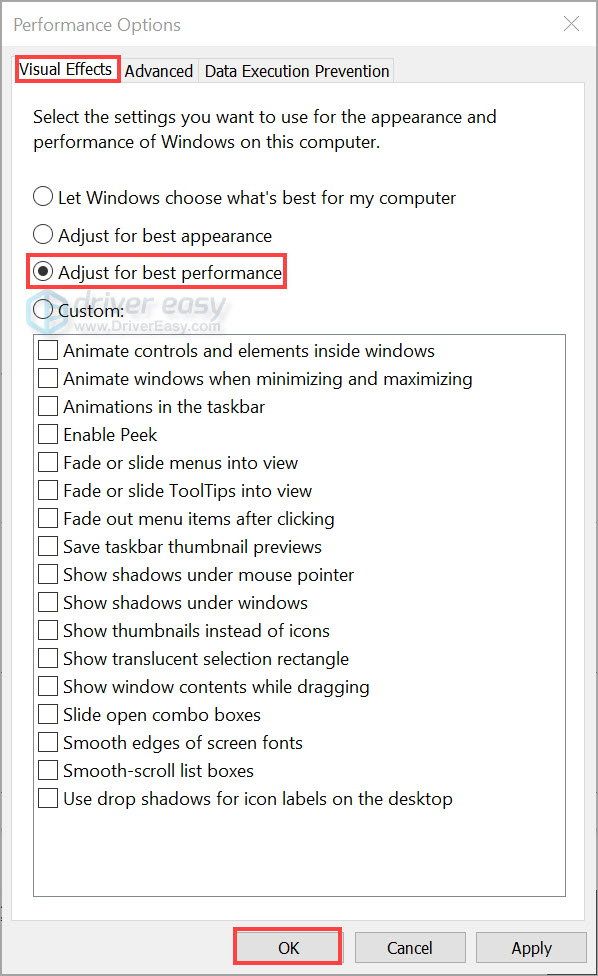

![[解決済み] PC 2024 で Warzone 2.0 が起動しない場合の 7 つの修正](https://letmeknow.ch/img/knowledge-base/15/7-fixes-warzone-2.png)




