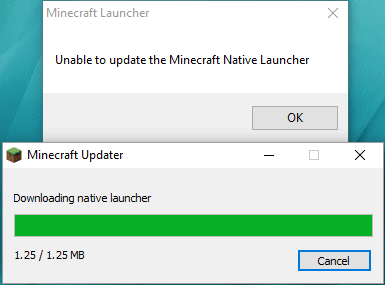
Minecraft Native Launcherは更新を開始しますが、終了することはなく、エラーメッセージのみが表示されます:Minecraft NativeLauncherを更新できません。
まず、MinecraftがWindows10と互換性があるかどうかを確認します。また、 最新のドライバーを更新する あなたのPCにとって重要です。 Windowsシステムを更新した後、Minecraft NativeLauncherの更新を再度インストールしてみてください。
次に、インターネット接続を確認します。ネットワークが正しく機能していない場合、Minecraft NativeLauncherを更新できませんでした。
投稿を関連付ける:
インターネットに接続できません?これが解決策です
[解決済み]アップロード速度を上げる方法
これらの修正を試してください:
それらすべてを試す必要はありません。自分に合ったものが見つかるまで、リストを下に向かって進んでください。
修正1:プログラム互換性トラブルシューターを実行する
Windowsには多くのトラブルシューティング機能が組み込まれています。プログラム互換性のトラブルシューティングは、Windows10ストアからダウンロードされていないゲームを支援します。
方法は次のとおりです。
- を押します Windowsロゴキー 。
- 検索バーに「Minecraft」と入力してクリックします 開いているファイルの場所 。

- Minecraft Launcherを右クリックして、 互換性のトラブルシューティング 。

- 画面の指示に従ってプロセスを終了します。
修正2:Webサイトから更新をダウンロードする
Minecraft Native Launcherから更新をダウンロードする代わりに、MinecraftのWebページにアクセスして更新ファイルを手動でダウンロードすることもできます。
- に移動します Minecraftのダウンロードページ 。
- クリック 別のダウンロードをお試しください 大きな緑色のダウンロードボタンの下。

- 次に、Minecraft.exeをダウンロードしてインストールします。

修正3:ウイルス対策ソフトウェアを確認する
クラッシュの問題の一般的な原因の1つは、ウイルス対策ソフトウェアがゲームの一部の機能をブロックして問題を引き起こすことです。したがって、ウイルス対策ソフトウェアに移動し、ゲームプログラムのブロックを解除して修正します。
または別の状況があります。ウイルス対策ソフトウェアはMinecraftを潜在的なウイルスと見なすため、更新はブロックされました。この場合、ウイルス対策ソフトウェアを一時的に無効にして、Minecraft NativeLauncherを更新できない問題を解決できるかどうかを確認する必要があります。
修正4:Minecraftを再インストールする
修正が機能しない場合は、Minecraftを再インストールすることをお勧めします。主な目的は、公式Webサイトからゲームの新しいコピーをダウンロードし、古いものを完全にクリーンアップすることです。
- を押します Windowsロゴキー+ R 。
- タイプ appwiz.cpl を押して 入力 。

- 右クリック マインクラフト をクリックします アンインストール 。
- を押します Windowsロゴキー+ E ファイルエクスプローラーを開きます。
- タイプ %アプリデータ% アドレスバーでを押して 入力 。

- Minecraftフォルダーを見つけて削除します。
- に移動 Minecraftの公式ウェブサイト 最新バージョンをダウンロードします。
- プログラムをインストールして実行し、確認します。
Windowsドライバーを更新する
デバイスドライバを更新することは非常に重要です。 Windows 10は、常に最新バージョンを提供するとは限りません。ただし、古いドライバーや間違ったドライバーを使用すると、さまざまな問題が発生する可能性があります。したがって、ゲームエクスペリエンスを向上させるには、ドライバーを最新の状態に保つことが非常に重要です。
ドライバーを更新するには、手動と自動の2つの方法があります。
オプション1-手動 –この方法でドライバーを更新するには、コンピューターのスキルと忍耐力が必要です。オンラインで正確に正しいドライバーを見つけてダウンロードし、段階的にインストールする必要があるためです。
また
オプション2–自動的に(推奨) –これは最も速くて簡単なオプションです。それはすべて、マウスを数回クリックするだけで完了します。コンピュータの初心者でも簡単です。
オプション1 - ドライバーを手動でダウンロードしてインストールします
グラフィックドライバは、製造元の公式Webサイトからダウンロードできます。お持ちのモデルを検索し、特定のオペレーティングシステムに適した正しいドライバーを見つけてください。次に、ドライバーを手動でダウンロードします。
オプション2–ドライバーを自動的に更新する
グラフィックドライバを手動で更新する時間や忍耐力がない場合は、次のコマンドを使用して自動的に更新できます。 ドライバーイージー 。
Driver Easyはシステムを自動的に認識し、適切なドライバーを見つけます。コンピュータが実行しているシステムを正確に知る必要はなく、間違ったドライバをダウンロードしてインストールするリスクを冒す必要もありません。また、インストール時に間違いを心配する必要もありません。
ドライバーは、次のいずれかを使用して自動的に更新できます。 自由 または にとって DriverEasyのバージョン。しかし、Proバージョンでは、2回クリックするだけで済みます(完全なサポートと 30日間の返金保証 ):
- Driver Easyを実行し、 今スキャンして ボタン。その後、Driver Easyはコンピューターをスキャンし、問題のあるドライバーを検出します。

- クリック アップデート フラグが立てられたドライバーの横にあるボタンをクリックして、そのドライバーの正しいバージョンを自動的にダウンロードし、手動でインストールできます(これは無料バージョンで実行できます)。
またはクリック すべて更新 の正しいバージョンを自動的にダウンロードしてインストールする 全て システムに欠落しているか古くなっているドライバ。 (これには プロバージョン これには、完全なサポートと30日間の返金保証が付いています。 [すべて更新]をクリックすると、アップグレードするように求められます。)
 ノート :Driver Easyの使用中に問題が発生した場合は、までお気軽にサポートチームにお問い合わせください。
ノート :Driver Easyの使用中に問題が発生した場合は、までお気軽にサポートチームにお問い合わせください。 - マインクラフト
より便利で効率的なガイダンスが必要な場合は、この記事のURLを必ず添付してください。
この投稿がお役に立てば幸いです。ご不明な点がございましたら、以下にコメントを残してください。できる限りサポートさせていただきます。








![[2022のヒント] Windows10でメイプルストーリーのクラッシュを修正する方法](https://letmeknow.ch/img/knowledge/26/how-fix-maplestory-crashing-windows-10.jpg)




![[解決済み] NVIDIAコントロールパネルアクセス拒否2022ガイド](https://letmeknow.ch/img/knowledge/61/nvidia-control-panel-access-denied-2022-guide.jpg)
![[解決済み]バトルフィールド2042がPCでクラッシュ](https://letmeknow.ch/img/knowledge/91/battlefield-2042-crashing-pc.jpg)